Er wordt voorgesteld om een sterk wachtwoord te maken om uw iPad te vergrendelen. Het apparaat blijft ontoegankelijk, waardoor anderen het niet zonder uw toestemming kunnen gebruiken. Het doel ervan is om de informatie van de gebruiker te beschermen tegen nieuwsgierige blikken, vooral als deze vertrouwelijke bestanden heeft die niet voor een showcase bedoeld zijn. Aan de andere kant zul je moeten leren hoe een iPad te ontgrendelen als u de toegangscode vergeet. Dit is een veelvoorkomend probleem voor Apple-gebruikers, vooral als je het te vaak wijzigt. In dit geval zijn hier enkele effectieve methoden om u te helpen.
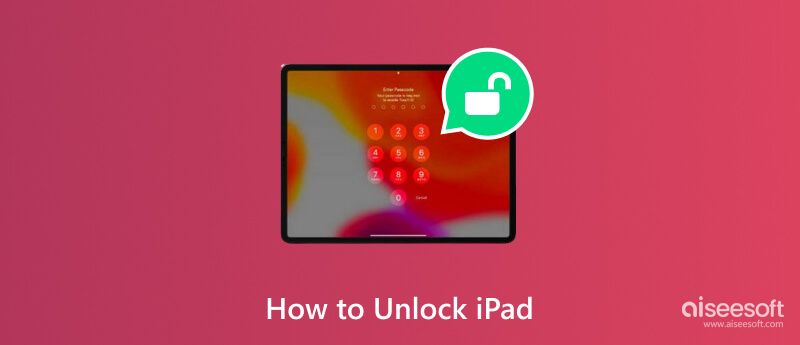
Een iPad ontgrendelen zonder toegangscode is mogelijk met Aiseesoft iPhone-ontgrendelaar. De desktoptool is geprogrammeerd om u te helpen de nieuwste iOS-versie te ontgrendelen door de toegangscode te wissen en Face ID en Touch ID te verwijderen. Met één klik wist de iPhone Unlocker de 4- of 6-cijferige toegangscode, waardoor een snellere manier ontstaat om zonder beperkingen toegang te krijgen tot de apparaatfuncties. Natuurlijk kunt u de tool gebruiken als u uw Apple ID en wachtwoord bent vergeten, en de inloggegevens worden eenvoudig verwijderd, zodat u nieuwe kunt invoeren. Zelfs bij meerdere mislukte pogingen of een kapot scherm is dit de oplossing voor het ontgrendelen van iPads, iPhones en iPods.

Downloads
100% veilig. Geen advertenties.
100% veilig. Geen advertenties.
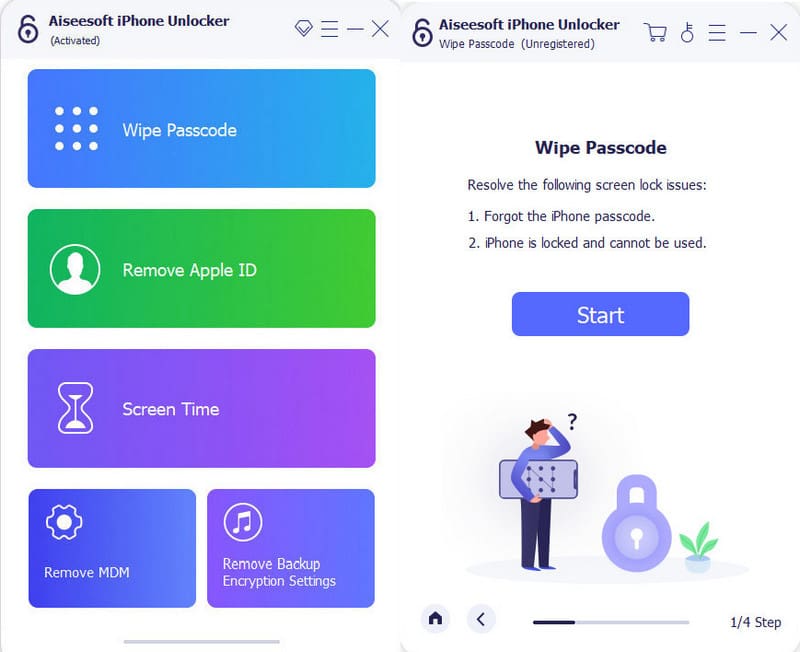
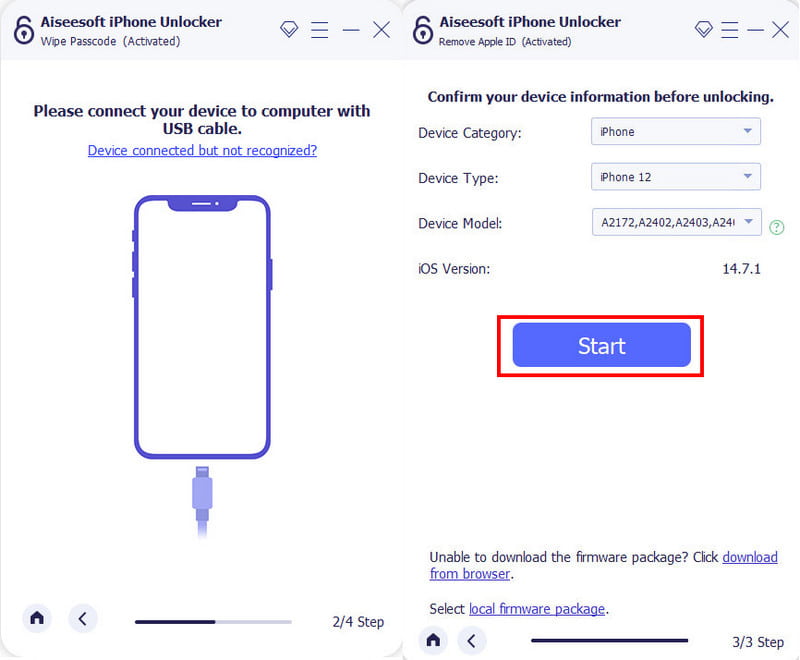
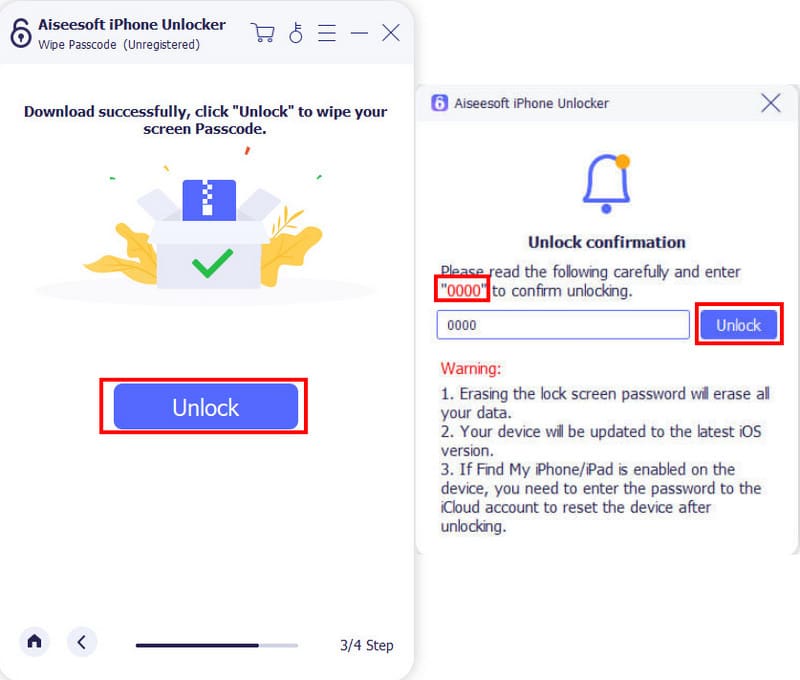
Apple-apparaten zijn van nature streng beveiligd, maar het ontgrendelen ervan is eenvoudiger met de juiste keuze van de toegangscode. iOS kennende biedt het drie opties om een iPad te vergrendelen: een 4- of 6-cijferige toegangscode, Face ID en Touch ID. Zie de volgende stappen om deze vergrendelingsopties te gebruiken om uw iPad te ontgrendelen.
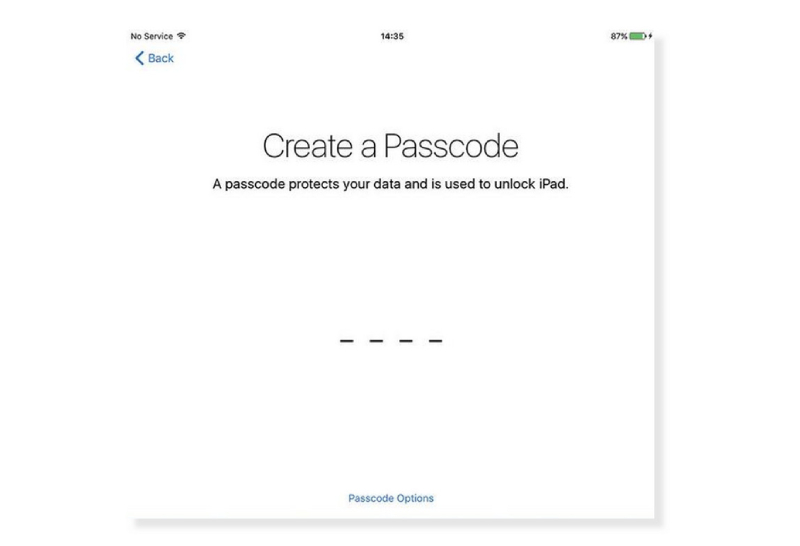
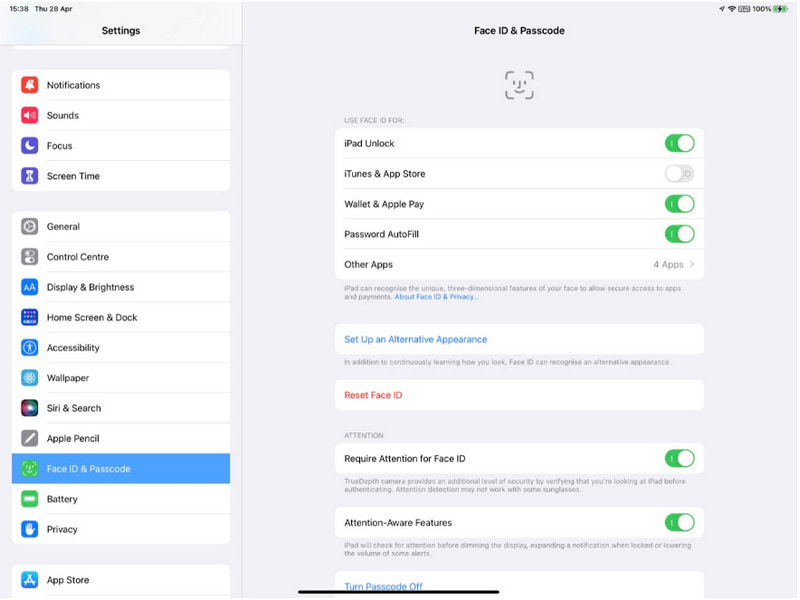
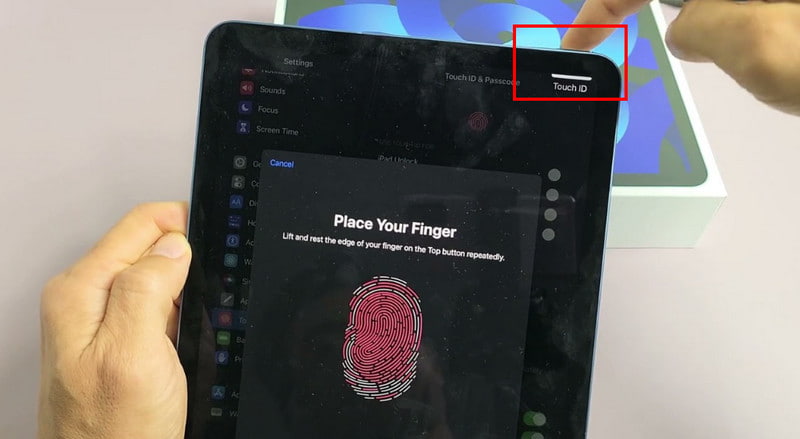
Meestal vindt u daar opties voor reset de iPad, waarvan er één via iCloud is. U hoeft alleen de functie Zoek mijn iPad in te schakelen om deze snel te ontgrendelen. Natuurlijk heb je de Apple ID en het wachtwoord nodig om via iCloud te komen. Als u niet over de inloggegevens beschikt, probeert u de andere methoden in dit artikel. Voor nu zijn hier de stappen die u moet volgen:
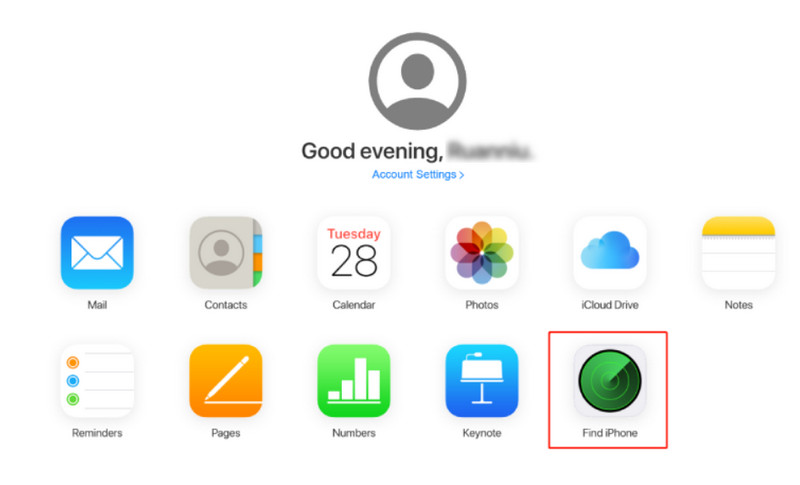
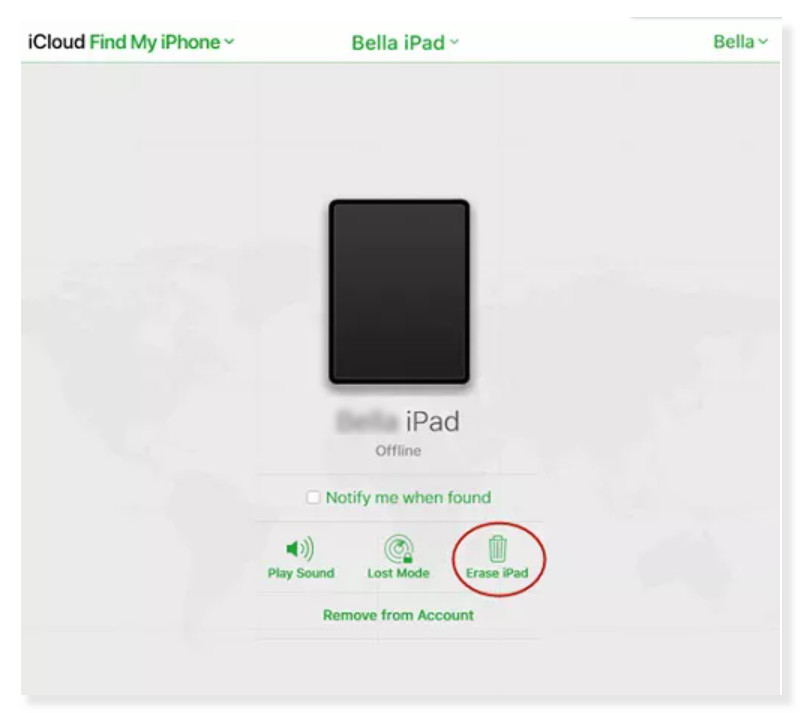
De methode werkt goed als het apparaat op een computer met iTunes is gesynchroniseerd; dan, jouw iTunes back-up kunt u alle instellingen terugzetten naar de standaardwaarden. Omdat het apparaat hierdoor in de herstelmodus wordt gezet, kunt u de toegangscode opnieuw instellen en de iPad naar wens ontgrendelen. Je hebt een computer nodig en de nieuwste versie van de iTunes-app die erop is gedownload. Nadat u aan de vereisten heeft voldaan, gaat u verder met de onderstaande stappen:
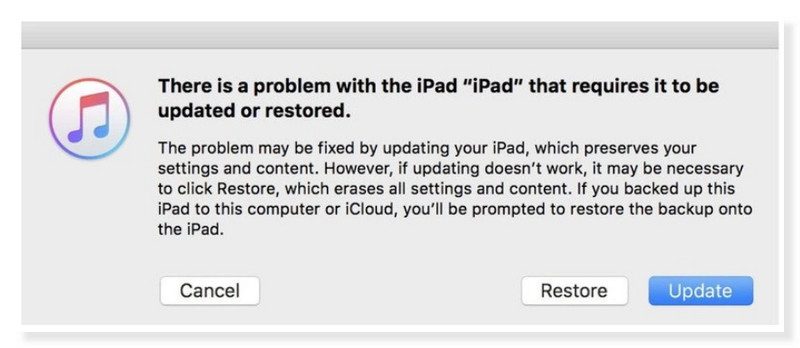
Voor de andere hierboven genoemde methoden is een computer vereist om een iPad te ontgrendelen. Wat als u geen Mac of pc heeft? Hoe reset je de iPad om hem te ontgrendelen? Een andere optie is om iPad wissen te gebruiken, die verschijnt als je zeven mislukte pogingen hebt bereikt. Maar deze methode vereist meer dan de andere oplossingen. Het apparaat moet een iPad OS 15.2 en hoger zijn. Vervolgens is Zoek mijn iPad ingeschakeld en kent u uw Apple ID-inloggegevens. Ten slotte moet je hem tijdens het proces verbinden met een stabiel wifi-netwerk. Als u aan al deze vereisten voldoet, vindt u hier de stappen voor het ontgrendelen van een iPad zonder toegangscode.
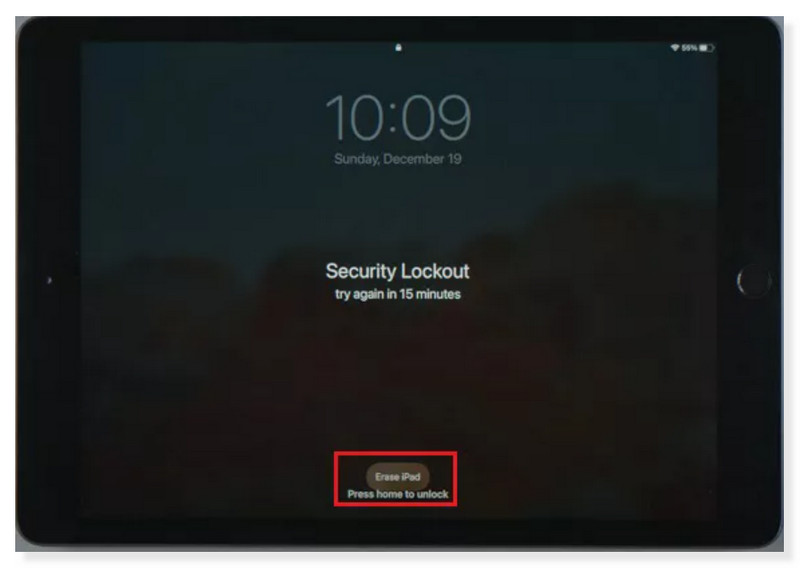
Hoe ontgrendel je een iPad zonder Apple ID?
Ontgrendel een iPad zonder toegangscode met behulp van de herstelmodus via iTunes. U hoeft alleen maar de Home- en Volume Down-knoppen ingedrukt te houden terwijl het apparaat op een computer is aangesloten. Wanneer de prompt verschijnt, klikt u op de knop Herstellen. Vervolgens wordt het apparaat gereset.
Kun je een vergrendelde iPad ongedaan maken?
Het omzeilen van een iPad is mogelijk wanneer deze is ingelogd met uw Apple-account. Wat u moet doen, is de verkeerde toegangscode blijven invoeren op het vergrendelde scherm. Tik vervolgens op de optie iPad wissen en voer uw Apple ID-gegevens in. Houd er rekening mee dat deze optie alleen beschikbaar is op iPadOS 15.2 en hoger.
Hoe reset ik mijn iPad handmatig?
Als het apparaat een storing vertoont, waardoor u de toegangscode niet kunt invoeren, kunt u een gedwongen herstart gebruiken. Om dit te doen, drukt u op de volumeknop nabij de bovenste knop en laat u deze vervolgens snel los. Druk vervolgens de volumeknop verder van de bovenste knop in en laat vervolgens los. Houd ten slotte de Top-knop ingedrukt en het opnieuw opstarten begint.
Hoe lang blijft de iPad vergrendeld na een mislukte poging?
Bij de eerste zes pogingen wordt het apparaat gedurende een minuut uitgeschakeld. Voor de zevende poging wordt een langere tijdslimiet van 15 minuten gehanteerd. Wanneer dit verschijnt, wordt een optie gegeven om de iPad te wissen. U kunt de optie kiezen om het apparaat te ontgrendelen en opnieuw op te starten naar de standaardinstellingen.
Hoe verander je de toegangscode op een iPad?
Ga naar het Face ID & Passcode-menu vanuit de app Instellingen en tik op de optie Wachtwoord wijzigen. Voer de nieuwe combinatie in en schakel vervolgens het scherm uit om de nieuwe toegangscode te proberen.
Conclusie
Maak van elke mogelijkheid gebruik ontgrendel uw iPad zonder toegangscode. Dit artikel liet de beste opties zien, waaronder de standaardmanieren: herstelmodus, iTunes en iCloud. Als deze opties niet werken, kunt u altijd vertrouwen op Aiseesoft iPhone Unlocker, waarmee u iOS-apparaten met één klik kunt ontgrendelen. Probeer de beste iPhone-unlocker door deze te downloaden op Mac of Windows.

Om het vergrendelde iPhone-scherm te repareren, kan het wissen van de wachtwoordfunctie u veel helpen. En u kunt ook gemakkelijk het Apple ID- of Screen Time-wachtwoord wissen.
100% veilig. Geen advertenties.
100% veilig. Geen advertenties.