iPad herstellen terugzetten naar de oorspronkelijke fabrieksinstellingen of vanaf een eerdere back-up kan helpen bij het oplossen van verschillende problemen, zoals trage prestaties, softwareproblemen of het gereedmaken van het apparaat voor wederverkoop. Dit bericht deelt drie verschillende methoden om een iPad te herstellen: met behulp van iTunes, iOS-gegevensback-up en -herstel en iCloud.
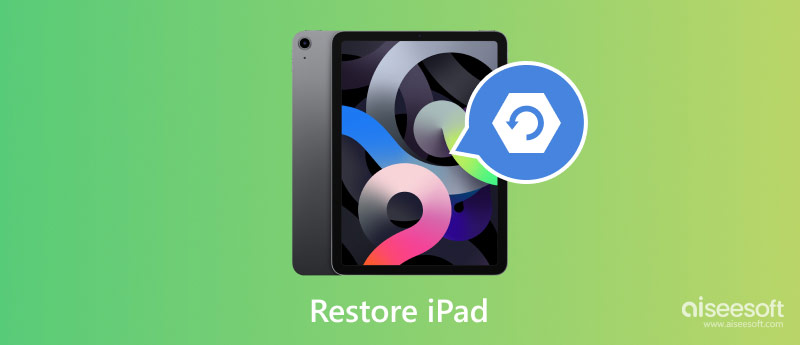
Als uw iPad softwareproblemen of prestatieproblemen ondervindt, of als u gewoon alle gegevens wilt wissen en opnieuw wilt beginnen, is het herstellen van de fabrieksinstellingen een betrouwbare oplossing. Dit proces helpt bij het verwijderen van alle persoonlijke gegevens, instellingen en apps, waardoor uw iPad een nieuwe start krijgt. In dit deel wordt u begeleid bij het herstellen van uw iPad naar de fabrieksinstellingen met behulp van iTunes.
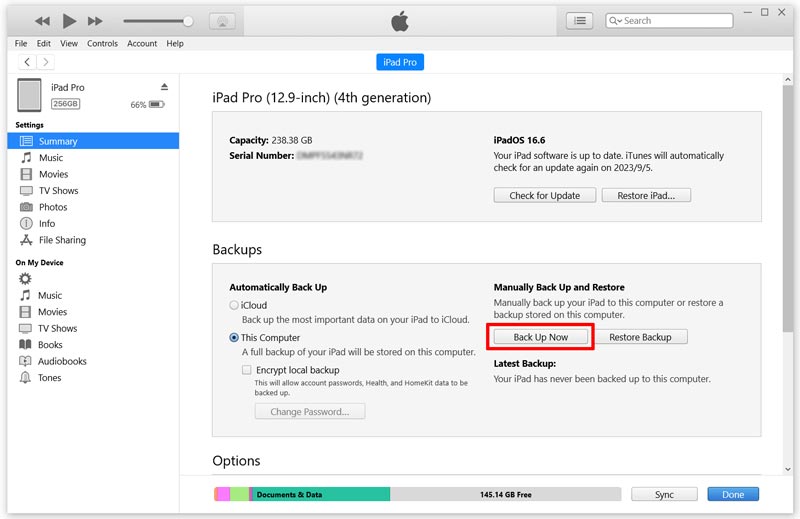
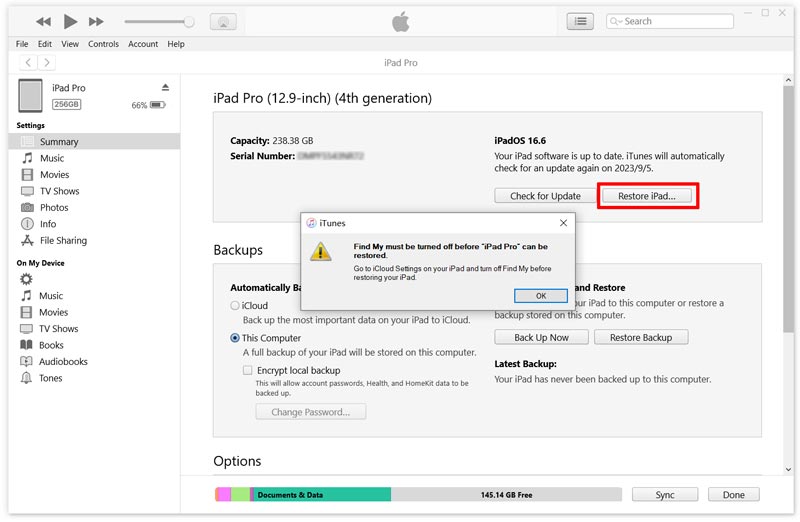
iTunes installeert de nieuwste iOS-versie en herstelt uw iPad naar de fabrieksinstellingen. Zodra het herstel is voltooid, wordt de iPad opnieuw opgestart en wordt het Hallo-scherm weergegeven, wat aangeeft dat de fabrieksinstellingen zijn hersteld.
Als het gaat om het herstellen van een iPad, denken de meeste mensen meteen aan het gebruik van iTunes. Er is echter een alternatieve methode die even effectief en probleemloos is. Soms kan het handiger zijn om een iPad te herstellen zonder iTunes te gebruiken. Aiseesoft iOS-gegevensback-up en -herstel is hiervoor een betrouwbaar alternatief.

Downloads
iOS-gegevensback-up en -herstel
100% veilig. Geen advertenties.
100% veilig. Geen advertenties.

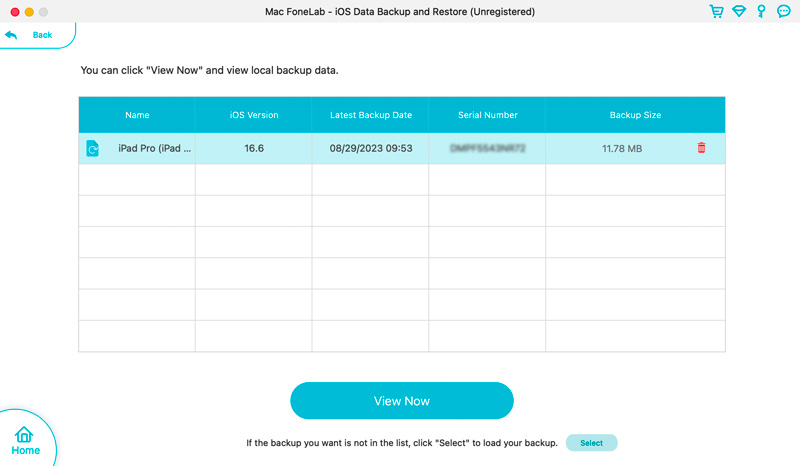
Klik op het gegevenstype om gerelateerde bestanden te controleren. Selecteer alle iPad-gegevens die u wilt herstellen en klik op Herstel naar apparaat or Herstel naar pc knop.
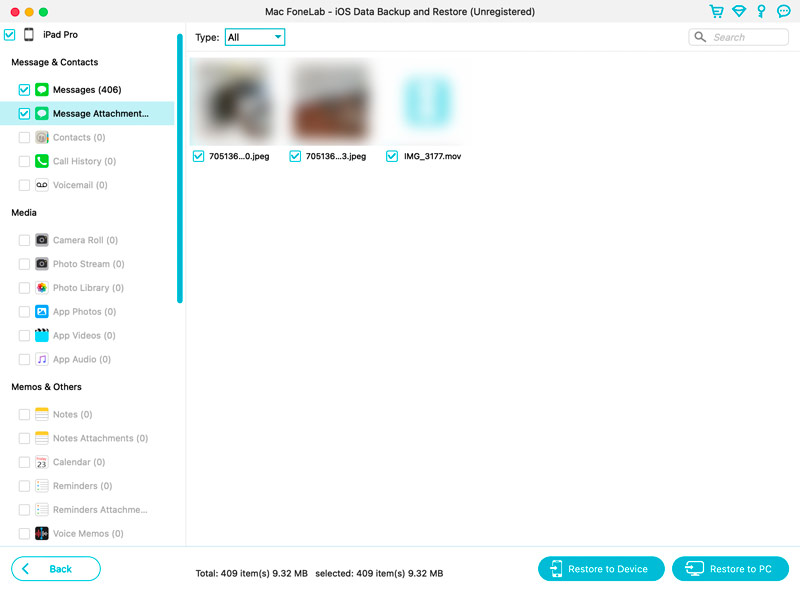
Apple biedt een betrouwbare back-upoplossing via iCloud, waarmee u eenvoudig uw iPad kunt herstellen en uw gegevens kunt ophalen. Een iPad herstellen vanaf een iCloud back-up is een effectieve oplossing als u eerder een back-up van uw apparaat hebt gemaakt.
Voordat u uw iPad vanuit iCloud herstelt, is het belangrijk om uw apparaat voor te bereiden door ervoor te zorgen dat het een stabiele internetverbinding heeft en voldoende is opgeladen. Sluit uw iPad aan op een voedingsbron om onderbrekingen tijdens het herstelproces te voorkomen. Zorg er bovendien voor dat u uw Apple ID en wachtwoord bij de hand heeft, aangezien u moet inloggen om toegang te krijgen tot uw iCloud-back-up.
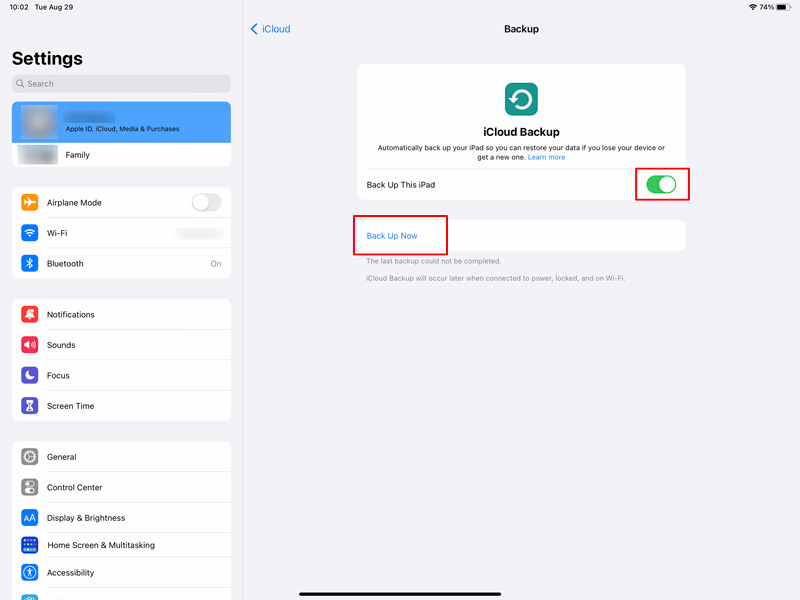
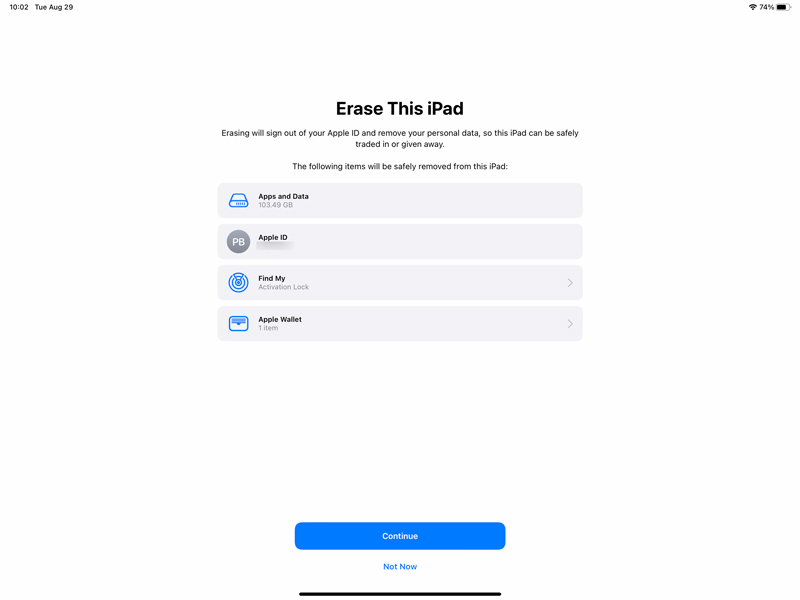
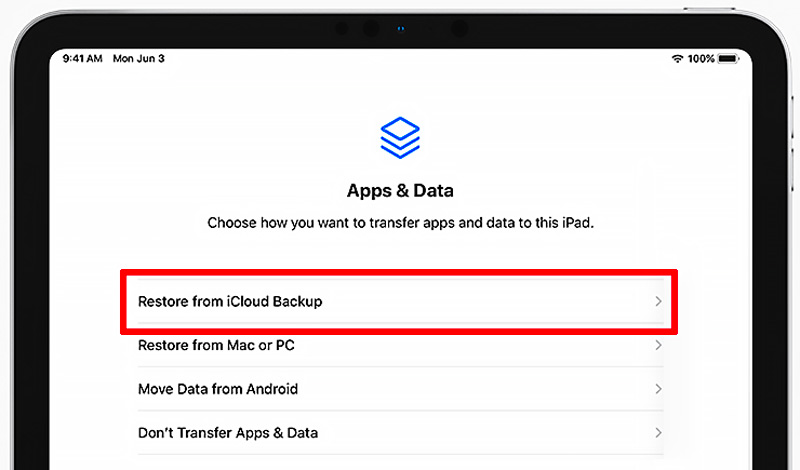
Nadat u uw iPad via iCloud hebt hersteld, moet u mogelijk aanvullende inhoud, zoals apps, muziek of boeken, opnieuw downloaden. Open de App Store of andere relevante apps en navigeer naar de respectievelijke secties om uw eerder gekochte of gedownloade inhoud te downloaden. iCloud zal dit automatisch doen foto's herstellen, contacten, agenda-afspraken en andere Apple-specifieke gegevens.
Hoe herstel ik mijn iPad Pro naar de fabrieksinstellingen in de herstelmodus?
Om uw iPad naar de fabrieksinstellingen te herstellen met behulp van de herstelmodus, opent u iTunes en sluit u uw iPad aan. Houd de knoppen afhankelijk van uw iPad-model ingedrukt totdat u het herstelmodusscherm ziet. In iTunes zou u een prompt moeten zien waarin u wordt gevraagd uw iPad te herstellen of bij te werken. Klik op de knop Herstellen. iTunes installeert de benodigde software en herstelt uw iPad naar de fabrieksinstellingen.
Hoe reset je je iPad naar de fabrieksinstellingen zonder de toegangscode?
Sluit uw iPad aan op uw computer en open de nieuwste versie van iTunes. Zet uw iPad in DFU-modus. Zodra uw iPad zich in de DFU-modus bevindt, zou iTunes deze moeten detecteren en een bericht moeten weergeven dat uw apparaat moet worden hersteld. Klik op Herstellen om het iPad-herstelproces te starten. Hiermee worden alle gegevens op uw iPad gewist en wordt de nieuwste versie van iOS geïnstalleerd.
Waar is de knop Herstellen op de iPad?
U hebt toegang tot de knop Herstellen in iTunes en Finder terwijl u uw iPad op een computer aansluit. Wanneer uw computer het apparaat herkent, kunt u iTunes of Finder openen en op de knop iPad herstellen klikken. Of u kunt uw iPad verbinden met iTunes en deze in de herstelmodus zetten. iTunes zal u vragen het Apple-apparaat te herstellen.
Conclusie
Uw iPad herstellen kan helpen bij het oplossen van verschillende problemen en het in zijn oude glorie herstellen. In dit bericht hebben we drie methoden besproken om je iPad te herstellen en enkele nuttige tips gegeven. Vergeet niet om regelmatig back-ups te maken en op de hoogte te blijven van software-updates om de prestaties van uw iPad te optimaliseren.
Herstel iPad / iPod
1.1 Herstel iPad
1.2 Herstel iPad zonder iTunes
1.3 Herstel de iPad naar de fabrieksinstellingen
1.4 Herstel de iPod
1.5 Restore iOS

Uw beste keuze om een back-up te maken van gegevens van iPhone / iPad / iPod naar Windows / Mac en veilig en efficiënt te herstellen van iOS-gegevensback-up naar iOS-apparaat / computer.
100% veilig. Geen advertenties.
100% veilig. Geen advertenties.