Samengevat
Het resetten van de iPod is de gebruikelijke manier om met de bevroren iPod om te gaan. Na het resetten van de iPod naar de fabrieksinstellingen, moet u ook leren hoe u de iPod-gegevens kunt herstellen vanaf een back-up.
Samengevat
Het resetten van de iPod is de gebruikelijke manier om met de bevroren iPod om te gaan. Na het resetten van de iPod naar de fabrieksinstellingen, moet u ook leren hoe u de iPod-gegevens kunt herstellen vanaf een back-up.
Als je gewend bent naar muziek te luisteren of foto's te maken via je iPod-apparaat, zul je het lijden begrijpen wanneer je iPod om onbekende redenen is bevroren of uitgeschakeld. Voor dit lijden zou je de iPod moeilijk opnieuw kunnen opstarten, zelfs de fabrieksinstellingen van de iPod.
Er is echter nog een ander probleem: iPod-muziek en foto's gaan verloren na het resetten van de iPod. Voor dit probleem moet u uw iPod herstellen vanaf de iTunes- of iCloud-back-up.

Herstel de iPod
Dat is waar we het hier over zullen hebben: Hoe iPod te resetten en iPod te herstellen van iTunes en iCloud-back-up.
Als het gaat om het resetten van de iPod, zijn er twee verklaringen over het woord: harde reset iPod en fabrieksreset iPod.
Voor het selecteren van de juiste optie, moet u kennis hebben van het resetten van de iPod.
Als u problemen ondervindt met de stroom, het beeldscherm, de batterij of de connectiviteit op uw iPod, moet u de iPod opnieuw opstarten. Op deze manier worden uw iPod-gegevens niet gewist.
Als je iPod om onbekende redenen vastloopt, moet je de iPod mogelijk terugzetten naar de fabrieksinstellingen en worden je iPod-gegevens en instellingen gewist.
• Voor iPod, iPod (scrollwiel), iPod (Touch-wiel) en iPod (dockconnector)
1. Sluit uw iPod aan op een stroomadapter en steek de adapter in een stopcontact.
2. Schuif de vergrendelingsschakelaar in de vergrendelde positie en dan weer terug.
3. Houd de knoppen Play / Pause en Menu tegelijk ingedrukt totdat je het Apple / iPod-logo ziet (ongeveer zes tot acht seconden). Mogelijk moet u deze stap herhalen.
• Voor iPod Shuffle
1. Zet de Hold-schakelaar aan of uit.
2. Zet de schakelaar op de iPod Shuffle op Uit
3. Wacht ongeveer tien seconden.
4. Verplaats de schakelaar naar een van de afspeelposities.
• Voor iPod met een klikwiel
1. Zet de Hold-schakelaar aan of uit.
2. Houd de menu- en middenknoppen (selecteren) ingedrukt totdat het Apple-logo verschijnt, ongeveer zes tot tien seconden. Mogelijk moet u deze stap herhalen.
• Voor iPod Nano (6e of 7e generatie)
1. Om de iPod Nano (7e generatie) te resetten, houd je zowel de sluimerknop als de startknop ingedrukt totdat het scherm donker wordt. Na een paar seconden ziet u het Apple-logo en vervolgens het startscherm.
2. Om de iPod Nano (6e generatie) te resetten, houd je zowel de sluimerknop als de knop Volume omlaag ingedrukt gedurende minstens acht seconden of totdat je het Apple-logo ziet. Mogelijk moet u deze stap herhalen.
Op deze manier verliest u uw gegevens niet. Als per ongeluk muziek of foto's zijn verwijderd na opnieuw opstarten, gewoon herstel iPod-gegevens rechtstreeks, zelfs zonder iTunes of iCloud-back-up.
Wanneer u een iPod terugzet naar de fabrieksinstellingen, keert uw iPod-apparaat terug naar de oorspronkelijke staat waarin het afkomstig was van de fabriek.
Om gegevensverlies te voorkomen, moet u dat doen maak een back-up van uw iPod naar de computer in de eerste plaats.
Ga op je iPod naar Instellingen, klik op Algemeen, scrol omlaag om Reset te vinden en tik op Wis alle inhoud en instellingen, wat betekent dat je je iPod Touch volledig terugzet naar de fabrieksinstellingen, dit is jouw optie. Het wist niet alleen al uw voorkeuren, het wist ook alle muziek, apps en andere gegevens.
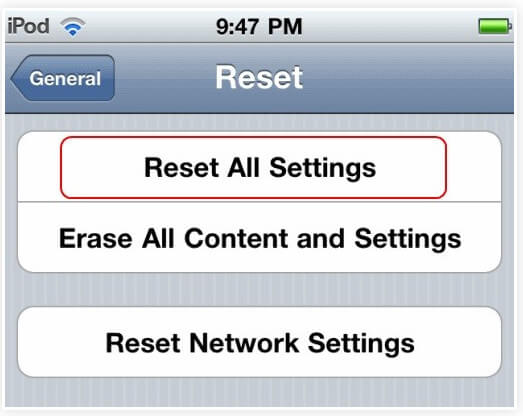
Ongevallen vallen je altijd plotseling aan.
Deze keer vergeet u mogelijk uw iPod-toegangscode of een bericht dat uw apparaat is uitgeschakeld. Volg onderstaande stappen om uw iPod in de fabriek te resetten.
U krijgt twee opties:
Fabrieksinstellingen iPod met iTunes (wachtwoord vergeten)
Herstel iPod naar fabrieksinstelling met herstelmodus (zonder wachtwoord)
Stap 1 Verbind uw iPod met een computer waarmee u eerder gesynchroniseerd was.
Stap 2 Start iTunes en klik op Herstellen om te beginnen met het herstellen van uw iPod zonder wachtwoord.

Wanneer u iTunes gebruikt om uw iPod te herstellen, kunt u last krijgen van iTunes-fouten. Mis het hier niet los uw iTunes-fouten op.
Stap 1 Sluit je iPod aan op de computer en start iTunes.
Stap 2 Volg de bovenstaande stappen om uw iPod opnieuw op te starten.
Stap 3 Wanneer u de optie ziet om te herstellen of bij te werken op uw iTunes, kiest u gewoon Herstellen.
Vervolgens hoeft u alleen de aantekeningen op het scherm te volgen om verder te gaan met dit proces en geduldig te wachten.

Erg makkelijk.
De muziek, foto's en meer zijn echter ook verdwenen met iPod fabrieksreset.
Wilt u de gegevens op de iPod terugvinden? Herstel gewoon de iPod vanaf de back-up in het volgende deel.
Als het resetten niet lukt of als u andere problemen ondervindt, zoals het verwijderen van bepaalde muziek die u vaak bewaart, kunt u de iPod / iPod Touch / iPod Nano nog steeds herstellen. Voor mensen die geen iTunes- of iCloud-back-up voor iPod hebben, is de beste methode om iPod / iPod Touch / iPod Nano te herstellen zonder iTunes / iCloud.
Om dit te bereiken, hebben we mogelijk iPod-gegevensherstelsoftware nodig.
Stap 1 Installeer en voer iPod-herstelsoftware uit
Voer de iPod-software voor gegevensherstel uit en sluit uw iPod via een USB-kabel aan op uw computer. De software herkent uw iPod automatisch. Klik Herstellen van iOS-apparaat uit de linker lijst.
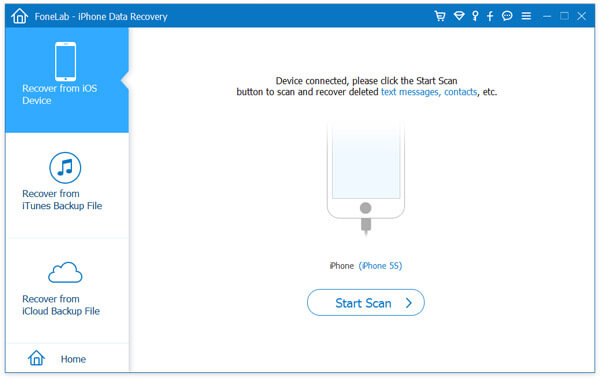
Stap 2 Scan de iPod
Klik Start scannen knop, zult u zien dat de herstellende iPod-tool uw iPod-apparaat analyseert.
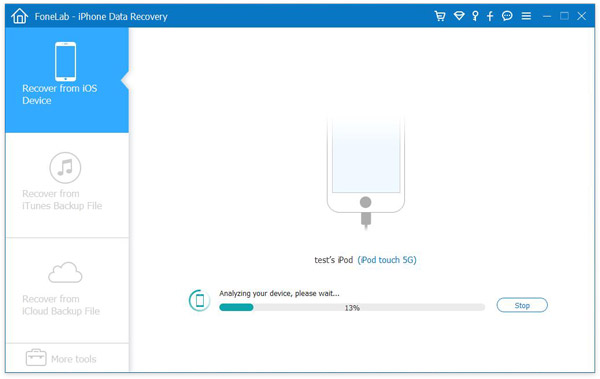
Stap 3 Bekijk alle bestanden van de iPod
Na het scannen worden alle iPod-bestanden, inclusief de verwijderde, geclassificeerd. U kunt elke categorie bekijken door op de titels in de linkerlijst te klikken, zoals Filmrol, Fotostream, Fotobibliotheek, App-video's, Berichten enzovoort. Het is vermeldenswaard dat u de knop "Alleen de verwijderde item (s) weergeven" kunt inschakelen om alleen de verwijderde bestanden te bekijken.
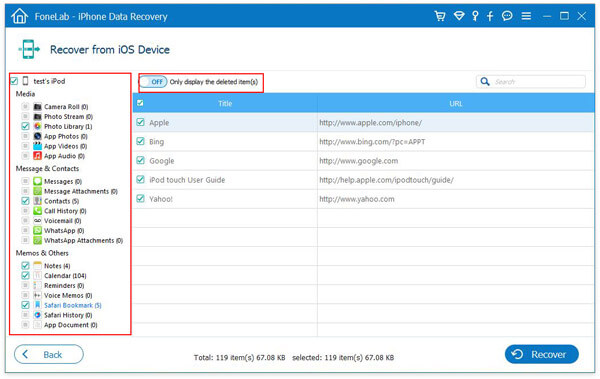
Stap 4 Herstel verwijderde bestanden van iPod-apparaat
Kies alle items die u wilt herstellen door het vierkant ervoor aan te vinken. U kunt ook een hele categorie selecteren door de titel in de linkerlijst aan te vinken. Controleer bijvoorbeeld App Audio, al uw iPod-nummers zijn geselecteerd. Klik daarna op Herstel knop, en dan vind je de verwijderde bestanden hersteld op je computer.
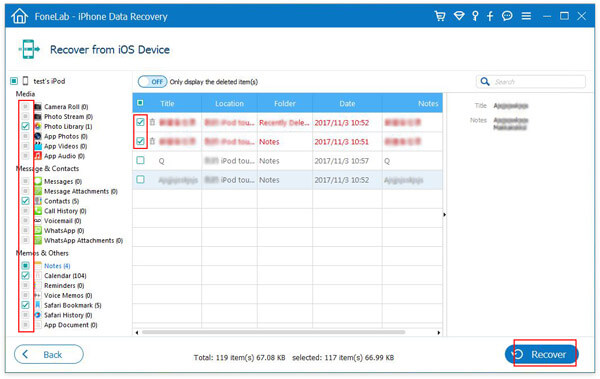
Bovendien zouden sommige mensen dieper in de problemen zijn geraakt toen ze de iPod / iPod touch / iPod nano terugzetten naar de oorspronkelijke fabrieksinstellingen, wat betekent dat alle gegevens erop, je iPod-nummers, iPod-foto's worden verwijderd en niet kunnen worden gevolgd. Word niet hopeloos, er is nog een manier om je aan te passen.
iPod-herstelsoftware heeft niet slechts één functie. Als je oplettend genoeg bent, zul je merken dat de tool, naast het direct herstellen van iPod / iPod nano / iPod touch, ook je iPod-bestanden kan herstellen van iTunes- en iCloud-back-upbestanden.
Leer van de video-tutorial om de iPod te herstellen van iTunes en iCloud-back-up.
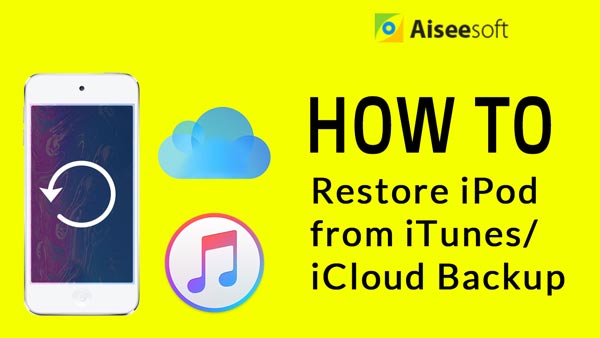

Je kunt ook diep ingaan op de stappen in onderstaande woorden.
Stap 1 Installeer en voer het programma uit
Kies Herstel van het iTunes-back-upbestand uit de linker lijst. Zorg ervoor dat uw iPod-apparaat is gesynchroniseerd met iTunes op de computer en selecteer vervolgens het beoogde iTunes-back-upbestand in de juiste lijst om te scannen.
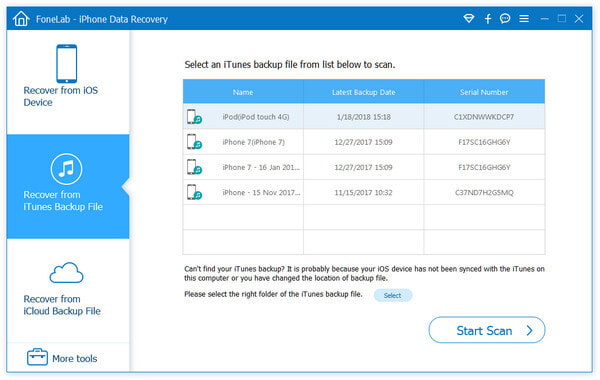
Stap 2 Scan iTunes-back-upbestanden
Klik Start scannen knop, ziet u dat de iPod-herstelsoftware uw iTunes-back-upbestanden van de iPod analyseert.
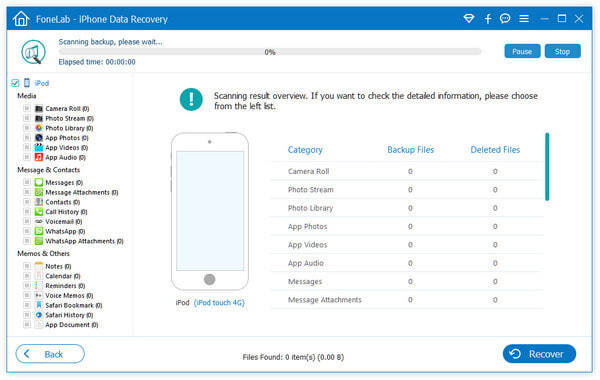
Stap 3 Bekijk alle bestanden van iTunes-back-up
Na het scannen worden al uw iTunes-back-upbestanden, inclusief verwijderde, geclassificeerd. U kunt elke categorie bekijken door op de titels in de linkerlijst te klikken, zoals App-audio, App-video's, Fotobibliotheek, Spraakmemo's, Berichten enzovoort. Hetzelfde als "Herstellen van iOS-apparaat", u kunt ook de knop "Alleen de verwijderde item (s) weergeven" inschakelen om de verwijderde bestanden specifiek te bekijken.
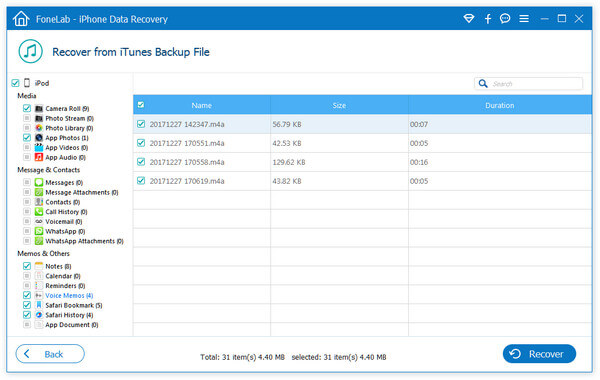
Stap 4 Herstel verwijderde iPod-bestanden van iTunes-back-upbestanden
Markeer alle items die u wilt herstellen door het vierkant ervoor aan te vinken. U kunt ook de titel in de linkerlijst controleren om een hele categorie te selecteren. Klik daarna op Herstellen knop, en dan vind je de verwijderde bestanden hersteld op je computer.
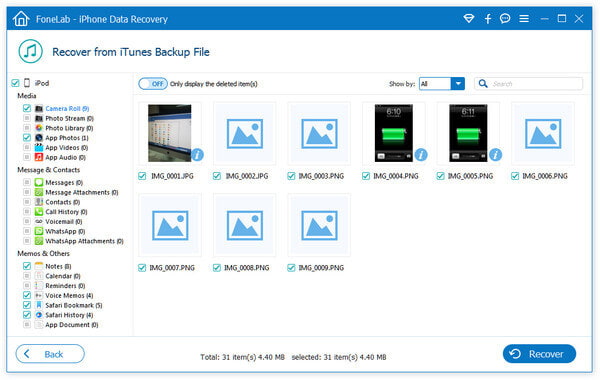
Lees gewoon de stappen voor het herstellen van de iPod vanaf iCloud.
Stap 1 Voer nog steeds iPod Data Recovery uit op uw computer. Klik op Herstellen van iCloud.

Stap 2 Log in op uw iCloud-account, dan zou u 2 manieren moeten zien om verwijderde gegevens van iCloud te scannen en te herstellen. Ten eerste kunt u direct het gegevenstype selecteren dat u wilt herstellen, zoals foto's, contacten, notities en meer.

Kies het gegevenstype dat u wilt herstellen en klik op Start. Zodra de scan is voltooid, zoekt u de gegevens die u nodig heeft en klikt u op de knop Herstellen om de verwijderde bestanden op de computer op te slaan.

Stap 3 U kunt er ook voor kiezen om te herstellen vanaf iCloud Backup.

Download vervolgens het gewenste back-upbestand. Selecteer in het pop-upvenster het selectievakje met de gegevenstypen die u nodig hebt en klik op Volgende.

Vervolgens scant deze software het iCloud-back-upbestand onmiddellijk. Nadat u de scan hebt voltooid, kunt u op het gegevenstype klikken om te bekijken en de items aanvinken die u wilt herstellen, en tenslotte op Herstellen klikken om de verloren bestanden van iCloud naar de computer te herstellen.

Hier, of u nu de iPod wilt resetten om de uitgeschakelde of bevroren iPod te repareren, of gewoon de iPod wilt herstellen vanaf een back-up om toegang te krijgen tot het gegevensverlies vanwege iPod reset, u zou de volledige gids kunnen krijgen.
Uitgebreid lezen: als uw uitgeschakelde of bevroren iPod niet kan worden hersteld na fabrieksreset, gaat u naar deze pagina: Hoe bevroren iPod te repareren.
Aarzel niet om hieronder uw opmerking achter te laten, als u suggesties heeft.
Hoe bekijk ik bestanden op mijn iPod?
Sluit uw iPod aan op de computer met een USB-kabel. Klik op het menu Start en selecteer Deze computer. Dubbelklik op het station met uw iPod. Klik op het menu Extra, selecteer Mapopties en het tabblad Weergave. Klik op de cirkel naast Verborgen bestanden en mappen weergeven. Vervolgens verschijnt de map iPod_Control waar u iPod-bestanden kunt bekijken.
Wordt alles hersteld als ik een iPod herstel?
Ja. Als u uw iPod herstelt, wordt alle muziek op uw iPod gewist. Alleen als je de bestanden naar iTunes hebt gesynchroniseerd, heb je de kans om te selecteren om een nieuwe iPod in te stellen of om je gegevens van de vorige back-up te herstellen.
Hoe herstel ik verwijderde berichten op de iPod?
Download en open Aiseesoft iPod Data Recovery en sluit uw iPod aan op de computer via een USB-kabel. Selecteer Herstellen vanuit iOS-apparaatmodus en klik op de knop Scan starten om alle verwijderde bestanden op de iPod te scannen. Selecteer Berichten in de linkerlijst en kies de verwijderde berichten die je wilt herstellen. Klik op de knop Herstellen om herstel de verwijderde berichten op de iPod.