Het maken van een back-up van uw iPad is van cruciaal belang om de veiligheid van uw waardevolle gegevens te garanderen. Hier in dit artikel geven we u gedetailleerde instructies hierover hoe maak je een back-up van iPad met behulp van verschillende methoden. Of u nu een back-up van uw iPad-gegevens wilt maken naar iCloud, MacBook, een externe harde schijf of een back-up van uw iPad wilt maken met iTunes, u kunt deze instructies volgen.
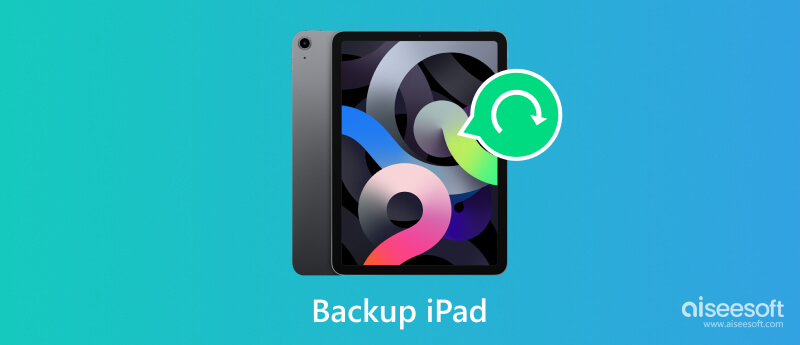
Of u nu een Mac of een Windows-computer gebruikt, er zijn verschillende effectieve methoden om een back-up van uw iPad te maken en uw waardevolle gegevens te beschermen. Hoewel Apple zijn officiële back-upoplossingen aanbiedt via iCloud, iTunes en Finder, kan het gebruik van een back-uptool van derden extra flexibiliteit en functies bieden. Eerst onderzoeken we de beste manier om een back-up van uw iPad-gegevens te maken met behulp van het krachtige Aiseesoft iOS-gegevensback-up en -herstel.

Downloads
Back-up en herstel van iOS-gegevens - De beste manier om een back-up van de iPad te maken
100% veilig. Geen advertenties.
100% veilig. Geen advertenties.


iCloud biedt een eenvoudige en betrouwbare back-upoplossing voor iPad- en iPhone-gebruikers. Dit deel begeleidt u bij het maken van een back-up van uw iPad naar iCloud.
Voordat u doorgaat met het iPad-back-upproces, is het belangrijk ervoor te zorgen dat u over voldoende iCloud-opslag beschikt. Tik op jouw Apple-accountnaam Ga in de app Instellingen naar iCloud en tik op Accountopslag beheren of iCloud-opslag om de beschikbare opslagruimte te bekijken. Klik hier voor meer informatie beheer en wis iCloud-opslag.
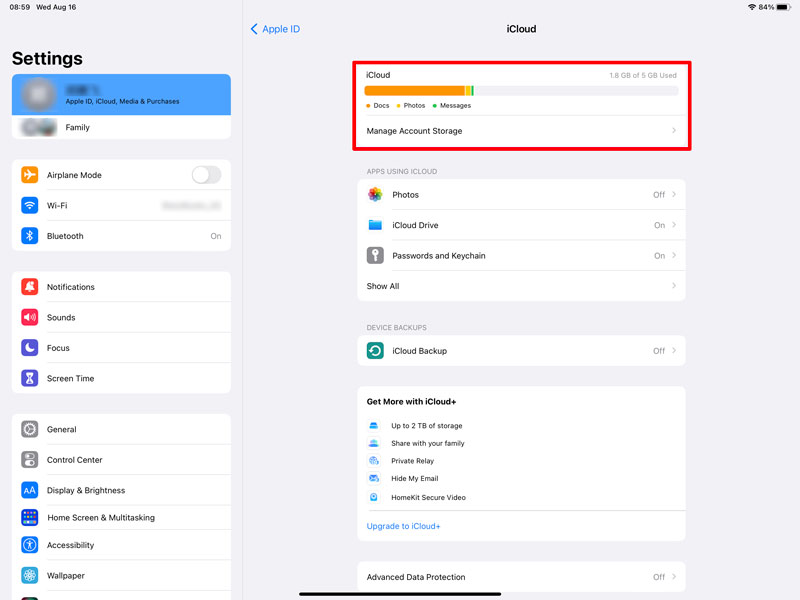
Zorg ervoor dat uw iPad-apparaat is verbonden met een stabiel Wi-Fi-netwerk. Voor het maken van een back-up van de iPad naar iCloud is een Wi-Fi-verbinding vereist om succesvol te kunnen starten en voltooien.
Open Instellingen op uw iPad en tik op uw Apple ID. Selecteer iCloud in de lijst en scroll naar beneden om op iCloud-back-up te tikken. Schakel de Maak een back-up van deze iPad schakelaar om het in te schakelen.
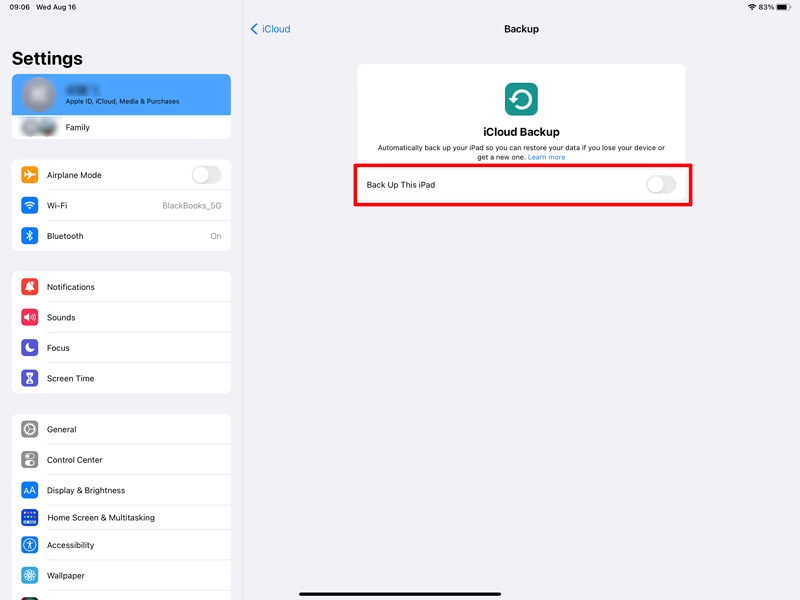
Nadat u iCloud-back-up hebt ingeschakeld, kunt u handmatig een back-up maken of instellen dat er regelmatig automatisch een back-up van uw iPad wordt gemaakt. Om handmatig een back-up van uw iPad-gegevens naar iCloud te maken, tikt u op Nu backuppen. Nu kunt u de voortgangsbalk voor de back-up en de geschatte resterende tijd zien.
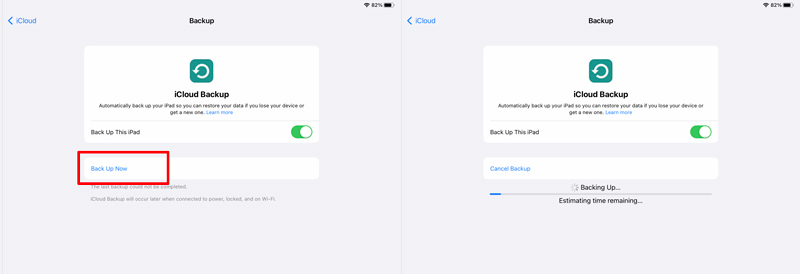
Apple biedt twee verschillende methoden om een back-up van je iPad op een Mac te maken, met behulp van iTunes en Finder. Als uw Mac macOS Catalina of een latere versie gebruikt, kunt u Finder rechtstreeks gebruiken om een back-up van uw iPad-gegevens te maken en deze te herstellen.
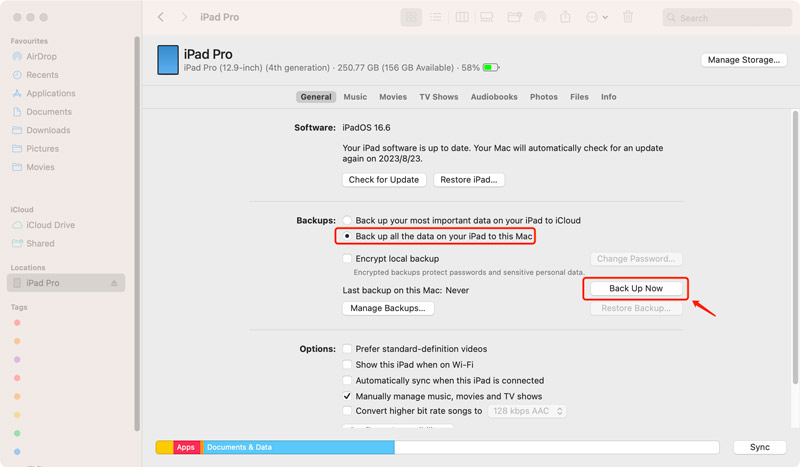
Controleer en zorg ervoor dat u de nieuwste versie van iTunes op uw Mac hebt geïnstalleerd. Sluit uw iPad aan via een USB-kabel. Als u hierom wordt gevraagd op uw iPad, vertrouw dan op de computer.
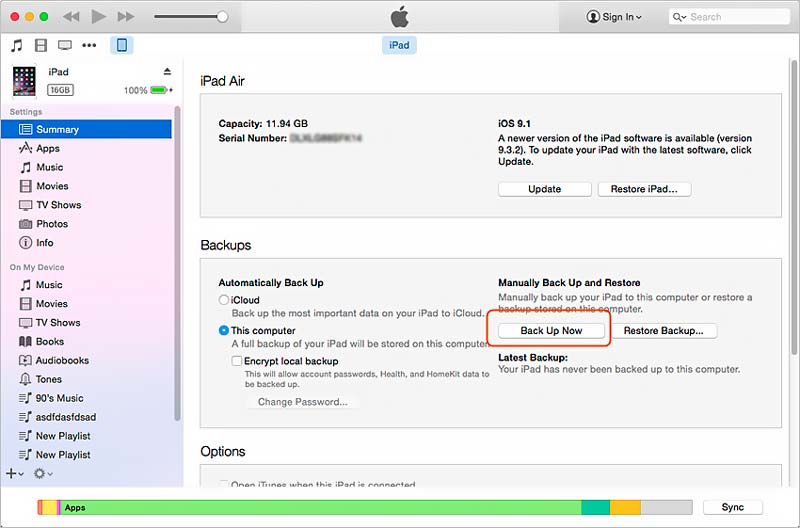
Met de geïntroduceerde Aiseesoft iOS-gegevensback-up en -herstel hierboven kunt u eenvoudig een back-up van uw iPad-gegevens maken op een computer of een externe schijf. Bovendien kunt u een USB-adapter gebruiken om uw iPad op de harde schijf aan te sluiten en bestanden over te zetten.
Het is essentieel om een compatibele externe schijf voor uw iPad te selecteren. De harde schijf moet FAT32 of exFAT zijn. Om een verbinding tot stand te brengen tussen uw iPad en de externe schijf, heeft u een Lightning-naar-USB-adapter of een USB-C-naar-USB-adapter nodig. Sluit de adapter aan op uw iPad en sluit vervolgens de externe schijf aan op de adapter.
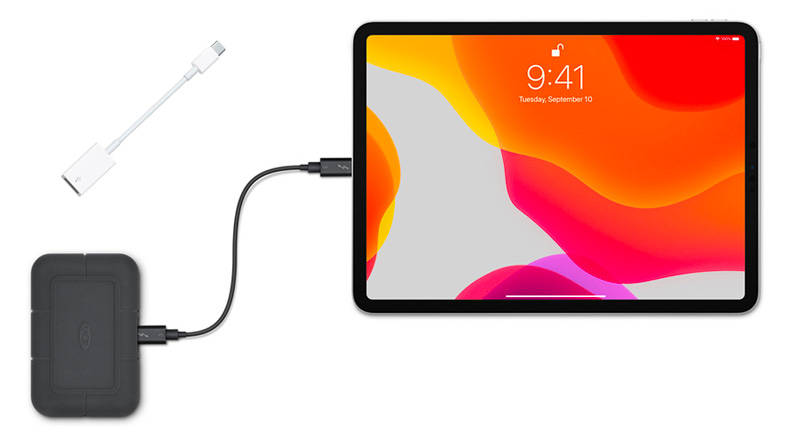
De Bestanden app is een essentieel hulpmiddel voor het beheren van uw bestanden op de iPad. Als het nog niet op uw iPad is geïnstalleerd, installeer het dan vanuit de App Store. Met de Bestanden-app kunt u verschillende bestanden openen en ordenen die zijn opgeslagen op uw iPad, iCloud Drive en externe schijven.
Start de app Instellingen en selecteer Bestanden vanuit het linkermenu. Zorg ervoor dat onder Locaties uw externe schijf wordt gedetecteerd en ingeschakeld. Als u deze niet in de lijst ziet staan, koppelt u de harde schijf los en sluit u deze opnieuw aan, en controleert u het opnieuw.
Open de app Bestanden en zoek de bestanden of mappen waarvan u een back-up wilt maken. Kraan kies rechtsboven in het iPad-scherm en kies de items waarvan u een back-up wilt maken. Eenmaal geselecteerd, tikt u op de ellips pictogram en selecteer Kopiëren .
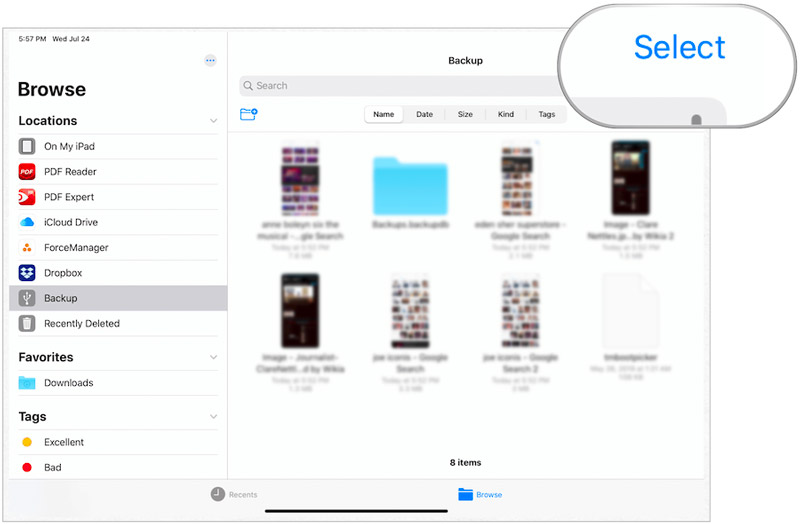
Navigeer terug naar het hoofdscherm van de app Bestanden en tik op Blader. U zou uw externe schijf hieronder moeten zien staan Locaties. Tik erop om toegang te krijgen tot de inhoud. Bouw een nieuwe map of selecteer een bestaande map om uw iPad-back-up in op te slaan. Kraan Kopiëren om het back-upproces te starten.
Om verschillende redenen wilt u mogelijk uw iPad herstellen vanaf een eerdere back-up. Als u bijvoorbeeld enkele belangrijke iPad-bestanden kwijtraakt en ze terug wilt krijgen, kunt u uw iPad herstellen vanaf een back-up die is gemaakt door iTunes, iCloud of een tool van derden.
Om uw iPad te herstellen vanaf een iCloud-reservekopie, moet u eerst naar Instellingen gaan en de fabrieksinstellingen herstellen. Terwijl de iPad is ingesteld, selecteert u Herstellen van iCloud-back-up, log in op uw iCloud-account, kies vervolgens de back-up die u wilt herstellen en wacht tot deze is voltooid.
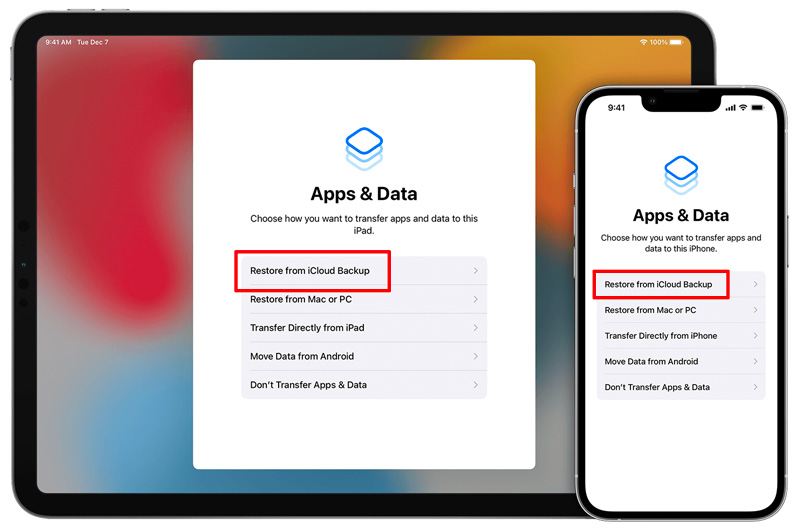
Sluit uw iPad aan op uw computer en start iTunes. Klik op de iPad-knop en ga naar de Backups sectie. Klik op de Back-up terugzetten en selecteer de iTunes-back-up die u wilt herstellen. Klik op de herstellen knop om het programma te starten en te voltooien iPad herstellen proces.
Om uw iPad te herstellen vanaf een Finder-reservekopie, klikt u op de naam van uw iPad onder het gedeelte Locaties in de linkerzijbalk, klikt u op de knop Back-up terugzetten knop onder de Algemeen tabblad, selecteer de back-up waarvan u wilt herstellen en klik vervolgens op de knop herstellen knop.
Als u een back-up van uw iPad maakt met Aiseesoft iOS-gegevensback-up en -herstel, je kunt het openen en de iOS-gegevensherstel functie. Selecteer een iPad-back-up die u wilt herstellen en analyseer vervolgens alle gegevens. Alle iPad-bestanden worden weergegeven in de bijbehorende gegevenstypen. Kies specifieke bestanden en herstel ze vervolgens naar uw iPad.

Kan ik een back-up maken van mijn iPad vanaf mijn iPhone?
Nee, u kunt niet rechtstreeks een back-up van een iPad maken vanaf een iPhone. Elk apparaat heeft zijn eigen afzonderlijke back-upproces. U kunt echter iCloud of iTunes gebruiken om afzonderlijk een back-up van uw iPad en iPhone te maken, en beide back-ups kunnen op hetzelfde iCloud-account of dezelfde computer worden bewaard.
Is het goed om een back-up van uw iPad te maken?
Ja, het wordt ten zeerste aanbevolen om regelmatig een back-up van uw iPad te maken om ervoor te zorgen dat uw gegevens veilig zijn. Door een back-up van uw iPad te maken, kunt u uw apparaat naar een eerdere staat herstellen en uw gegevens herstellen als er iets misgaat. Het maakt het ook gemakkelijker om uw gegevens over te zetten naar een nieuw apparaat of om uw gegevens te herstellen na een software-update.
Hoe bekijk je je iPad-back-ups op een Mac?
Allereerst moet u uw iPad op een Mac aansluiten en Finder openen. Ga vervolgens naar het tabblad Algemeen en klik op Back-ups beheren om uw iPad-back-ups te controleren. Selecteer de specifieke iPad-back-up die u wilt bekijken en klik er met de rechtermuisknop op. Gebruik de optie Weergeven in Finder om gedetailleerde bestanden te bekijken.
Conclusie
Een back-up maken van uw iPad kan de veiligheid en integriteit van waardevolle iOS-gegevens behouden. Door de nuttige instructies in dit bericht te volgen, kunt u de gewenste back-upmethode kiezen die bij uw behoeften past, of dit nu iCloud, Finder, iTunes of een back-uptool van derden is. Vergeet niet om regelmatig uw iPad-back-ups te controleren en bij te werken om ervoor te zorgen dat de nieuwste versie van uw gegevens altijd beschermd is.
iOS / Android-back-up
1.1 Back-up van Android 1.2 Back-up van contacten 1.3 Back-up van iPad 1.4 Gratis iPhone Backup Extractor 1.5 Maak een back-up van de iPhone 1.6 Back-up van Android-contacten 1.7 Back-up van Android-berichten 1.8 Back-up van Android-telefoon 1.9 Back-upassistent 1.10 Back-up van Google Foto's 1.11 Back-up van iPad
Uw beste keuze om een back-up te maken van gegevens van iPhone / iPad / iPod naar Windows / Mac en veilig en efficiënt te herstellen van iOS-gegevensback-up naar iOS-apparaat / computer.
100% veilig. Geen advertenties.
100% veilig. Geen advertenties.