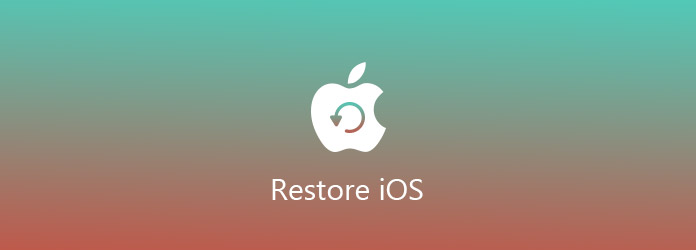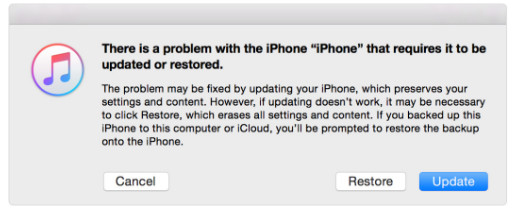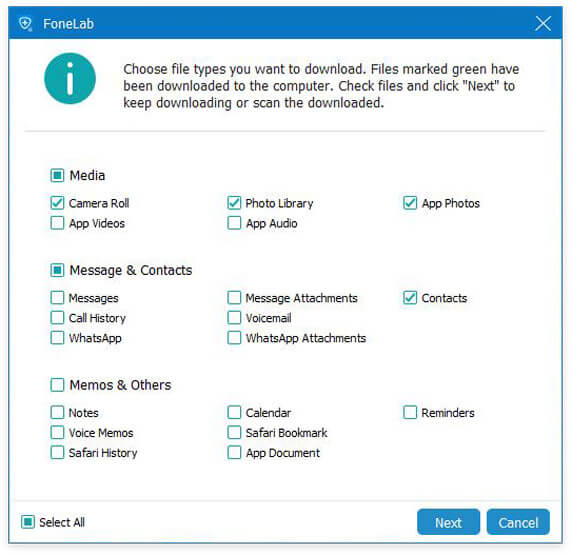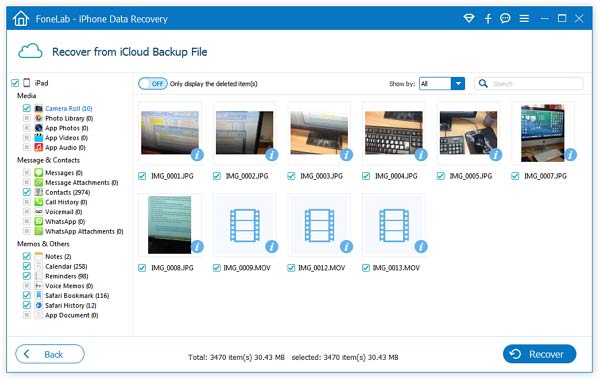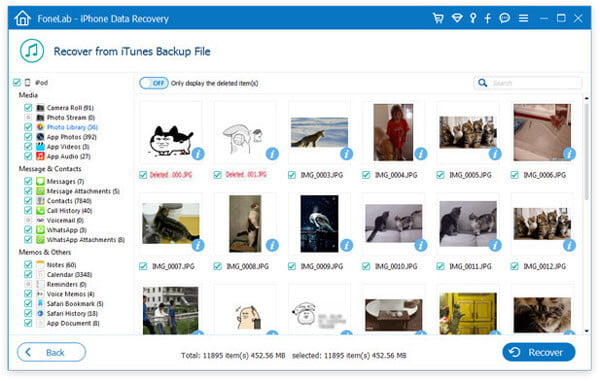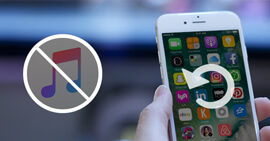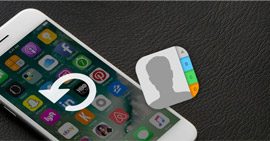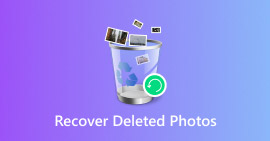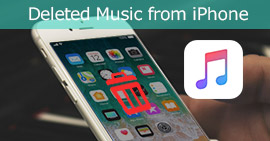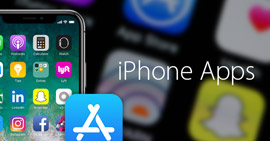Mensen pushen 6 vaardigheden om iOS gemakkelijker te herstellen
Samengevat
Wanneer je vastzit in het iOS-herstelprobleem, zal dit bericht je naar buiten slepen. Deze pagina toont je 6 vaardigheden die je nodig hebt om je iOS-apparaat terug te zetten naar de fabrieksinstellingen en iOS-gegevens te herstellen vanaf een back-up na het resetten.
Wanneer u problemen ondervindt met een iOS-apparaat, is de eerste oplossing die u kunt bedenken het herstellen van iOS. Eigenlijk kan iOS-herstel worden beschouwd als de machtige manier om dat te doen. Krijg je echter echt alle manieren om iOS te herstellen? Like de verzoeken zoals hieronder:
"Wat moet u doen om iOS te herstellen als u uw iPhone-wachtwoord bent vergeten?"
"Hoe de iPhone terugzetten naar de fabrieksinstellingen?"
"Hoe iPad herstellen zonder iTunes?"
"Hoe kan ik mijn iOS 17 downgraden naar iOS 16?"
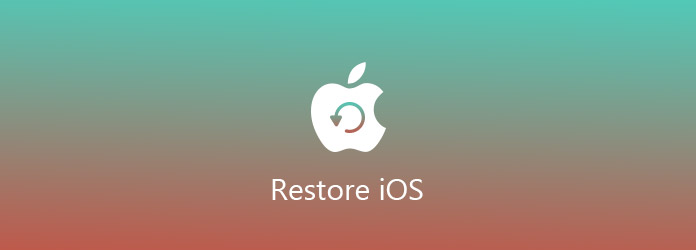
Restore iOS
Dat is wat we vandaag gaan doen:
Laat een volledige gids zien voor herstel iOS, of je nu iTunes gebruikt of zonder iTunes, je wachtwoord bent vergeten of vastzit in de herstelmodus, je kunt zelfs de iOS-versie downgraden.
Deel 1. Wat doet iOS-herstel?
iOS-herstel is meestal een fabrieksherstel, waarbij de informatie en instellingen op uw iOS-apparaat (iPhone iPad en iPod) worden gewist en de nieuwste versie van iOS- of iPod-software wordt geïnstalleerd.
iOS-herstel is alleen nuttig als er een probleem is met het iOS-apparaat dat andere opties niet hebben kunnen oplossen.
Dus hier is het heel duidelijk.
Voor herstel Voor het herstellen van uw iOS-apparaat kunt u in het volgende deel eerst een back-up van uw iOS-apparaat maken, alleen in het geval van gegevensverlies.
Hier leer je back-up iOS-apparaat.
Deel 2. iOS herstellen naar fabrieksinstellingen
In dit deel verzamelen we 4 situaties waarin je iOS zou kunnen herstellen volgens je echte behoeften.
Hoe iOS-apparaat rechtstreeks opnieuw in te stellen zonder computer / iTunes
Neem hier de iPad als voorbeeld.
Ga op je iPad naar Instellingen, selecteer Algemeen, scrol omlaag om Reset te vinden, druk op Wis alle inhoud en instellingen.

Heel gemakkelijk, toch?
Hier moet u uw Apple ID of wachtwoord invoeren.
Voor degenen die het wachtwoord zijn vergeten, kunt u hieronder nog twee manieren gebruiken om iOS te herstellen.
Hoe iOS zonder wachtwoord te herstellen via iTunes
Voordat u iTunes gebruikt om iOS zonder wachtwoord te herstellen, moet u dat doen schakel Zoek mijn iPhone uit.
Stap 1 Verbind je iOS-apparaat met de computer waarmee je hebt gesynchroniseerd.
Stap 2 Open iTunes en wacht tot iTunes je iOS-apparaat synchroniseert.
Stap 3 Klik op Herstel uw iOS-apparaat en volg de instructies op het scherm om verder te gaan met het project.

Helaas, als je iTunes nooit hebt gesynchroniseerd of Zoek mijn iPhone in iCloud hebt ingesteld met wachtwoord vergeten, neem dan gewoon de herstelmodus om je iOS-apparaat in het volgende deel te herstellen.
Hoe een iOS-apparaat zonder wachtwoord te herstellen via de herstelmodus
Stap 1 Verbind uw iOS-apparaat met de computer via een USB-kabel.
Stap 2 Zet iOS-apparaat in herstelmodus
Op een iPhone X, iPhone 8 of iPhone 8 Plus: druk op de knop Volume omhoog en laat deze snel los. Druk kort op de knop Volume omlaag. Houd vervolgens de zijknop ingedrukt totdat u het herstelmodusscherm ziet.
Op een iPhone 7 of iPhone 7 Plus: Houd de knoppen Zijde en Volume omlaag tegelijkertijd ingedrukt. Blijf ze vasthouden totdat je het herstelmodusscherm ziet.
Op een iPhone 6s en eerder, iPad of iPod touch: houd tegelijkertijd de knoppen Home en Boven (of zijkant) ingedrukt. Blijf ze vasthouden totdat je het herstelmodusscherm ziet.
Ga voor iPad naar de herstelmodus naar: iPad-herstelmodus.
Als je een iPod gebruikt, ga je gewoon naar iPod-herstelmodus.

Stap 3 Vervolgens ziet u de optie om te herstellen of bij te werken. Hier moet je Herstellen kiezen.
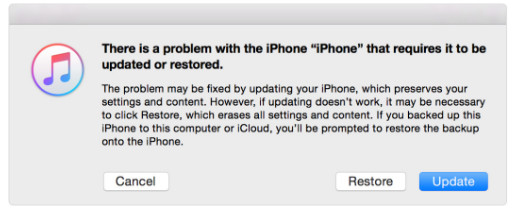
iTunes downloadt de nieuwste iOS van de server en je hoeft alleen maar geduldig te wachten om je iOS-apparaat te herstellen.
Hoe iOS te herstellen om te downgraden van 14 naar 13
Je zou altijd meer plezier kunnen maken van de nieuwste iOS 17. Je ervaart ondertussen echter de toenemende pijnen, zoals een niet al te stabiel besturingssysteem, de korte levensduur van de batterij, enz.
Dus de vraag komt eraan: is het mogelijk downgrade iOS 14 tot 13?
Ja precies.
Controleer de onderstaande stappen:
Stap 1 Download oudere iOS-versie herstel afbeelding rechtstreeks van Apple. U kunt de exacte iOS-versie selecteren die u wilt, zoals iOS 13.
Stap 2 Verbind uw iOS-apparaat met de computer. Breng uw iOS-apparaat naar de herstelmodus (hierboven vermeld).
Stap 3 Nadat je het iOS-apparaat in de herstelmodus hebt gezet, geeft iTunes je de mogelijkheid om je apparaat te herstellen.
U hoeft alleen de Option-toets (Shift in Windows) ingedrukt te houden en op Druk te klikken, selecteer de eerder gedownloade iOS-software-afbeelding.
Dan hoeft u alleen maar te wachten tot uw iOS-apparaat is geïnstalleerd en hersteld.
Met de bovenstaande 4 vaardigheden kunt u het iOS-apparaat herstellen naar de nieuwste iOS-versie of downgraden van iOS 17 naar iOS 16.
Welke manier u ook neemt, u wordt doorverwezen naar het herstellen van uw iOS-apparaat vanaf een back-up, als u dat eerder deed.
Op die manier kunt u echter in één keer een volledige vorige back-up krijgen. Als u alleen deelbestanden van een back-up nodig heeft, blijf gewoon lezen.
Deel 3. iOS herstellen vanaf iTunes en iCloud-back-up zonder opnieuw in te stellen
In dit deel hebt u, om iOS te herstellen vanaf een back-up zonder opnieuw in te stellen, een iOS-back-upextractor, iPhone Data Recovery, nodig om u te helpen.
FoneLab - iPhone Data Recovery Voor Mac
- Bekijk en herstel iOS vanaf iTunes-back-up.
- Bekijk en krijg toegang tot iOS-apparaat vanaf iCloud-back-up.
- Herstel de verwijderde items van iPhone iPad iPod zonder enige back-up.
- Compatibel met alle iOS-apparaten zoals iPhone 15/14/13/12/11/XS/XR/X/8/7/6/5/4, iPad Pro, iPod, enz.
Leer van de video-tutorial om iOS te herstellen van iTunes en iCloud-back-up.
Hoe iOS te herstellen van iCloud-back-up zonder opnieuw in te stellen
Neem in de onderstaande stappen de iPad als voorbeeld.
Stap 1 Aanmelden bij iCloud
Download, installeer en voer deze software uit op uw computer. Klik op Herstellen van iCloud-back-upbestand. Log in op uw iCloud-account.

Dan zijn er 2 manieren om gegevens van iCloud-back-up te scannen.
1. Selecteer dergelijke gegevenstypen die u uit iCloud wilt herstellen, zoals Contacten, Notities, Herinneringen, Foto's, Kalenders, enz.

2. Een andere optie die u overblijft, is scannen vanuit "iCloud Backup".

Klik vervolgens op "Start" om uw iCloud-back-up te scannen voor optie 1.
En u moet het iCloud-back-upbestand kiezen dat u wilt downloaden van optie 2.

Stap 2 Scan iCloud-back-up
Vink de gegevens aan die u wilt herstellen en klik op Volgende om iCloud-gegevens te scannen.
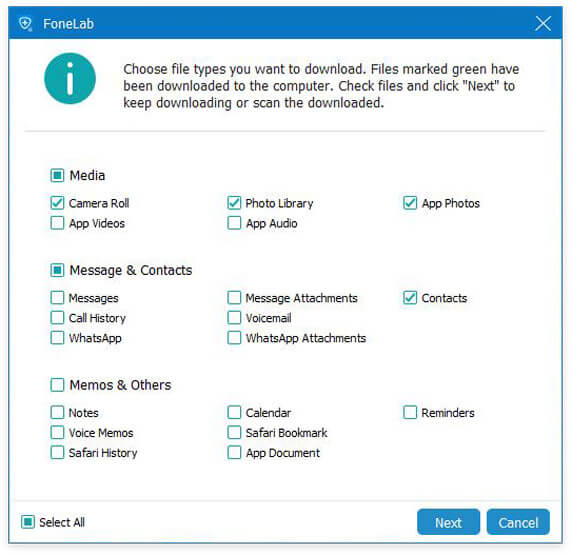
Stap 3 Herstel iOS van iCloud
Vanuit het scanresultaat kon je alle gegevenstypes in het linkerdeelvenster bekijken. Klik erop om de details te bekijken. Vink aan en bevestig de gegevens die u wilt herstellen en klik op de knop Herstellen om de iCloud-back-up op de computer op te slaan.
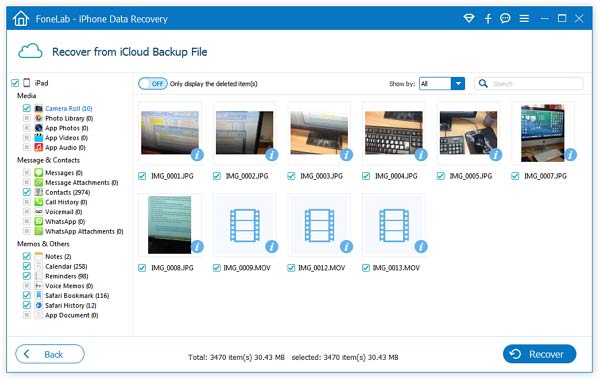
Hoe iOS van iTunes-back-up te herstellen zonder opnieuw in te stellen
Toch zou je dit programma kunnen gebruiken om je te helpen het iOS-apparaat te herstellen vanaf de iTunes-back-up.
Stap 1 Scan iTunes-back-upbestand
Download, installeer en voer deze software uit op uw computer waarmee u uw iOS-apparaat hebt gesynchroniseerd. Klik op Herstellen van iTunes-back-upbestand. Selecteer één iTunes-back-up en klik op Scan starten om de back-up te scannen.

Stap 2 Herstel iOS van iTunes
Nadat de iTunes-back-upscan is voltooid, kunt u de gegevensdetails bekijken door op het gegevenstype in het linkerdeelvenster te klikken. Vink de bestanden aan die u wilt herstellen en klik op Herstellen om te beginnen met het uitpakken van de iTunes-back-upbestanden naar de computer.
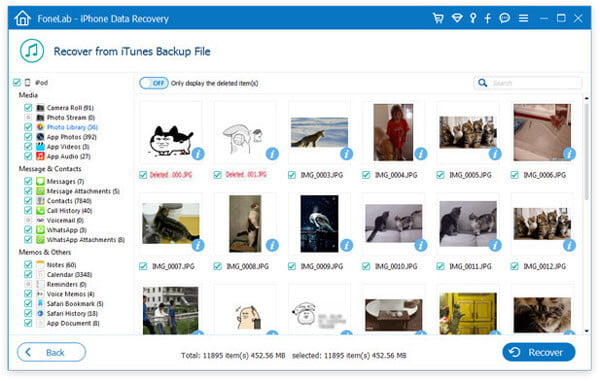
Nadat u de back-upbestanden op de computer hebt opgeslagen, zou dat kunnen zet de bestanden over van computer naar iOS-apparaat.
Deze pagina toont je de strategieën om het iOS-apparaat in de fabriek te resetten en iOS te herstellen vanaf de back-up nadat je het hebt gereset. Als u suggesties heeft, aarzel dan niet om uw opmerkingen hieronder achter te laten.