Is het mogelijk om een cartoonachtige geanimeerde achtergrond voor Zoom te hebben? Ja. Als u een videogesprek met uw kind wilt voeren voor zijn/haar verjaardag, moet u de statische achtergronden in Zoom wijzigen. Maar de videoconferentieservice ondersteunt geen GIF's. In plaats daarvan ondersteunt het alleen PNG, JPG en BMP. Wanneer je moet gebruik geanimeerde GIF's als achtergrond in Zoom, hier is de beste oplossing die u moet weten.
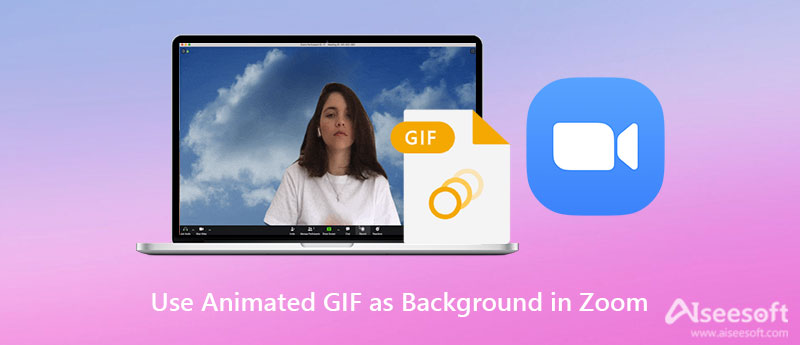
Naast de fotoformaten accepteert Zoom ook video-achtergronden. Dit betekent dat u de optie kunt vinden om een aangepaste virtuele video-achtergrond te gebruiken. Verander gewoon de geanimeerde GIF in een videoformaat als zoomachtergrond, wat geen moeilijke taak is. Hier zijn enkele basisvereisten voor het gebruik van geanimeerde GIF's als achtergrond in Zoom.
1. Een video in MP4 of MOV met een minimale resolutie van 360P (480 × 360 pixels) en een maximale resolutie van 1080P (1920 x1080 pixels).
2. De virtuele achtergrond werkt het beste met een fysiek groen scherm en uniforme verlichting zodat Zoom het verschil tussen jou en je achtergrond kan detecteren.
Als je al enkele geanimeerde GIF's van GIPHY of andere websites hebt gevonden, hoe maak je dan de anime GIF voor Zoom met de beste kwaliteit? Zoom heeft geen beperking voor het videoformaat. Aiseesoft Video Converter Ultimate is de alles-in-één oplossing om GIF-bestanden te maken. Hiermee kunt u de videoresolutie van de GIF-bestanden opschalen, audiobestanden toevoegen aan de anime GIF, omgekeerde GIFen knip zelfs alleen het gewenste deel uit.

Downloads
Aiseesoft Video Converter Ultimate
100% veilig. Geen advertenties.
100% veilig. Geen advertenties.

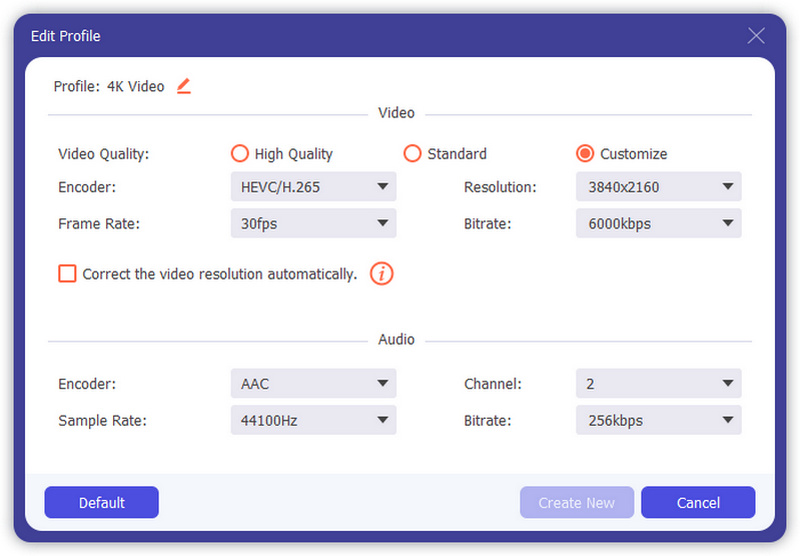

Om de videoresolutie op te schalen, kunt u ook naar het menu Toolbox gaan en de Video Enhancer optie om een betere video te krijgen.
Nadat u een kant-en-klare video van de GIF hebt gedownload, kunt u eenvoudig de stappen volgen om de geanimeerde GIF te wijzigen in Zoom virtuele achtergrond. Maar je moet er wel voor zorgen dat je vooraf toestemming hebt. Bovendien kunt u de Zoom-vergaderingen opnemen nadien.
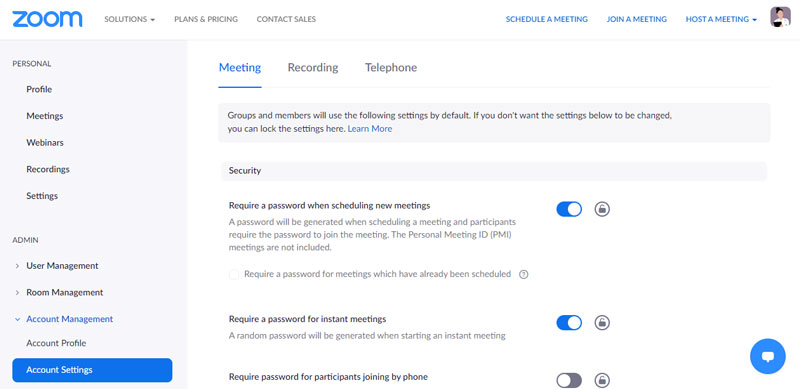
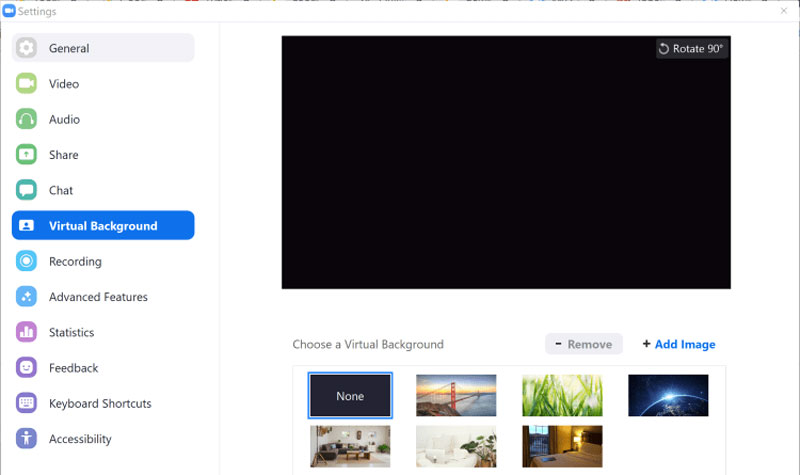
Waarom kan ik GIF Zoom Virtual Background niet rechtstreeks inschakelen?
U kunt virtuele achtergronden inschakelen tijdens videoconferenties op account-, groeps- en individuele gebruikersniveaus. Maar u moet zich afmelden bij de Zoom-desktopclient en weer aanmelden voor virtuele achtergronden van het Zoom-programma om van kracht te worden voor de geanimeerde GIF.
Waar kan ik de geanimeerde GIF's voor zoomachtergronden krijgen?
Er zijn veel websites die geanimeerde GIF's bieden, die u als Zoom-achtergronden kunt gebruiken, zoals Giphy, Tenor, Gfycat, Tumblr en Reddit. Als je al een aantal bestanden hebt gedownload, volg dan het bovenstaande proces om de anime GIF's te gebruiken als de virtuele achtergronden van Zoom.
Hoe krijg je een betere virtuele zoomachtergrond met geanimeerde GIF?
Om het beste virtuele achtergrondeffect met GIF te bereiken, raadt Zoom aan om een effen achtergrondkleur te gebruiken, bij voorkeur groen. Het gebruik van camera's van hogere kwaliteit resulteert in een betere virtuele achtergrond en draag geen kleding die dezelfde kleur heeft als de virtuele achtergrond.
Conclusie
Wanneer u gebruik een geanimeerde GIF als de virtuele achtergrond van Zoom, moet je de GIF vooraf naar MOV of MP4 converteren. Aiseesoft Video Converter Ultimate is de gewenste oplossing om de optimale video uit de GIF-bestanden te halen. Bovendien kunt u meer leren over het proces om de virtuele achtergrond van Zoom te wijzigen, evenals de beste tips.

Video Converter Ultimate is een uitstekende video-omzetter, editor en versterker voor het converteren, verbeteren en bewerken van video's en muziek in 1000 formaten en meer.
100% veilig. Geen advertenties.
100% veilig. Geen advertenties.