Ermee beginnen
Introductie
Met iPhone Cleaner kunt u uw iPhone grondig opschonen. U kunt opslagruimte vrijmaken door ongewenste bestanden te wissen, toepassingen te wissen, grote bestanden te wissen en afbeeldingen op te schonen. U kunt ook alle gegevens met één klik wissen. Op deze pagina ziet u hoe u deze iPhone-reiniger gebruikt om uw iPhone op te ruimen.
Deel 1. Bekijk iPhone-opslag
Stap 1 Gratis download, installeer en start Aiseesoft iPhone Cleaner op uw computer. Registreer met uw e-mailadres en de registratiecode die u van ons heeft ontvangen.
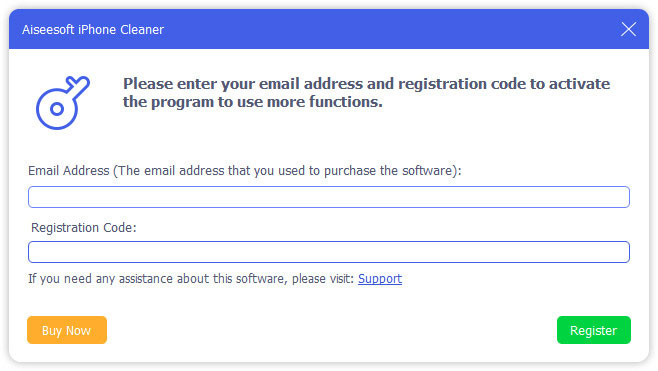
Stap 2 Verbind uw iOS-apparaat met de computer via een USB-kabel. Er verschijnt een bericht op uw telefoonscherm en u kunt op tikken Trust om de computer te vertrouwen. Voer vervolgens de toegangscode van het apparaat in om de computer te vertrouwen.

Voor iPhone Cleaner moet de nieuwste iTunes op uw computer zijn geïnstalleerd. U kunt iTunes installeren vanaf de officiële website van Apple.
Stap 3 Vervolgens kunt u uw iPhone-opslag bekijken, inclusief de gebruikte ruimte, beschikbare ruimte, capaciteit. U kunt klikken Meer info voor meer iPhone-informatie en kies ervoor om ze naar het klembord te kopiëren.

Stap 4 Klik Quick Scan knop en het programma scant de ruimte voor opschoning. Hier kunt u de opslag bekijken van de ongewenste bestanden, applicaties, grote bestanden en foto's die op uw iPhone worden gebruikt.

Deel 2. iPhone opruimen
1. Wis ongewenste bestanden
Stap 1 VIND DE PLEK DIE PERFECT VOOR JOU IS Wis ongewenste bestanden Optie en klik op Wissen knop om de ongewenste bestanden op uw iPhone te bekijken. U kunt ook op de vervolgkeuzepijl naast klikken Maak ruimte vrij in het linkerdeelvenster en kies Wis ongewenste bestanden optie om te beginnen met het scannen van de ongewenste bestanden.

Stap 2 Controleer de gescande ongewenste bestanden zoals fotocache, iTunes-cache, ongewenste BPM, andere junks of crashlogbestanden. Dan klikken Wissen knop om de geselecteerde ongewenste bestanden op uw iPhone op te schonen.
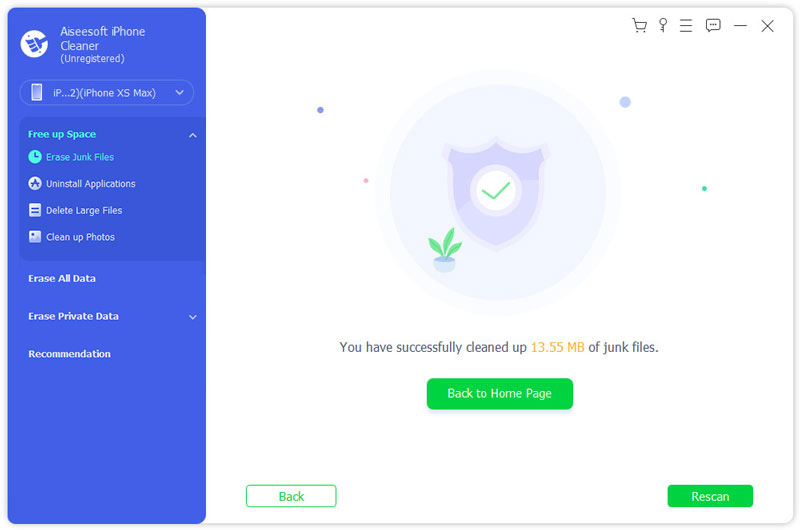
2. Wis toepassingen
Stap 1 VIND DE PLEK DIE PERFECT VOOR JOU IS Wis toepassingen Optie en klik op Wissen knop om de applicaties op uw iPhone te bekijken. U kunt ook op de vervolgkeuzepijl naast klikken Maak ruimte vrij in het linkerdeelvenster en kies Wis toepassingen optie om de applicaties op uw iPhone te scannen.
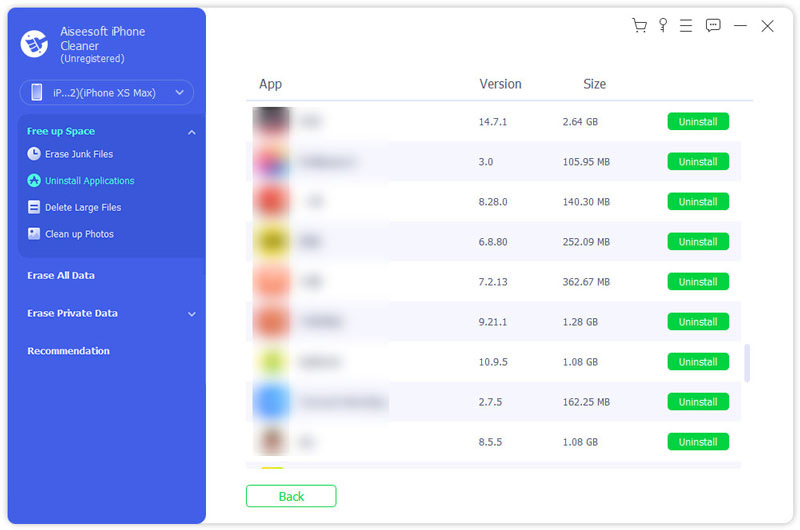
Stap 2 Scroll om alle apps te zien die op uw iPhone zijn geïnstalleerd. Zoek de ongebruikte apps die u wilt verwijderen en klik op Installatie ongedaan maken knop. Vervolgens verschijnt er een prompt. U kunt klikken Bevestigen knop om de geselecteerde app te verwijderen.

3. Wis grote bestanden
Stap 1 VIND DE PLEK DIE PERFECT VOOR JOU IS Wis grote bestanden Optie en klik op Wissen knop om de grote bestanden op uw iPhone te bekijken. U kunt ook op de vervolgkeuzepijl naast klikken Maak ruimte vrij in het linkerdeelvenster en kies Wis grote bestanden optie om te beginnen met het scannen van de ongewenste bestanden.
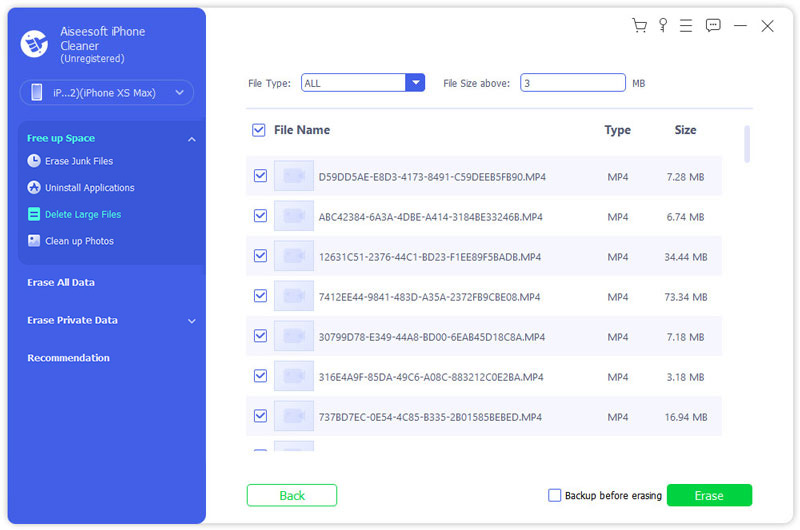
Stap 2 U kunt alle grote bestanden bekijken via een bestandstype zoals MP4, MP3, JPG, PNG, MOV, HEIC of meer. Zoek de grote bestanden die u wilt opschonen, klik op Wissen knop om grote bestanden op uw iPhone te wissen. Vervolgens verschijnt er een prompt. U kunt klikken Bevestigen knop om de grote bestanden op te schonen.
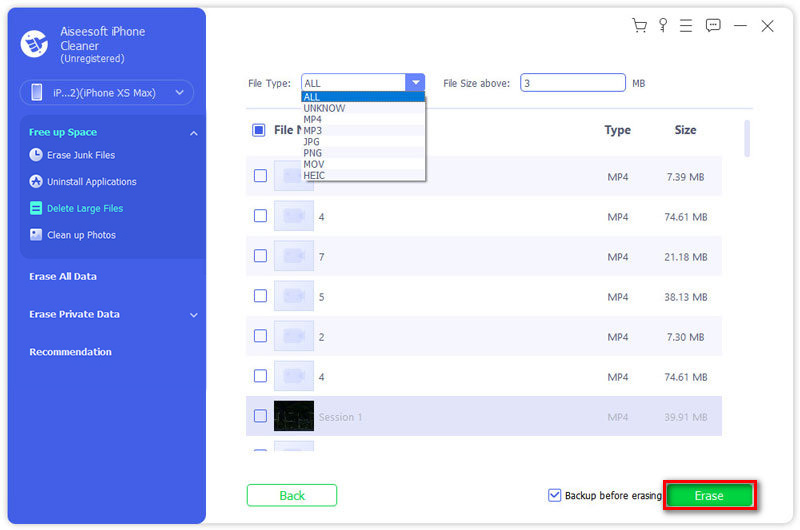
Als u een back-up wilt maken van het grote bestand, kunt u dit aanvinken Maak een back-up voor het wissen box en selecteer een bestandslocatie waar u het grote bestand wilt opslaan.
4. Foto's opschonen
Stap 1 VIND DE PLEK DIE PERFECT VOOR JOU IS Foto's opschonen Optie en klik op Wissen knop om de ongewenste bestanden op uw iPhone te scannen. U kunt ook op de vervolgkeuzepijl naast klikken Maak ruimte vrij in het linkerpaneel en kies Opruimen Fotooptie om deze functie te gebruiken. Deze functie biedt twee opties om uw foto's goed te beheren, zoals Back-up en comprimeren en exporteren en verwijderen.
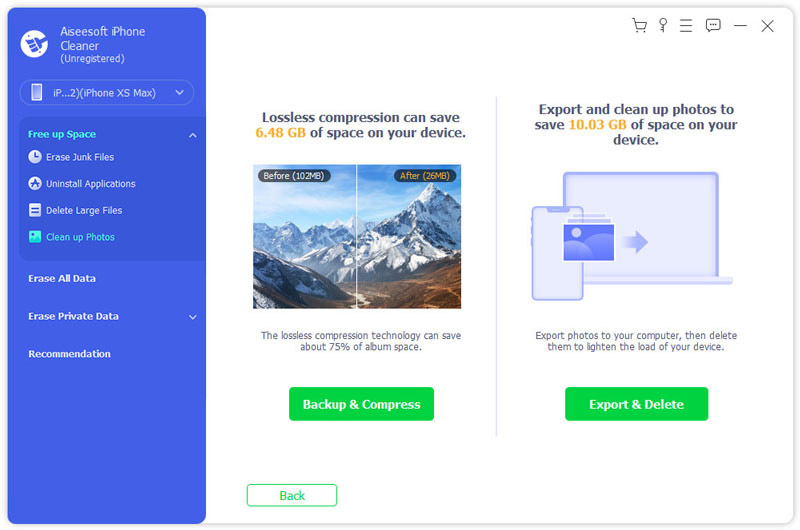
Stap 2 Als u ruimte wilt vrijmaken zonder foto's te verwijderen, kunt u op klikken Back-up en comprimeren knop om de foto's te comprimeren. Selecteer de foto's en klik op Comprimeren om de foto's te comprimeren.
Teek Exporteren optie om de bestandslocatie te selecteren en de foto's naar de computer te exporteren.
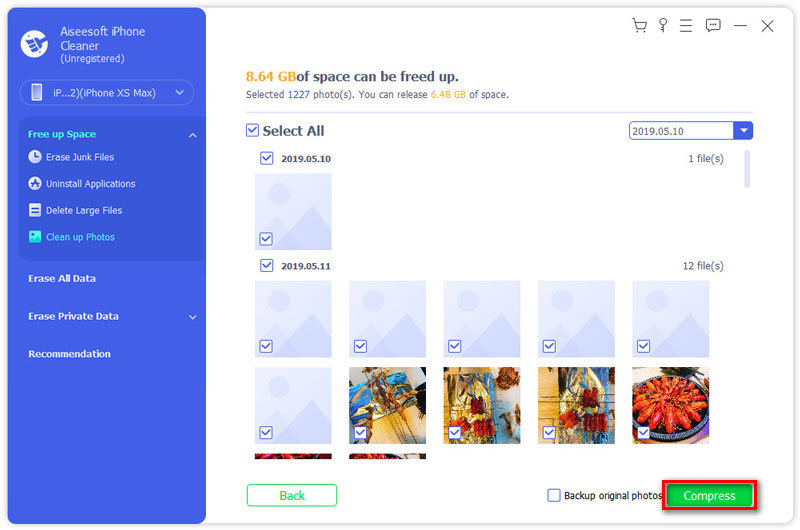
Stap 3 Als u de foto's wilt verwijderen, kunt u op klikken Exporteren en verwijderen knop om een back-up te maken van de foto's of om ze te verwijderen. U kunt de datum selecteren via de vervolgkeuzeknop aan de rechterkant en de foto's vinden via de tijdlijn. Vervolgens verschijnt er een prompt. U kunt klikken Bevestigen knop om grote foto's te verwijderen.

Deel 3. Wis alle gegevens met één klik
Stap 1 Klik Verwijder alle data aan de linkerkant. Dit programma biedt drie veiligheidsniveaus, waaronder Laag niveau, Midden niveau en Hoog niveau. Selecteer een wisniveau en klik Start knop om iPhone-gegevens te wissen.

Stap 2 Enter 0000 om het wissen te bevestigen. U moet ervoor zorgen dat er geen app wordt uitgevoerd of bijgewerkt. Om gegevensverlies te voorkomen, kunt u van tevoren een back-up maken van alle belangrijke gegevens. Dan klikken Wissen knop om alle gegevens op uw iPhone te wissen.
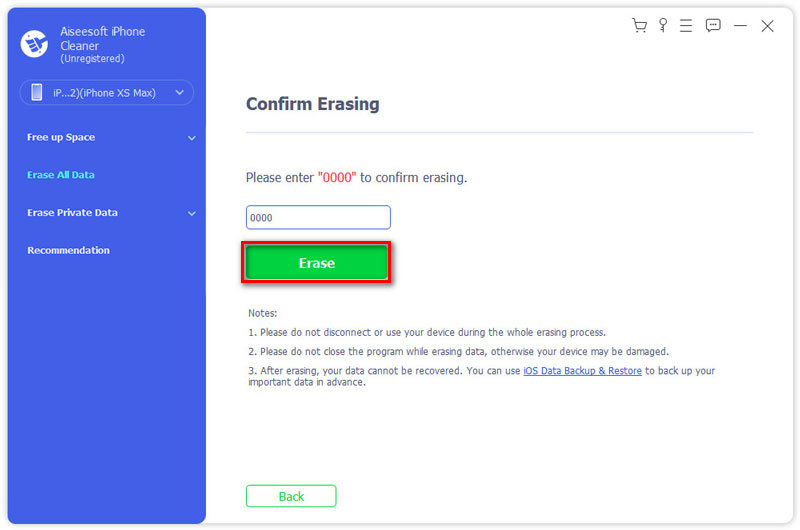
Opmerking:
De functie Alle gegevens wissen wist geen gegevens in de app Bestanden, alle wachtwoorden in Instellingen, Wi-Fi-wachtwoord, toegangscode van apparaat, voicemail, enz.
Deel 4. Privégegevens wissen
Aiseesoft iPhone Cleaner kan privégegevens wissen om meer ruimte voor iOS-apparaten te krijgen.
Stap 1 Nadat u de iPhone op deze computer hebt aangesloten, selecteert u Privégegevens wissen in het linkerdeelvenster en er zijn nog 2 opties voor u over, Aangepast wissen en Wissen met één klik.
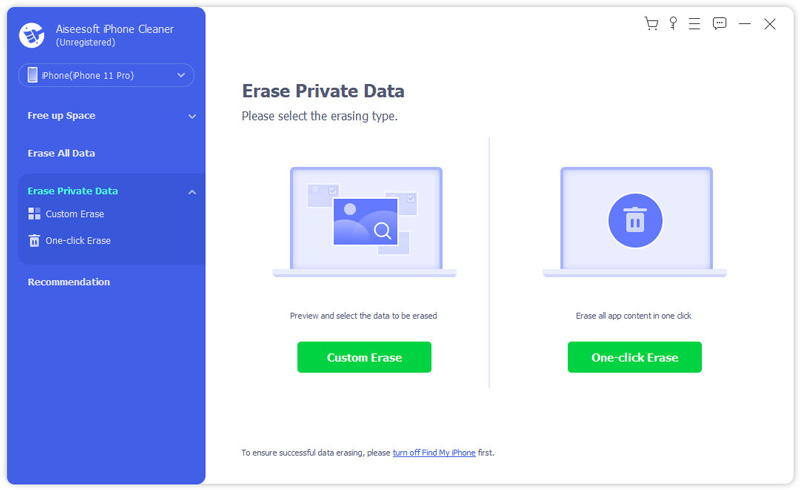
Stap 2 Klik Aangepast wissen, dan begint deze software uw iOS-apparaat te scannen.
Wanneer het scanresultaat is voltooid, kunt u alle privégegevens op een iOS-apparaat zien. Schakel het selectievakje van de items in en klik op Wissen om ze af te vegen.
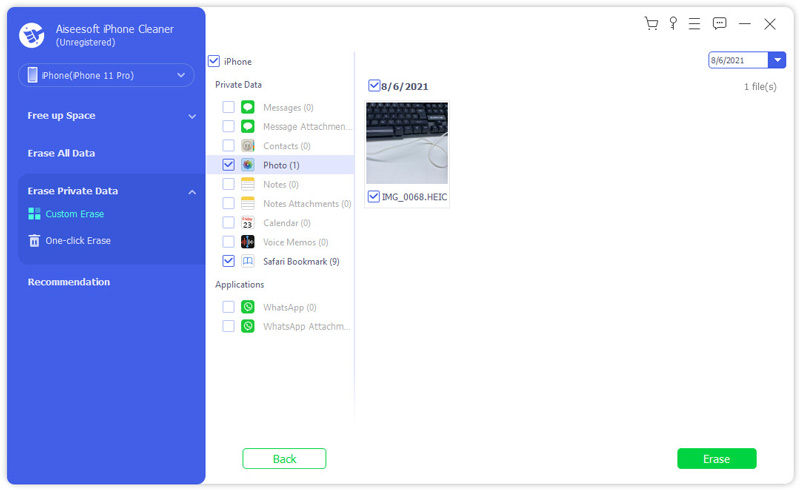
Stap 3 Tijdens het klikken Wissen met één klik, en deze software scant en wist de privégegevens automatisch.
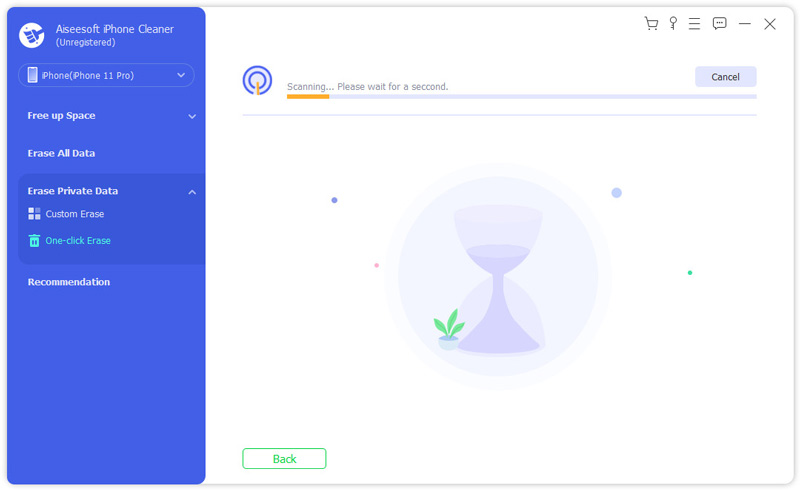
-
Hoe iPhone-scherm volledig schoon te maken met alcohol
Krijg de beste manier om het iPhone-scherm eenvoudig te desinfecteren en schoon te maken. Alles wat u moet doen, staat vermeld. Lees en volg gewoon om uw streeploze iPhone gemakkelijk te krijgen.
 Posted by Louisa Wit | 25.12.2017
Posted by Louisa Wit | 25.12.2017 -
Hoe caches en ruimte weg te vagen
Hoe iPhone schoon te maken? Hier introduceren we top 5+ iPhone-reinigers voor Windows / Mac / iPhone om app-caches te wissen en meer opslagruimte / ruimte vrij te maken op de iPhone.
 Posted by Ashley Mae | 14.02.2022
Posted by Ashley Mae | 14.02.2022 -
Hoe u uw iPhone opruimt
Wil je CleanMyPhone gebruiken om je iPhone op te ruimen? U kunt leren hoe u geheugenruimte op de iPhone kunt vrijmaken met het beste CleanMyPhone-alternatief.
 Posted by Louisa Wit | 16.04.2021
Posted by Louisa Wit | 16.04.2021 -
Volledige opslag van iPhone / iPad vrijmaken
Je iPhone of iPad vraagt je altijd of de opslag bijna vol is? Hoe maak je je iPhone / iPad-geheugen vrij? Eigenlijk kunt u een iPhone Storage Cleaner proberen om u te helpen.
 Posted by Louisa Wit | 06.04.2021
Posted by Louisa Wit | 06.04.2021 -
Hoe ongewenste bestanden op Windows 10/8/7 en Mac te verwijderen
Hoe verwijder je ongewenste bestanden op Windows 10/8/7 en Mac? Dit artikel introduceert je de top 7 gratis en ultieme tools voor het opschonen van ongewenste bestanden voor pc en Mac.
 Posted by Louisa Wit | 09.03.2017
Posted by Louisa Wit | 09.03.2017 -
Hoe iPhone-cache te wissen met iPhone Cleaner
Hoe app- en systeemcache op iPhone wissen? Hier zijn 4 manieren om u te helpen de cache te wissen van Facebook, Instagram, Safari, RAM, enz. Op de iPhone om ruimte vrij te maken en de privacy te beschermen.
 Posted by Louisa Wit | 25.05.2022
Posted by Louisa Wit | 25.05.2022 -
Browsegeschiedenis / Safari-cookies op iPhone wissen
Wilt u de browsergeschiedenis op de iPhone wissen? Lees dit artikel, u kunt de browsegeschiedenis en cookies (Google / andere webgeschiedenis) in Safari permanent verwijderen.
 Posted by Louisa Wit | 13.11.2015
Posted by Louisa Wit | 13.11.2015 -
Hoe iCloud-opslag op iPhone of Mac te wissen
Hoe iCloud-opslagruimte vrijmaken wanneer iCloud-opslag vol is? In dit artikel wordt uitgelegd hoe u iCloud-opslag beheert en onnodige documenten in iCloud-opslag opruimt.
 Posted by Jenny Ryan | 04.05.2018
Posted by Jenny Ryan | 04.05.2018 -
Hoe geschiedenis op iPhone te wissen
Het verwijderen van ongewenste bestanden en geheugenzwijnen en het wissen van de geschiedenis op de iPhone zijn geweldige manieren om de snelheid te verhogen. Hier is onze tutorial om deze taak te voltooien.
 Posted by Jenny Ryan | 04.05.2018
Posted by Jenny Ryan | 04.05.2018 -
Hoe iPad-geheugen grondig en permanent te wissen
FoneEraser is handig om iPhone / iPad / iPod-geheugen te wissen. Het kan het iPad / iPhone / iPod-geheugen snel en grondig wissen.
 Posted by Ashley Mae | 21.06.2021
Posted by Ashley Mae | 21.06.2021 -
Hoe cache op iPad te wissen
Wilt u uw iPad sneller laten werken? Dit bericht deelt 4 effectieve manieren om het cachegeheugen en cookies van App/Safari/Chrome/Facebook op iPad Pro/Air 2/mini 4 in iOS 17/16/15/14/13/12/11 te wissen.
 Posted by Jenny Ryan | 21.05.2021
Posted by Jenny Ryan | 21.05.2021 -
Hoe de iPhone te wissen om te verkopen
Wat moet je doen als je de oude iPhone moet verkopen? Bekijk de ultieme oplossingen om de iPhone te wissen voordat je ze uit het artikel verkoopt.
 Posted by Louisa Wit | 28.06.2021
Posted by Louisa Wit | 28.06.2021 -
Hoe Instagram-cache op iPhone te wissen
Wat betekent het wissen van Instagram-cache? Hoe wis ik mijn cache op Instagram? Wat gebeurt er als ik de Instagram-cache leegmaak? Dit bericht laat je zien hoe je Instagram-cache op iPhone kunt wissen met 3 effectieve methoden.
 Posted by Nicole Jones | 22.04.2021
Posted by Nicole Jones | 22.04.2021

