Wat is de meest gebruikte iPhone-functie als je je vrije tijd doorbrengt? U kunt genieten van het luisteren naar een grote verscheidenheid aan muziekstijlen zoals Folk, Rock, Jazz, Soul, Latin en meer, en u kunt allerlei soorten liedjes in de muziekbibliotheek opslaan om aan uw verschillende behoeften te voldoen. Terwijl het aantal nummers toeneemt, wordt het op bepaalde momenten vrij moeilijk om een specifiek nummer te vinden en af te spelen. Op dit moment is het maken van een iPhone-afspeellijst bijzonder belangrijk.
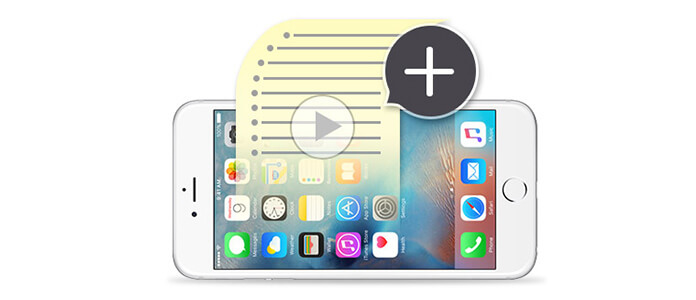
Een iPhone-afspeellijst is gewoon een lijst met nummers in je muziekbibliotheek. Je kunt zoveel afspeellijsten maken als je wilt, afhankelijk van je humeur. Hiermee kunt u nummers bewerken / toevoegen / verwijderen / verwijderen om uw muziek te ordenen. Hieronder zullen we drie methoden voorstellen om u te helpen bij het maken van een afspeellijst op de iPhone.
Wanneer u een nieuwe iPhone-afspeellijst wilt maken, is de eerste manier om in gedachten te komen het rechtstreeks maken van een afspeellijst op uw iPhone. Dit zijn de stappen:
Stap 1 Tik op het pictogram "Muziek", tik op het pictogram "Afspeellijsten" onder aan het scherm. Klik op "+ Nieuwe afspeellijst".
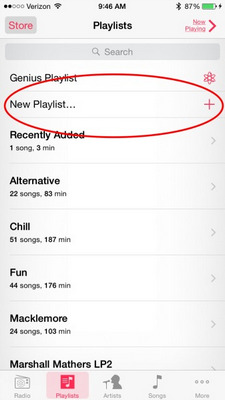
Stap 2 Geef de nieuwe afspeellijst een naam op je iPhone.
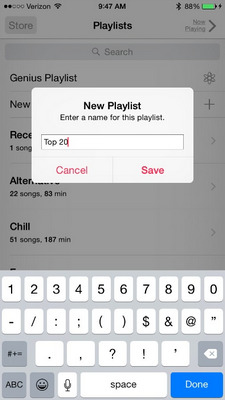
Stap 3 Tik op het pictogram "Camera" om uw foto toe te voegen. Kies 'Nummers toevoegen' om nummers aan de nieuwe afspeellijst toe te voegen.
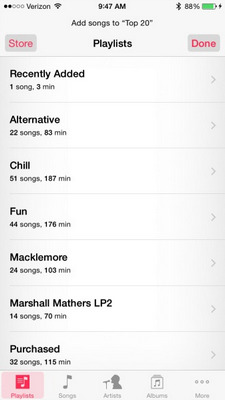
Stap 4 Tik op 'Omlaag' wanneer je klaar bent met het toevoegen van muziek.
1. Je kunt de afspeellijst op je iPhone niet hernoemen.
2. U kunt uw nummers alleen één voor één uit de afspeellijst verwijderen.
3. Deze methode is van toepassing op de andere iOS-apparaten, zoals iPhone X / 8/7 / SE / 6s Plus / 6s / 6 Plus / 6 / 5s / 5c / 5 / 4S, iPad Pro / Air 2 / mini 4, ipod enzovoorts.
Het maken van een muziekafspeellijst op iTunes is altijd veel beter, maar soms zou het niet zo handig zijn als je een afspeellijst aan de iPhone wilt toevoegen zonder iTunes uit te voeren, of als je een offline muziekafspeellijst op je iPhone wilt hebben. Hier introduceren we een Maker van iPhone-afspeellijsten om u te helpen bij het maken en beheren van iPhone-afspeellijsten zonder iTunes.
Stap 1 Download en installeer deze muziekafspeellijst voor het maken van software en start deze vervolgens op uw pc / Mac. Verbind uw iPhone met pc / Mac via een USB-kabel. Het herkent automatisch uw apparaat.
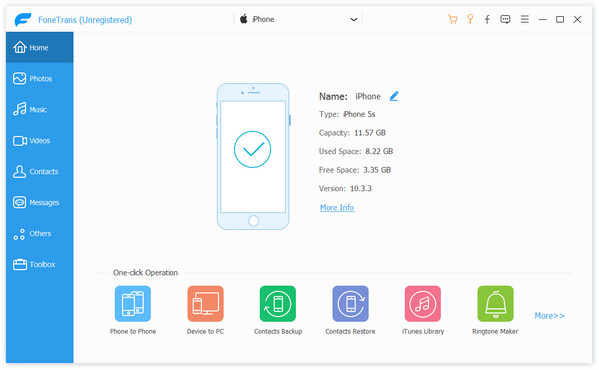
Stap 2 Klik op "Afspeellijsten" in het boompaneel aan de linkerkant. Vervolgens komt u bij de bewerkingsinterface van de afspeellijst. Klik met de rechtermuisknop op "Afspeellijsten" en klik op "Nieuwe afspeellijst" of klik op "Toevoegen" in de bovenste lijst en kies "Nieuwe afspeellijst". U kunt een nieuwe afspeellijst op uw iPhone maken.
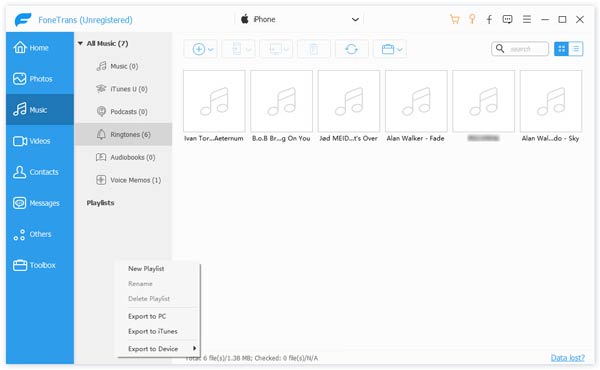
Stap 3 Voer de naam van een bepaalde afspeellijst aan de linkerkant in, u kunt nieuwe toevoegen, de naam wijzigen of de afspeellijst verwijderen met een simpele klik.
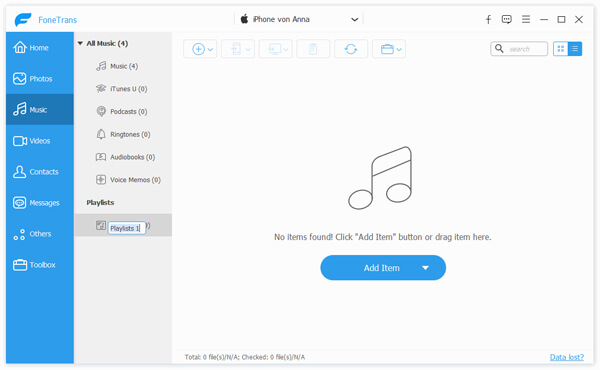
Stap 4 Klik op 'Toevoegen' of 'Item toevoegen' om nummers of een hele songmap toe te voegen aan de afspeellijst die je opent.
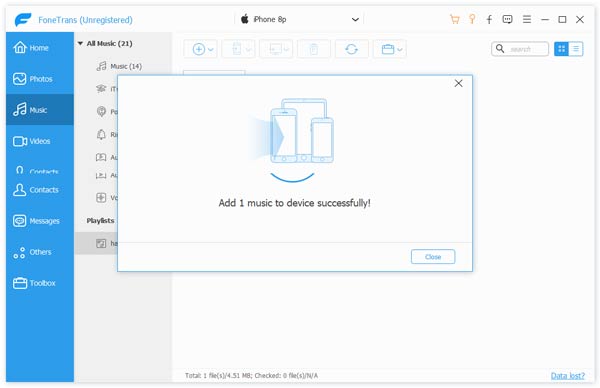
Stap 5 Je kunt ook nummers van iPhone-afspeellijsten overzetten naar pc / Mac, naar iTunes of naar een ander iOS-apparaat. Klik gewoon op "Exporteren naar" en u vindt exportopties. Controleer de nummers en klik bovenaan op "Verwijderen", je kunt de nummers eenvoudig uit deze afspeellijst verwijderen.
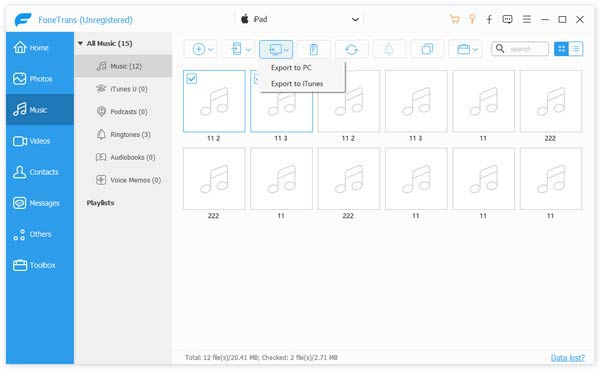
Met slechts een paar klikken kunt u een goed geselecteerde iPhone-afspeellijst krijgen.
1. Met deze krachtige maker van iPhone-afspeellijsten kun je gedetailleerde informatie over elk nummer bekijken en afspelen.
2. Naast afspeellijst, kan het verschillende gegevens zoals video's, foto's, contacten, sms-berichten en meer bewerken.
3. Het kan werken als iOS-software voor gegevensoverdracht om uw bestanden over te zetten tussen pc / Mac en iOS-apparaten zoals iPhone 7 / SE / 6s Plus / 6s / 6 Plus / 6 / 5s, iPad Pro / Air 2 / mini4, iPod en spoedig.
Als u iPhone-afspeellijsten op uw pc / Mac wilt maken, biedt iTunes u een andere methode om deze te maken.
Stap 1 Start iTunes op uw pc / Mac. Klik op "Bestand"> "Nieuw"> "Nieuwe afspeellijst". Geef de nieuwe afspeellijst een naam.
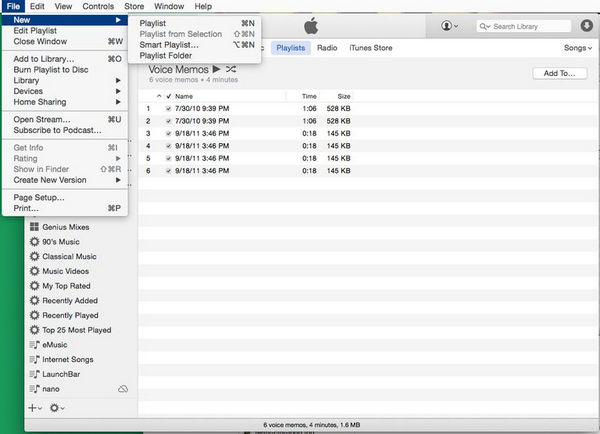
Stap 2 Klik op de knop "Afspeellijst bewerken" om nummers toe te voegen aan de iTunes-afspeellijst. Synchroniseer iTunes-nummers met de iPhone iTunes-app.
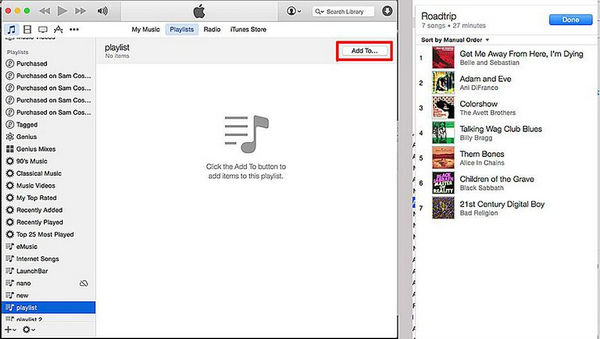
Nadat je de afspeellijst op iTunes hebt gemaakt, kun je je iPhone synchroniseren met iTunes om dezelfde muziekafspeellijst te krijgen.
1. U kunt de naam op elk moment wijzigen door op de naam van de afspeellijst te klikken.
2. U kunt nummers aan de afspeellijst toevoegen door de nummers naar het afspeellijstvenster aan de rechterkant te slepen.
3. Afgezien van de iPhone-afspeellijst om van te genieten, kunt u ook iTunes gebruiken deel iTunes-afspeellijst.