Er zijn zoveel telefoontjes in uw leven die u misschien wilt opnemen, online videogesprekken op Skype met uw gezin, conferentiegesprekken met zakenpartners en dagelijkse telefoongesprekken met vrienden enzovoort. U wilt veel waardevolle momenten en belangrijke gegevens bewaren voor nog meer plezier of gebruik. Of u nu gesprekken wilt opnemen op een Windows / Mac of iOS / Android-apparaat, het is moeilijk om de geschikte software te vinden om aan uw behoefte te voldoen. In dit artikel introduceren we 5 geweldige oproeprecorders om Skype / op te nemenFacebook-videogesprekken of telefoontjes. Als u alleen uw dierbare oproepen wilt opslaan, kunt u blijven lezen om de gewenste oproeprecorder te vinden.
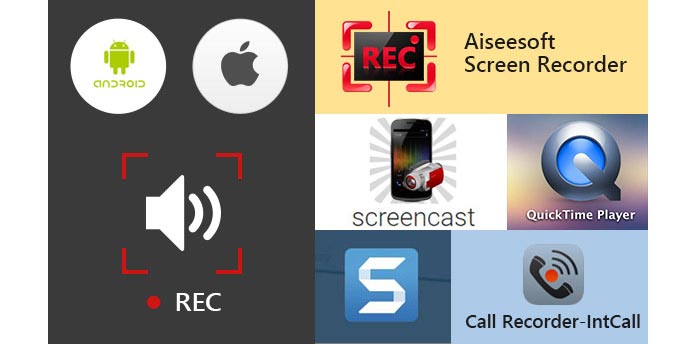
Wanneer u met uw vrienden, familieleden of collega's een video- / audiogesprek wilt voeren, is Skype de eerste keuze. Skype kan worden beschouwd als een van de belangrijkste communicatiemiddelen in de dagelijkse chat. En Skype maakt het heel gemakkelijk om iedereen bij elkaar te brengen, zelfs als je ver van elkaar verwijderd bent. Dus in het eerste deel van dit artikel nemen we Skype als voorbeeld om u te laten zien hoe u online video-oproepen opneemt.
Aiseesoft Scherm opnemer is de gemakkelijkste oproeprecorder met de beste video / audio-opnamefunctie. Het zal elke video of audio vastleggen die op uw pc wordt weergegeven en deze in hoge kwaliteit opslaan. Naast het opnemen van online video- / audiogesprekken, kan het u helpen video-tutorials te maken, games vast te leggen, webcamvideo's op te nemen, opnames te maken en liedjes op te slaan, enz.
1Download en installeer dit programma voor het opnemen van gesprekken op uw pc; u kunt verschillende opnamemodi kiezen via de vervolgkeuzeknop naast Videorecorder.
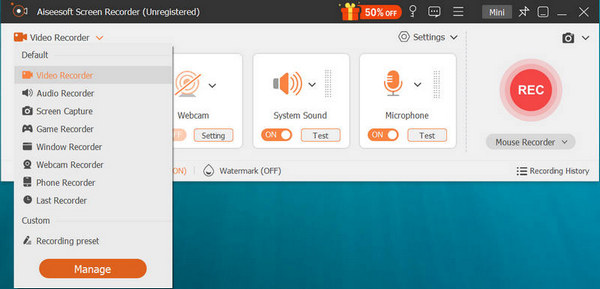
2Voordat u video-/audiogesprekken opneemt op Windows 8/7/10/Vista, moet u op de tab Volledig of Aangepast klikken om het opnamegebied aan te passen.

3Schakel Systeemgeluid en Microfoon in om de gesprekken op Skype beter op te nemen.
4Klik REC om te beginnen met het opnemen van een Skype-videogesprek. Tab stop knop om de opname te stoppen.
Wanneer de oproepopname is voltooid, worden de opgenomen video-oproepen automatisch opgeslagen als WMV- of MP4-bestand volgens uw instelling. Als je wilt Skype-videogesprekken opnemen op Windows, kan deze oproeprecorder uw beste keuze zijn.
1. Met deze Skype-recordertool kunt u elke video die op het scherm wordt weergegeven gratis vastleggen, zoals het opnemen van video's, muziekvideo's, games en meer.
2. Tijdens het afspelen van het opgenomen videogesprek bent u vrij om op elk gewenst moment een momentopname te maken.
3. Het biedt een audiorecorder waarmee u rechtstreeks audio-oproepen kunt opnemen.
4. Het is uitgerust met een opnamefunctie voor meerdere monitoren om u te helpen bij het opnemen van video-oproepen. En u kunt ervoor kiezen om videochat van webcam op te nemen.
Je kunt de stappen leren van de onderstaande video:


Als ingebouwd hulpprogramma voor schermopname kan QuickTime Player gemakkelijk video- en audiogesprekken opnemen op Mac OS X El Capitan.
1Open de QuickTime Player op Mac.
2Klik op "Bestand" aan de linkerkant van de menubalk.

3Kies "Nieuwe schermopname" in het drop-downvenster.
4 Er verschijnt een nieuw actief venster op het scherm, klik op het "rode punt" om de video-oproepopname te starten.
5Als u de gespreksopname wilt beëindigen, tikt u op dezelfde plaats op het "grijze punt".
1. Met deze Skype-recordertool kunt u elke video die op het scherm wordt weergegeven gratis vastleggen, zoals het opnemen van video's, muziekvideo's, games en meer.
2. Tijdens het afspelen van het opgenomen videogesprek bent u vrij om op elk gewenst moment een momentopname te maken.
3. Het biedt een audiorecorder waarmee u rechtstreeks audio-oproepen kunt opnemen.
1. Hiermee kunt u de opgenomen inhoud bekijken zodra u klaar bent met de video en audio-oproepen opnemen.
2. U kunt ervoor kiezen om audio van de interne microfoon vast te leggen of niet.
3. De opgenomen oproepen kunnen alleen worden opgeslagen als MOV-bestanden.
Snagit voor Mac is de premium tool voor schermopname en schermopname op Mac OS X El Capitan. Door traditionele screenshots, video's en beeldbewerking te combineren, kunt u belangrijke informatie met anderen delen.
1Start deze oproepregistratiesoftware op uw Mac.
2Klik op de knop "Opnemen" in de rechterbovenhoek om de gespreksopname te starten.

3Klik op dezelfde knop om het proces te stoppen wanneer het videogesprek is afgelopen.
1. Hiermee kunt u de opgenomen inhoud bekijken zodra u klaar bent met het opnemen van video- en audiogesprekken.
2. U kunt ervoor kiezen om audio van de interne microfoon vast te leggen of niet.
3. De opgenomen oproepen kunnen alleen worden opgeslagen als MOV-bestanden.
Als ontwikkeling van technologie zijn mobiele apparaten uitgerust met steeds meer functies. Als u vaak Skype op een iOS-apparaat gebruikt om met uw familie, vrienden en partners te communiceren, zoals iPhone SE / 6/5/4 of iPad Pro / Air 2 / mini 4, iPod en meer, moet u op het volgende gedeelte letten .
call Recorder kan u helpen bij het maken en opnemen van binnenlandse of internationale gesprekken vanaf uw iPhone SE / 6/5/4, iPad Pro / Air 2 / mini 4 en iPod touch 6/5 en meer. U bent vrij om audio op te nemen op de iPhone en het hele opgenomen audiogesprek wordt alleen op uw iPhone en uw iPhone opgeslagen. Het garandeert dat al uw opnamen privé zijn en niet worden opgeslagen op een externe server.
1Tik op het pictogram Call Recorder om het op je iPhone te openen.
2Net als bij de iPhone-kiezer, kunt u rechtstreeks het telefoonnummer invoeren of op de knop Contacten klikken om de gewenste contactpersoon te vinden.
3Tik op de groene knop "Kiezen" om de oproepopname te starten en klik op "OPROEP BEËINDIGEN" om de opname te beëindigen.
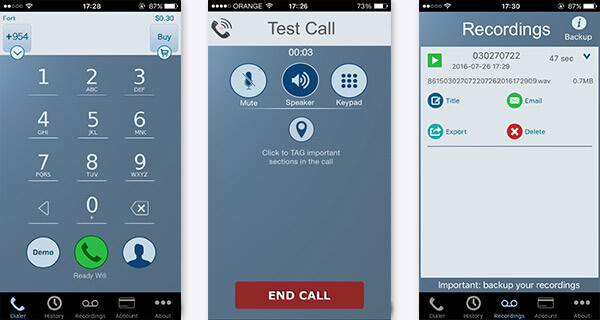
Daarna wordt het audiogesprek dat u zojuist hebt opgehangen, automatisch op uw iPhone opgeslagen. Je kunt het vrij spelen, exporteren, de titel wijzigen en verwijderen.
Note
Deze oproeprecorder is niet helemaal gratis, maar biedt gratis installatie en een gratis testoproep om u te laten experimenteren met de applicatie en ervoor te zorgen dat u tevreden bent met de geluidskwaliteit en het opnameproces.
Net als Screen Recorder, is Screencast een krachtige app voor schermopname voor Android, en je kunt het gemakkelijk krijgen via Google Play. Hiermee kunt u alle activiteiten op het scherm vastleggen zonder uw Android-telefoon te rooten. Dus als je vaak videogesprekken voert of dagelijks belt op Android, kun je deze opname-app gebruiken om ze op te nemen.
1Start deze video / audio-oproeprecorder op je Android-telefoon.
2Voordat u een gesprek opneemt, kunt u de FrameRate, Grootte, Bitrate, enz. Instellen.
3Tik op "Nu opnemen" om de video-oproepopname te starten en klik op "Stoppen" om de video- / audio-oproepen te beëindigen.
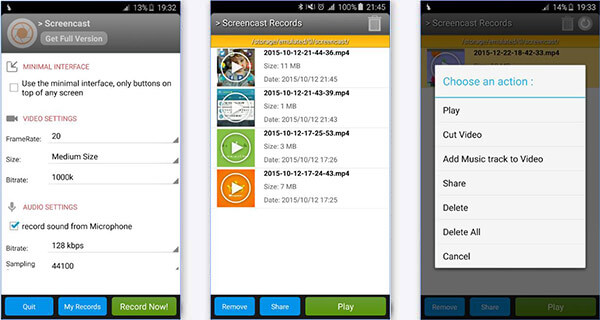
4De opgenomen video heeft de indeling MP4. U kunt op de knop "Afspelen" klikken om het videogesprek te bekijken.
1. Je kunt het gebruiken zonder te rooten, maar de Android-versie van je telefoon moet Lollipop of hoger zijn.
2. In de map "Screencast" kunt u uw opgenomen video's gemakkelijk verwijderen / delen / afspelen.
3. U hebt de volledige versie nodig als u video van hoge kwaliteit wilt opnemen zonder tijdsbeperking.
4. Deze Android-screencast is niet tevreden? Probeer dan meer te vinden Android-schermafbeelding.
In dit artikel hebben we het voornamelijk over vijf oproeprecorders om u te helpen video- of audiogesprekken op te nemen. Of u nu de belangrijke oproepen op uw pc / Mac of iOS / Android wilt opslaan, u kunt eenvoudig de geschikte software van hen vinden.
Mogelijk bent u ook geïnteresseerd in: Beste Skype Call Recorder Software.
Welke Call Recorder neemt beide kanten op?
Total Recall is een app voor het opnemen van oproepen voor Android waarmee u oproepen van zowel afzender als ontvanger kunt opnemen. Hiermee kunt u zowel inkomende als uitgaande gesprekken opnemen op uw Android-telefoon.
Hoe weet je of iemand je opneemt?
Als u wilt weten of uw stem is opgenomen, kunt u zich op uw computer aanmelden bij uw Google-account. Tik vervolgens op "history.google.com/history" in uw webbrowser. Klik op "Activiteitscontroles" in het linkermenu. Scrol omlaag naar het gedeelte 'Spraak- en audioactiviteit' en controleer of er audio-opnamen zijn.
Hoe activeer ik gespreksopname op Android?
Als je een Google Voice-gebruiker bent, kun je inloggen op je Google-account. Tik op Instellingen en klik op Gesprekken. Blader naar beneden om opties voor inkomende oproepen te vinden en de functie Oproep opnemen op Android in te schakelen.