Meer weten over LRTimelapse?
Er zijn veel video-editorapplicaties op de markt, maar slechts enkelen hebben de mogelijkheid om een timelapse-effect te creëren. Naarmate de technologie zich ontwikkelt, omarmen mensen steeds meer video's. Veel mensen ontdekken niet alleen video's online, maar maken en delen ook originele video's. Een gewone video kan blijkbaar niet aan hun eisen voldoen en mensen willen met hun video's een speciaal effect creëren, zoals een timelapse-effect. Onlangs vroegen sommige mensen wat LRTimelapse is en hoe het te gebruiken. Daarom laten we je in deze post alle benodigde kennis zien over LRTimelapse, inclusief introductie, tutorial en review van LRTimelapse. Plezier maken met je video's? Je zult merken dat dit bericht nuttig is.
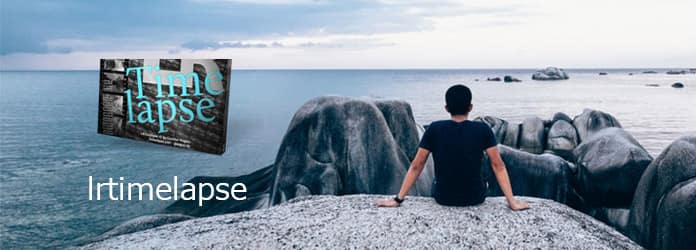
LRtimelapse
Allereerst, wat is LRTimelapse? Het is een krachtig stuk video-editor software dat wordt gebruikt om timelapse-effect te creëren door fotografen van alle vaardigheidsniveaus, dat werd ontwikkeld door Gunther Wegner in 2012. Met deze timelapse-videomaker kunnen mensen timelapse-afbeeldingen van hun camera's naar professioneel ogende tijd maken. vervallen video's.
Er zijn drie versies van LRTimelapse, gratis evaluatieversie, privélicentie en pro-licentie, en de beschikbare functies in elk zijn verschillend. De functies die beschikbaar zijn voor alle versies zijn onder meer:
1. Keyframes wizard en Holy Grail Wizard.
2. Lens Tagger voor handmatige lenzen.
3. Importeer direct afbeeldingen van de camera-geheugenkaart door LRTImporter.
4. Exporteer de time-lapse-video in 720p of 1080p MP4.
5. Ondersteuning in het forum.
De beperkingen voor de gratis evaluatieversie van LRTimelapse omvatten:
1. Het maximale aantal afbeeldingen voor het maken van een time-lapse-reeks is 400.
2. De maximale uitvoerresolutie is 1080p.
3. Kan geen watermerken op timelapse-video's leggen.
4. Geen motion blur-plus-effect op geëxporteerde video's.
5. Gebrek aan filters voor lange tijdsverloop.
Aan de andere kant heeft de pro-licentieversie ($ 295) deze beperkingen niet.
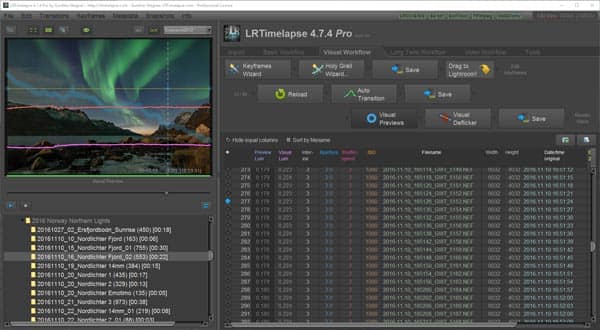
Laten we het nu hebben over hoe u een time-lapse-video kunt maken met afbeeldingen met LRTimelapse.
Stap 1 Importeer de afbeeldingen in de timelapse-videomaker
Plaats de geheugenkaart in uw computer en open LRTimelapse. Gebruik de "LRTimelapse Importer" om timelapse-afbeeldingen van de geheugenkaart toe te voegen aan uw harde schijf.
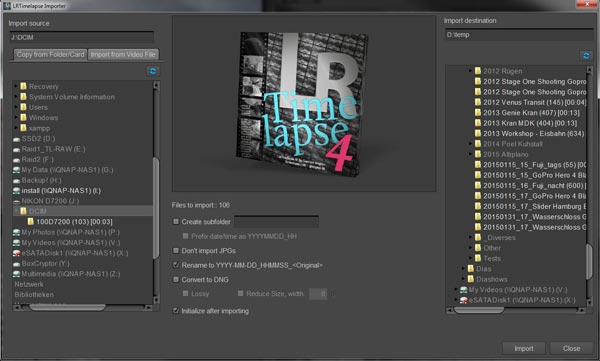
Stap 2 Maak keyframes voor de reeks
Klik na het importeren op de knop "Keyframes Wizard" om keyframes te maken voor de time-lapse-reeks. Het analyseert automatisch uw afbeeldingen en plaatst keyframes met behulp van een algoritme.

Stap 3 Bewerk keyframes in Lightroom
Zorg ervoor dat de Lightroom is geopend en breng de reeks over naar de Lightroom-bibliotheek door op de knop "Sleep naar Lightroom" te klikken. Ga naar de map in Bibliotheek en selecteer de laatste import. Vouw het menu Filter open en kies LRT4-keyframes. Vervolgens kunt u de afbeeldingen in keyframes bewerken. Als u de ontwikkelinstellingen van het eerste keyfram naar alle geselecteerde keyframes wilt brengen, selecteert u "LRTimelpase Sync Keyframes" in het menu "Scripts".
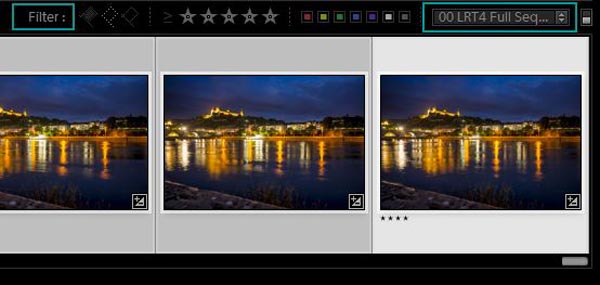
Stap 4 Maak automatische overgang in LRTimelapse
Klik na het bewerken op Opnieuw laden om wijzigingen in LRTimelapse bij te werken, waarna u kunt zien dat de parameters van het keyframe zijn gewijzigd. Om de tussenliggende afbeeldingen te retoucheren, klikt u op de knop "Automatische overgang". Vervolgens zorgt LRTimelapse voor vloeiende overgangen tussen hoofdframes.
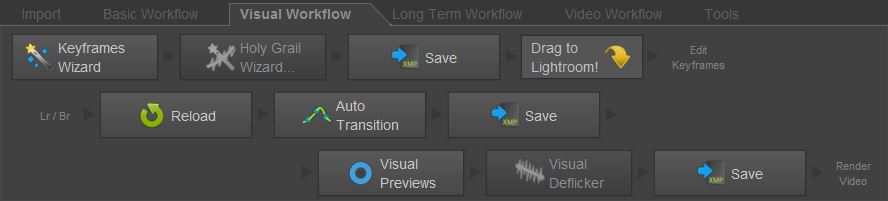
Stap 5 Bekijk een voorbeeld en bewaar de time-lapse-video
Als het klaar is, klik je op de knop "Opslaan" naast Automatische overgang. Vervolgens kunt u de uitvoer bekijken door op de knop "Visual Preview" te klikken. En u kunt de afvlakking aanpassen door de schuifregelaar te verplaatsen. Als u tevreden bent met de time-lapse-video, selecteert u de hele reeks en kiest u "Metagegevens lezen" uit Bestanden in het menu "Metagegevens". Hiermee worden alle bewerkingen in Lightroom uitgevoerd. Om het resultaat op te slaan, klikt u op "Exporteren" en volgt u de instructies op het scherm om de timelapse-video op uw computer op te slaan.
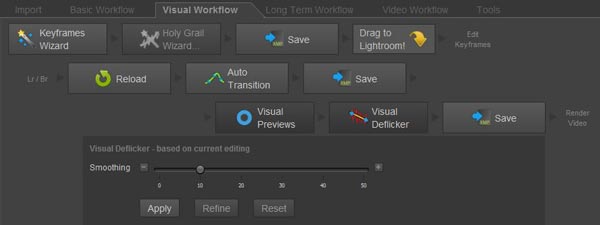
LRTimelapse is de beste timelapse-videomaker, maar het is niet een perfecte applicatie voor alle mensen. Volgens onze laboratoriumtests en honderden gebruikersrapporten heeft het verschillende voordelen en nadelen.
VOORDELEN
1. Het biedt een breder scala aan tools om de timelapse-video er professioneel uit te laten zien.
2. De klantenondersteuning is geweldig en je kunt veel info en tutorials vinden in het forum.
3. De basisversie is gratis, maar heeft beperkte functies.
NADELEN
1. Voor beginners is LRTimelapse een beetje moeilijk.
2. De Lightroom is nodig voor deze timelapse-videomaker.
3. De privé- en pro-versies zijn vrij prijzig.
Misschien heb je een LRTimelapse-alternatief nodig, een gemakkelijker te gebruiken timelapse-videomaker, zoals Aiseesoft video Editor. De belangrijkste kenmerken zijn:
1. Creëer een time-lapse-effect met videoclips in één stap.
2. Knip een clip uit de video om een time-lapse-video te maken.
3. Behoud de originele videokwaliteit tijdens het bewerken.
4. Verbeter en optimaliseer de videoresolutie met behulp van een geavanceerd algoritme.
5. Zorg voor een overvloed aan videobewerkingstools op de intuïtieve interface.
6. Compatibel met alle video- en audioformaten.
7. Bewerk de video en audio samen of afzonderlijk.
Kortom, het is een eenvoudige manier om time-lapse-video te maken op Windows 10/8 / 8.1 / 7 / XP / Vista en Mac OS.
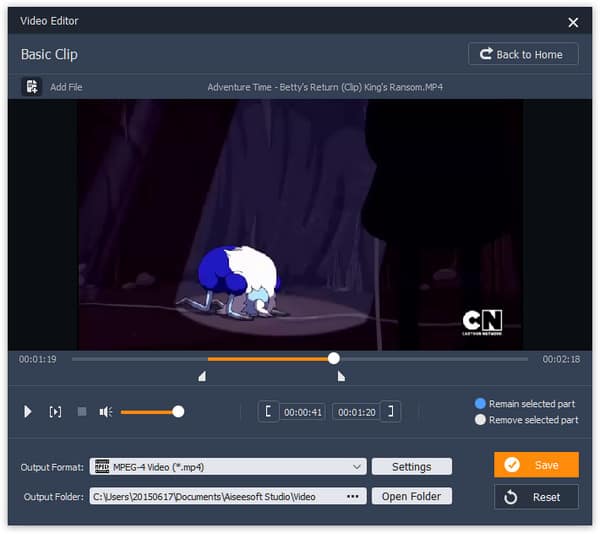
Stap 1 Importeer de originele video
Download en installeer de eenvoudige timelapse-videomaker op uw computer. Start het en selecteer "Basic Clip" op de home-interface. Wanneer het videoclipvenster wordt geopend, drukt u op "Bestand toevoegen" om de video te importeren waarvan u het time-lapse-effect wilt maken.
Tip: als je de video en audio wilt scheiden bij het maken van time-lapse-video, moet je "Geavanceerde clip" selecteren.
Stap 2 Knip de clip uit de video om een time-lapse te maken
Selecteer "Rest geselecteerde deel" en verplaats vervolgens de schuifregelaars op de tijdlijn om de clip te selecteren die u wilt behouden. Klik vervolgens op de knop Instellingen om het instellingenvenster te openen.
Stap 3 Maak een time-lapse-effect
Ga naar de optie "Snelheid" in het instellingendialoogvenster en wijzig de waarde op basis van de oorspronkelijke snelheid. Als de snelheid bijvoorbeeld wordt gewijzigd in 200%, is de clip van 10 seconden 5 seconden. Klik na het instellen op "Ok" om het te bevestigen. Bekijk een voorbeeld en klik op de knop "Opslaan" als u tevreden bent.
In dit bericht hebben we een van de beste timelapse-videomakers, LRTimelapse, geïntroduceerd. Het is een professionele tool om een time-lapse-video te maken met behulp van een reeks afbeeldingen. En het heeft drie versies, van gratis tot privé tot pro. U kunt onze inleiding en recensie lezen om een betere beslissing te nemen. En wanneer u deze editor begint te gebruiken, kunt u de bovenstaande handleidingen volgen. Aan de andere kant, als u denkt dat LRTimelapse uitgebreid of gecompliceerd is, kunt u Aiseesoft Video Editor proberen. Het is in staat om het bewerken van time-lapse te stroomlijnen.