Nadat u het WiFi-wachtwoord hebt ingevoerd om verbinding te maken met een draadloos netwerk, slaat uw apparaat het wachtwoord op en maakt het de volgende keer automatisch verbinding. In dat geval kunt u het wachtwoord van het draadloze netwerk gemakkelijk vergeten. Dus als je een nieuw apparaat wilt aansluiten of je wifi-wachtwoord met anderen wilt delen, weet je niet waar je het wachtwoord kunt vinden op je iPhone, iPad, Android-telefoon of computer. Hoe kunt u uw opgeslagen wachtwoord voor het draadloze netwerk bekijken?
Zowel mobiele telefoons als Windows/Mac-computers hebben een ingebouwd wachtwoordviewer voor draadloos netwerk om alle wifi-wachtwoorden te zien die je ooit hebt opgeslagen. Maar er zijn enkele systeemvereisten. Dit bericht deelt de 5 beste wifi-wachtwoordviewers, inclusief vooraf geïnstalleerde en externe, om u te helpen uw wachtwoorden snel te vinden en te kopiëren.
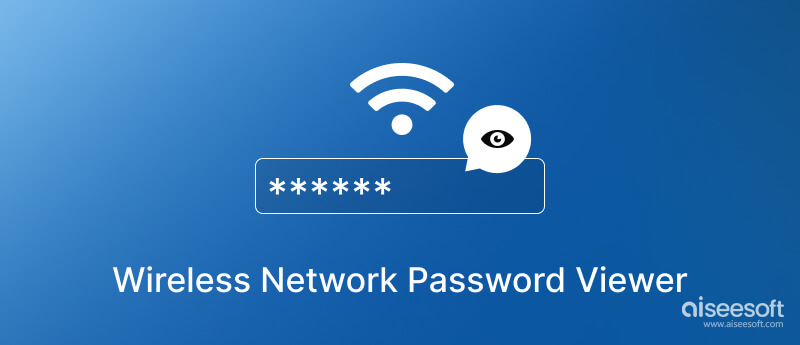
iOS 17 wordt geleverd met een ingebouwde wachtwoordviewer voor draadloze netwerken om uw wifi-wachtwoord te bekijken en te kopiëren. Als u een oud iPhone-model met iOS 15 of eerder gebruikt, moet u een app voor wachtwoordviewer van derden gebruiken om het wachtwoord te controleren.
Wanneer uw iPhone is bijgewerkt naar iOS 17 of hoger, kunt u naar de app Instellingen gaan om de ingebouwde wifi-wachtwoordviewer te krijgen. Tik op WLAN of Wi-Fi om het netwerk te selecteren waarmee u momenteel bent verbonden. Tik op de knop Info ernaast en gebruik uw Face ID of Touch ID om de wachtwoordviewer voor het draadloze netwerk van de iPhone te activeren. Daarna kunt u het verborgen Wi-Fi-wachtwoord zien en kopiëren om te delen.
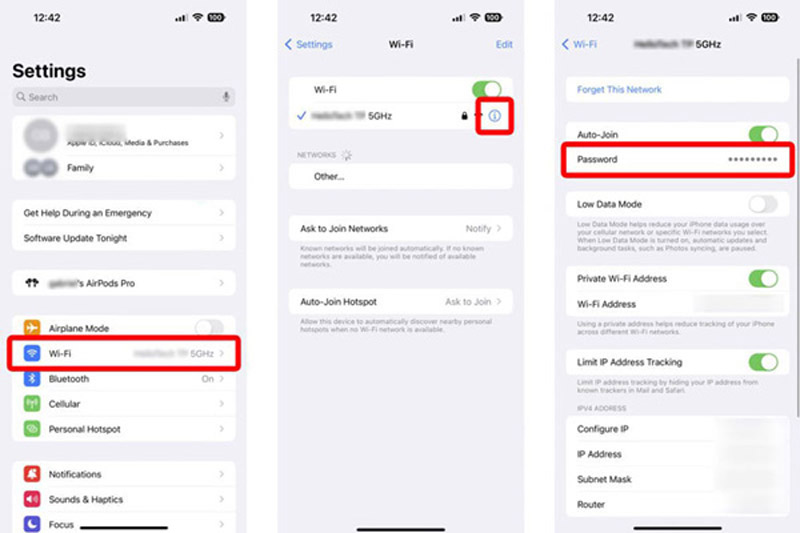
Zoals gezegd heeft een oude iPhone met iOS 15 of een eerdere versie deze officiële wifi-wachtwoordviewer niet. U moet op sommige apps van derden vertrouwen om uw opgeslagen wachtwoorden te zien. We laten je graag kennis maken met de all-featured iPhone-wachtwoordbeheerder om verschillende gemaakte wachtwoorden op uw iOS-apparaten te bekijken, bewerken en exporteren.

Downloads
100% veilig. Geen advertenties.
100% veilig. Geen advertenties.
U moet deze wachtwoordviewer voor het draadloze netwerk gratis downloaden op een computer om uw iPhone WiFi-wachtwoorden te zien. U kunt uw iPhone aansluiten en op de knop klikken Start knop om alle opgeslagen wachtwoorden te scannen.

Alle typen iPhone-wachtwoorden worden in categorieën weergegeven wanneer het scannen is voltooid. U kunt klikken WiFi-account om alle draadloze netwerken te controleren waarmee u ooit verbinding hebt gemaakt. Zoek de wifi-naam waarvan u het wachtwoord wilt bekijken en klik op de oog pictogram om het verborgen wachtwoord weer te geven. Met deze iPhone WiFi-wachtwoordviewer-app kun je ook wachtwoorden selecteren en opslaan als een CSV-bestand voor back-up.

Je hebt een ingebouwde WiFi-wachtwoordviewer op Android 10 en hoger. Vergelijkbaar met de officiële wachtwoordviewer voor draadloze netwerken. In iOS 17 kunt u hiermee eenvoudig uw WiFi-wachtwoord bekijken en delen. U kunt de Netwerk & internet optie in de Instellingen-app om toegang te krijgen tot de Android WiFi-tool voor het bekijken van wachtwoorden.
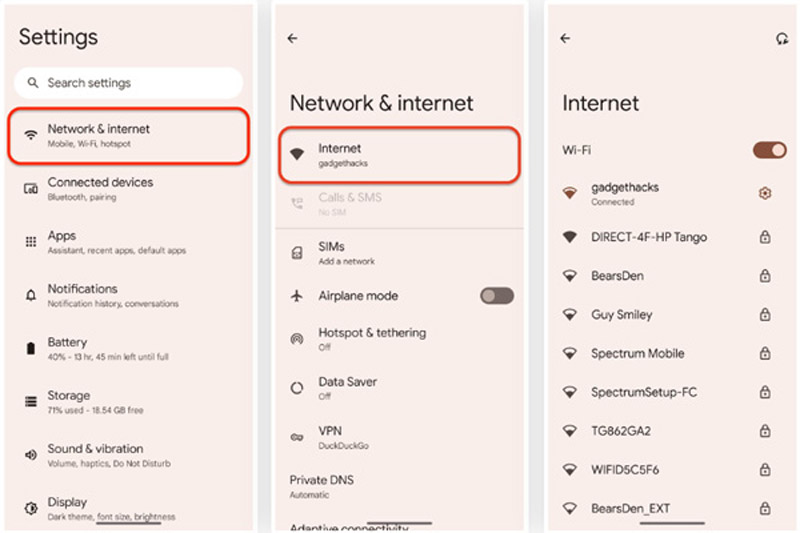
Wanneer u de netwerk- en internetinterface opent, tikt u op Wi-Fi of internet, kiest u het draadloze netwerk en tikt u op het gerelateerde settings icoon. Kraan Delen in de Netwerkdetails interface om het WiFi-wachtwoord te controleren. U moet zich identificeren via uw gezicht, vingerafdruk of wachtwoord. Deze wachtwoordviewer voor het Android-draadloze netwerk toont u een QR-code die uw wifi-inloggegevens bevat.
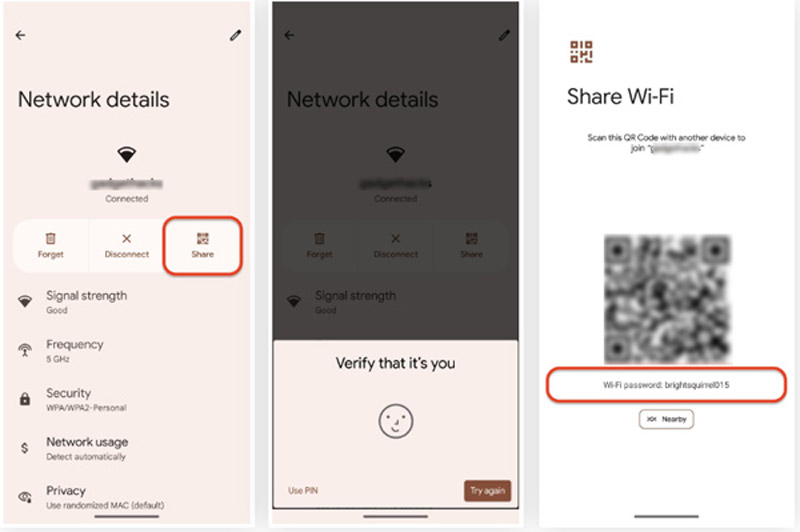
Je hebt deze ingebouwde wachtwoordviewer niet als je een Android-telefoon gebruikt met Android 9 of lager. Het zou helpen als u apps van derden in de Google Play Store zou vinden. Over het algemeen moet u uw Android-apparaat rooten om ze te gebruiken om uw wifi-wachtwoorden te bekijken. U kunt de beschrijvingen van apps met een hoge beoordeling bekijken om uw favoriete app te vinden. Klik hier om de beste wachtwoordbeheerder voor Android.
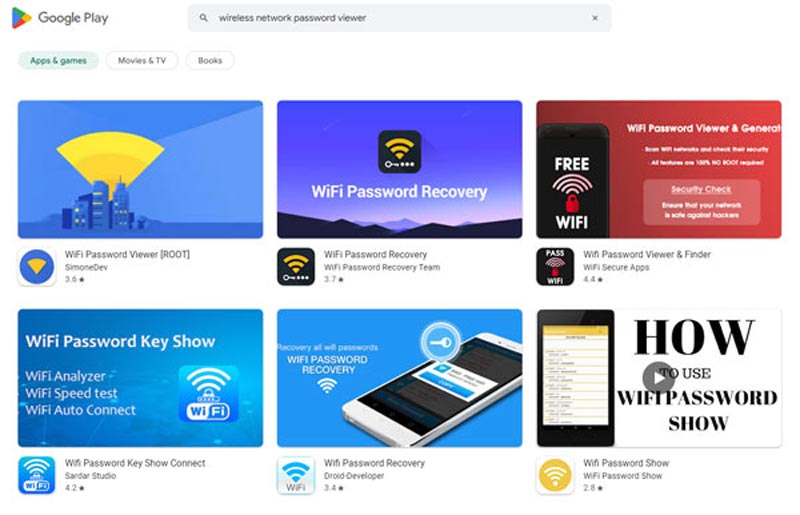
Windows-systemen, waaronder Windows 11, Windows 10, Windows 8.1 en Windows 7, hebben een ingebouwde wachtwoordviewer voor draadloze netwerken. U hoeft geen software of plug-ins van derden te installeren om uw wifi-wachtwoord te zien. Deze Windows WiFi-wachtwoordviewer is ontworpen in Netwerkcentrum.
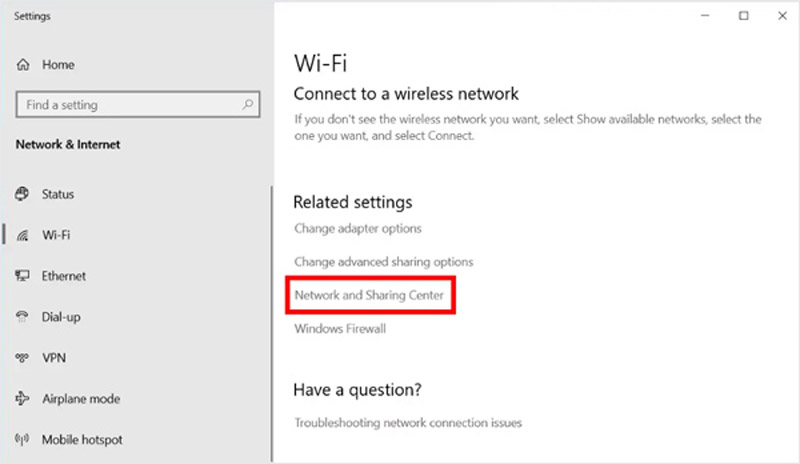
Je zou moeten gaan naar Instellingen or control panel op uw Windows-computer om te kiezen Netwerk en internet. U kunt ook met de rechtermuisknop op het wifi-pictogram klikken en naar de netwerk- en internetinstellingen gaan. Daarna kun je de Netwerkcentrum pagina om het wifi-netwerk te vinden waarmee u bent verbonden. Klik op de naam van het draadloze netwerk om een pop-upvenster te openen Wi-Fi Status venster. Klik Draadloze Eigenschappenen vink het aan Toon karakters doos onder de Security tabblad. Deze Windows WiFi-wachtwoordviewer onthult uw wachtwoord. U kunt het direct kopiëren om te delen.
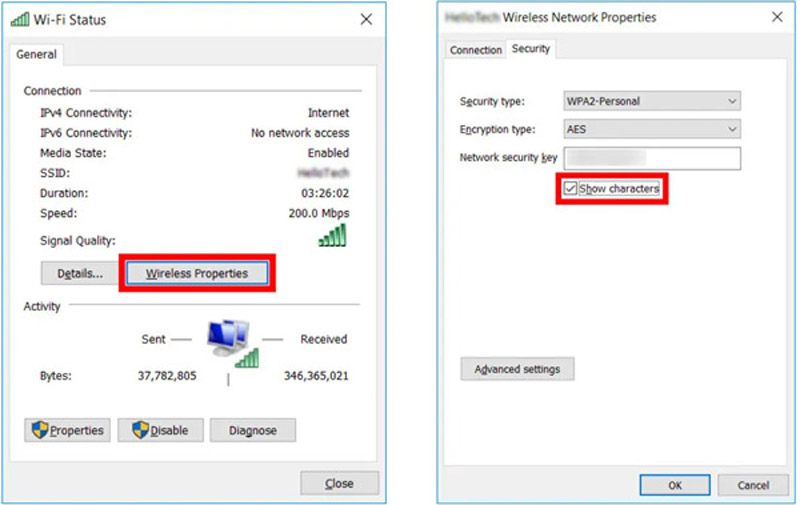
Om wachtwoorden voor uw Wi-Fi-netwerken op een Mac te vinden, kunt u vertrouwen op de ingebouwde app voor het bekijken van wachtwoorden voor draadloze netwerken in Netwerk. U moet ervoor zorgen dat uw Mac is bijgewerkt naar macOS Sonoma of een later systeem.
Klik op het Apple-menu in de linkerbovenhoek en kies vervolgens de Systeem instellingen optie uit de vervolgkeuzelijst. Klik Netwerk in de linkerzijbalk om toegang te krijgen tot de Mac WiFi-wachtwoordviewer. Het geeft een overzicht van alle draadloze netwerken, inclusief de momenteel verbonden wifi. Klik op het pictogram met de 3 stippen naast het netwerk en selecteer Wachtwoord kopiëren. U kunt het wifi-wachtwoord plakken om het naar behoefte te bekijken of te verzenden.
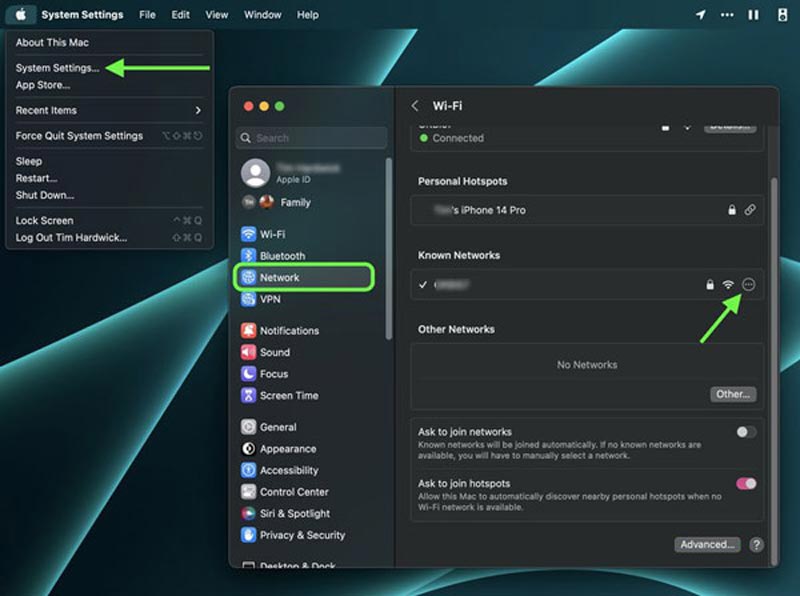
U kunt ook naar de Keychain Access app naar bekijk opgeslagen wifi-wachtwoorden op een Mac. Klik op de Log in in de linkerzijbalk en scrol omlaag om het wifi-netwerk te vinden waarvan u het wachtwoord wilt zien. Je mag binnenkomen AirPort om alle Wi-Fi-netwerken weer te geven. Dubbelklik op de netwerknaam en controleer het Toon wachtwoord vak om de details te bekijken.
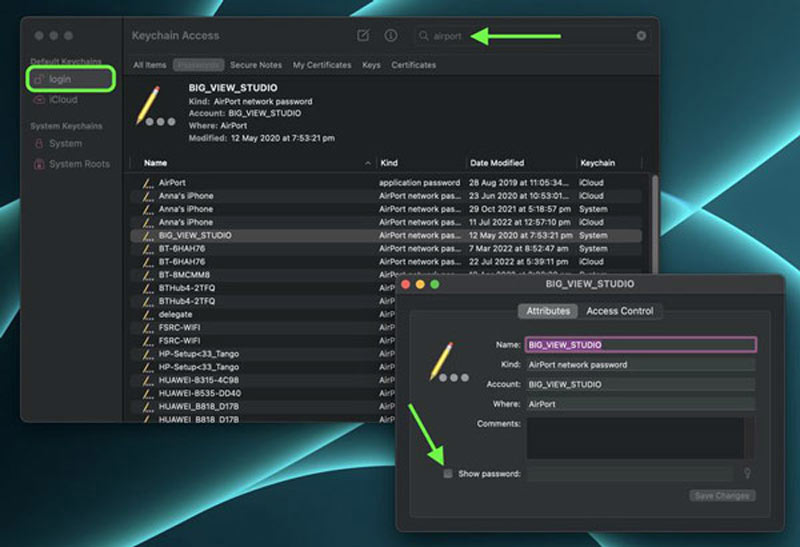
Hoe deel je een wifi-wachtwoord van iPhone naar Android?
U kunt uw draadloze netwerkwachtwoord zien met de ingebouwde WiFi-wachtwoordviewer in iOS 17. Tik erop om een Kopieeroptie weer te geven. U kunt op Kopiëren tikken en het vervolgens delen met de Android-gebruiker.
Hoe het Personal Hotspot-wachtwoord op de iPhone bekijken?
Om het wachtwoord voor uw persoonlijke hotspot te zien en te bewerken, gaat u naar Instellingen, tikt u op Mobiel en voert u Persoonlijke hotspot in. Hier kunt u het wachtwoord controleren en bewerken op basis van uw behoefte.
Hoe deel je een Android WiFi-wachtwoord met een iPhone?
Wanneer u een QR-code ontvangt in de interface Netwerkdetails, kunt u de iPhone-gebruiker de QR-code laten scannen om verbinding te maken met uw WiFi-netwerk. Of u kunt een screenshot van een QR-code sturen om de verbinding tot stand te brengen.
Conclusie
We hebben het gehad over de wachtwoordviewer voor draadloos netwerk in dit bericht. U kunt 5 WiFi-wachtwoordviewer-apps krijgen om opgeslagen wachtwoorden op iOS-, Android-, macOS- en Windows-apparaten te bekijken. Je kunt ons een bericht sturen als je nog vragen hebt over het bekijken van wifi-wachtwoorden.

iPhone Password Manager is een geweldig hulpmiddel om alle wachtwoorden en accounts te vinden die op je iPhone zijn opgeslagen. Het kan ook uw wachtwoorden exporteren en er een back-up van maken.
100% veilig. Geen advertenties.
100% veilig. Geen advertenties.