Om te voorkomen dat anderen verbinding maken met uw draadloze netwerk, moet u een wifi-wachtwoord instellen, meestal een ingewikkeld wachtwoord, om het te beschermen. Nadat je verbinding hebt gemaakt met een wifi-netwerk, wordt het wachtwoord opgeslagen op je iPhone, iPad, Android-telefoon, Windows-pc of Mac. Uw apparaat maakt de volgende keer automatisch verbinding met het netwerk. Ken jij hoe je het wifi-wachtwoord kunt zien?
Gewoonlijk kunt u sommige wifi-wachtwoorden niet onthouden, inclusief de draadloze netwerkwachtwoorden voor uw bedrijf of huis. Soms moet u de wachtwoorden kennen om verbinding te maken met een ander apparaat of om het met anderen te delen. Dit bericht zal je helpen om opgeslagen wifi-wachtwoorden op je iPhone, Android-telefoon, Mac en Windows-pc te bekijken.
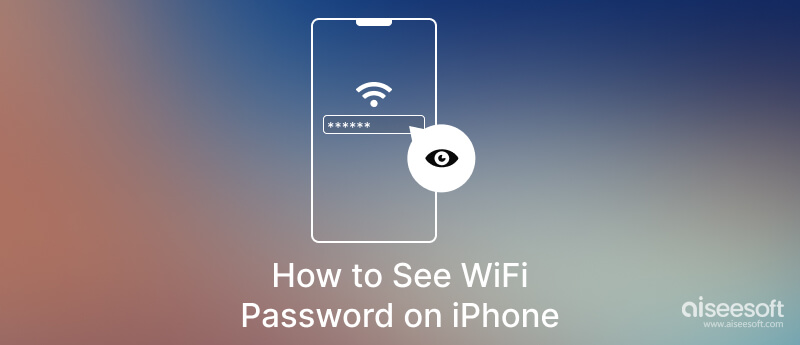
Je kunt deze opgeslagen wifi-wachtwoorden niet direct zonder beperkingen bekijken of delen op je iPhone/iPad in iOS 15 of eerdere versies. Het mooie is dat je nu WiFi-wachtwoorden kunt bekijken en kopiëren met Face ID in iOS 17, iPadOS 17.1 en hoger. Dit deel laat zien hoe je opgeslagen WiFi kunt bekijken in iOS 17/16/15 en andere oude versies.
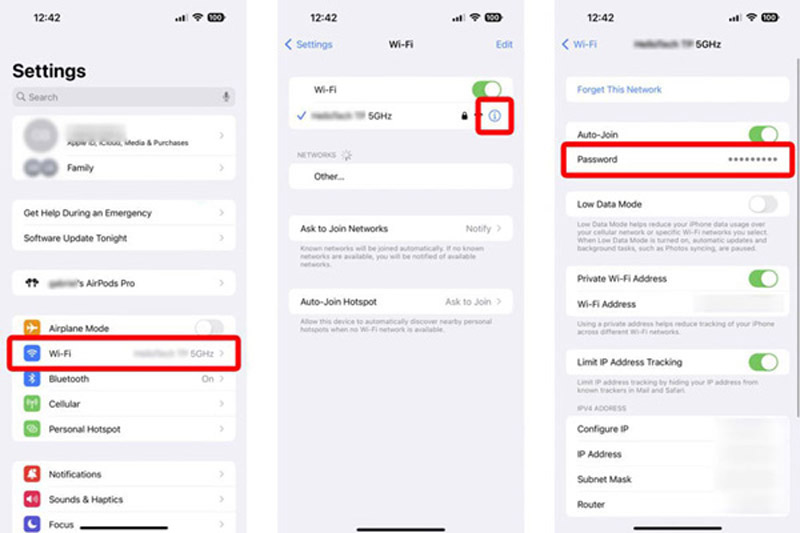
Apple biedt geen officiële manier om wifi-wachtwoorden te zien in iOS 15 en eerdere versies. Het zou dus helpen als u zou vertrouwen op een externe iPhone-wachtwoordviewer om uw opgeslagen wifi-wachtwoorden te vinden, te bekijken en te delen. We raden het gebruiksvriendelijke ten zeerste aan iPhone-wachtwoordbeheerder om eenvoudig wifi-wachtwoorden op uw iPhone en iPad te controleren en te exporteren.

Downloads
100% veilig. Geen advertenties.
100% veilig. Geen advertenties.


U kunt uw opgeslagen wifi-wachtwoorden direct in Android 10 en hoger zien zonder root. Als uw Android-telefoon Android 9 of lager gebruikt, moet u deze rooten om het wifi-wachtwoord te bekijken. Dit deel vertelt hoe u wifi-wachtwoorden kunt bekijken op Android 11 en Android 10.
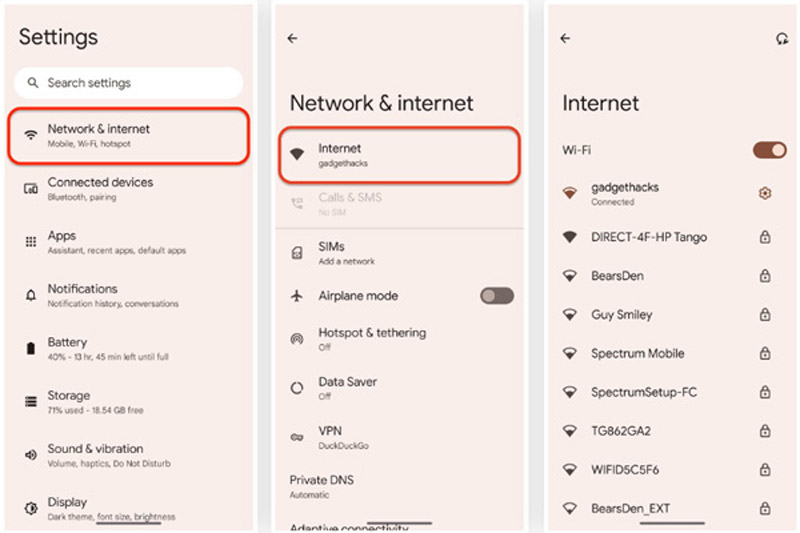
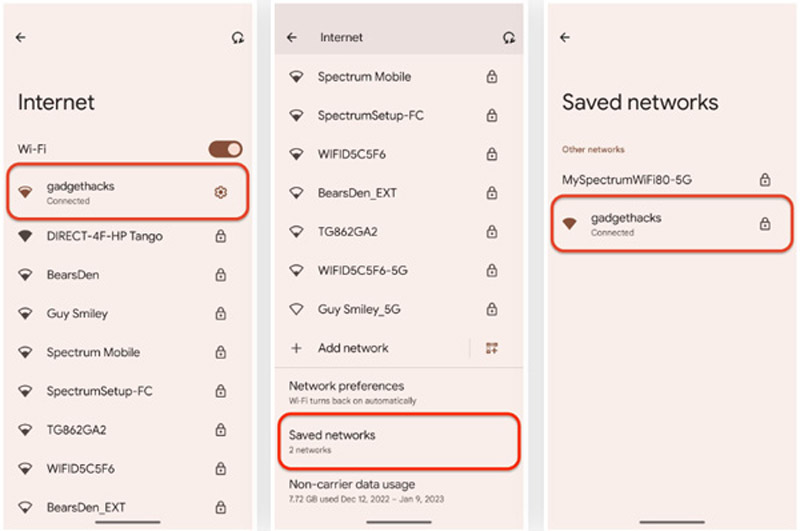
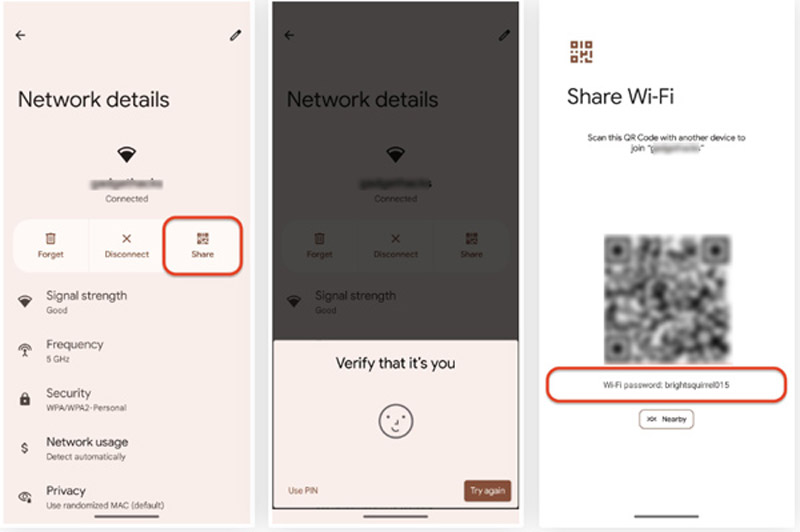
Windows biedt een eenvoudige manier om het wifi-wachtwoord te vinden waarmee u verbinding hebt gemaakt. Of u nu een Windows 11-, Windows 10-, Windows 8.1- of Windows 7-computer gebruikt, u kunt naar WiFi-instellingen gaan om het opgeslagen WiFi-wachtwoord te bekijken.
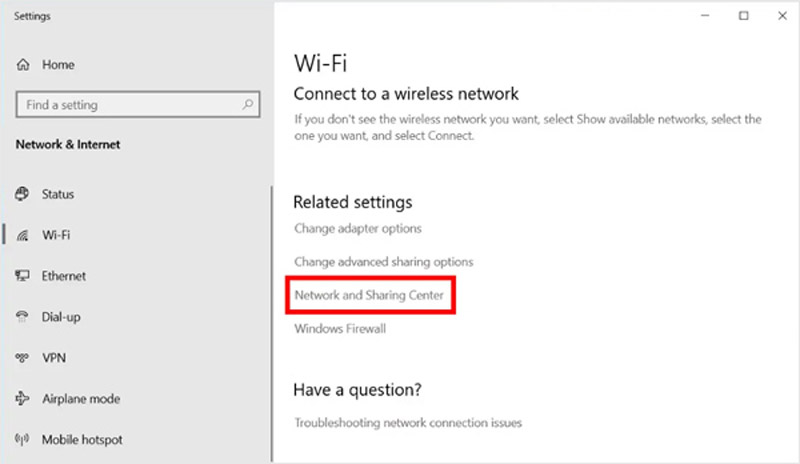
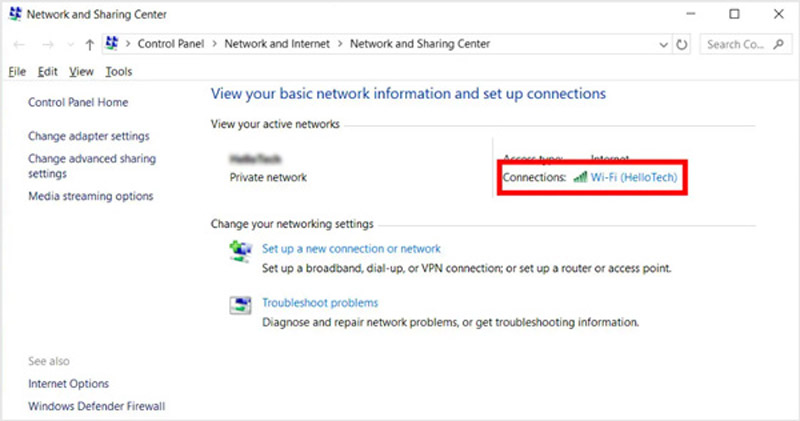
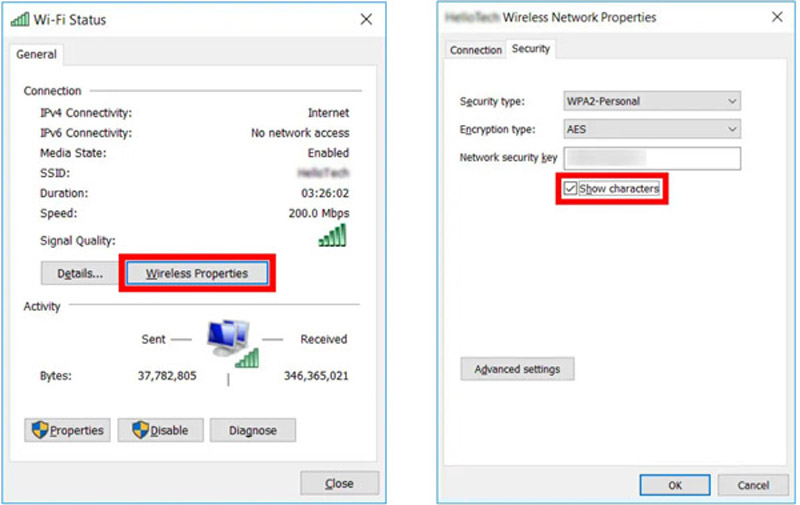
Als uw Mac is verbonden met hetzelfde WiFi-netwerk als uw iPhone of iPad, kunt u het wachtwoord eenvoudig bekijken of delen op uw iOS-apparaat. Je kunt het wifi-wachtwoord ook zien op een Mac met macOS Sonoma of hoger door de onderstaande stappen te volgen.
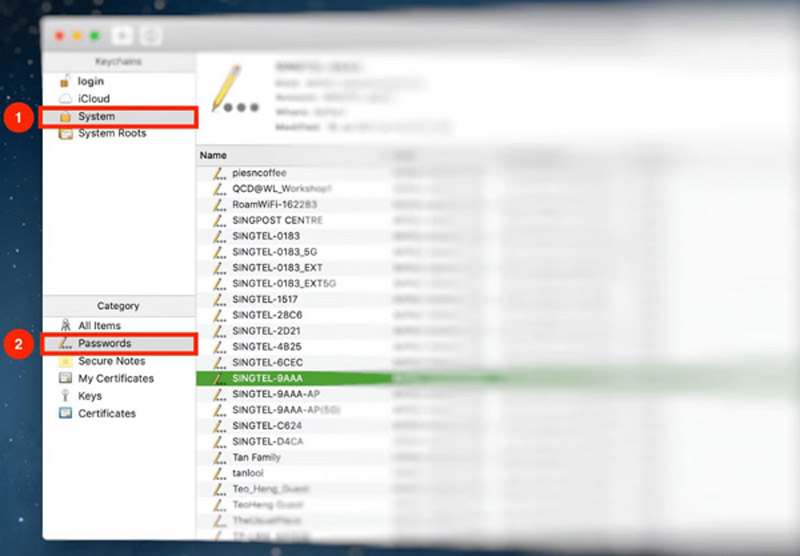
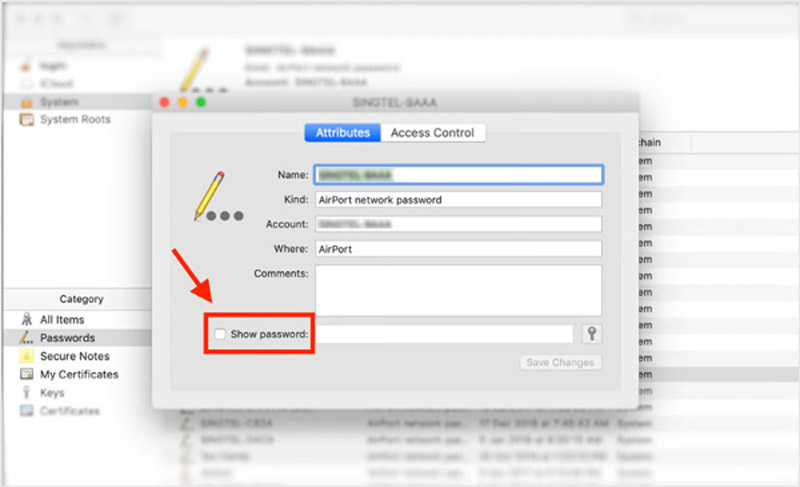
Hoe zie je het wifi-wachtwoord voor je persoonlijke iPhone-hotspot?
Open de app Instellingen, scrol omlaag om de optie Mobiel te kiezen en ga naar Persoonlijke hotspot. In de Personal Hotspot-interface kunt u uw persoonlijke hotspot-wachtwoord bekijken in Wi-Fi-wachtwoord. U kunt erop tikken om het wachtwoord te bewerken of te kopiëren.
Waar iCloud-sleutelhanger inschakelen op een iPhone?
Tik op je naam in de app Instellingen en ga naar iCloud. Tik op Wachtwoorden en sleutelhanger en schakel vervolgens iCloud-sleutelhanger in. U moet uw toegangscode of Apple ID-wachtwoord invoeren om deze functie in te schakelen.
Hoe zie ik een wifi-wachtwoord op een Android-telefoon met de QR-code?
Met de bovenstaande methode kunt u eenvoudig een QR-code met uw wifi-wachtwoord krijgen van Netwerk en internet. Om wifi-details te controleren, moet u de QR-code scannen.
Conclusie
Dit bericht geeft je een ultieme gids over WiFi-wachtwoorden zien op iPhone, Android, Mac en Windows-pc. U kunt de gids volgen om gemakkelijk uw opgeslagen wifi-wachtwoorden te bekijken.

iPhone Password Manager is een geweldig hulpmiddel om alle wachtwoorden en accounts te vinden die op je iPhone zijn opgeslagen. Het kan ook uw wachtwoorden exporteren en er een back-up van maken.
100% veilig. Geen advertenties.
100% veilig. Geen advertenties.