Is er een manier om je Mac-scherm op te nemen met desktopaudio zonder Soundflower, CH2 of een vergelijkbare app te gebruiken? Zijn er aanbevolen tools? Ik wil een video maken om deze op Facebook te delen? Is er een snelle manier om op te nemen?
Als je een Mac-gebruiker bent en je wilt zelfstudievideo maken, een conferentie opnemen of gameplay op Mac, dan wil je misschien een schermrecorder vinden die video of audio met hoge kwaliteit kan opnemen. Eigenlijk kunt u schermrecorders op de markt vinden.
Het is eigenlijk niet eenvoudig om dit te bereiken totdat je onze post ziet. Hier gaan we je 3 snelle methoden delen om je Mac-scherm op te nemen. Ook wordt de beste Mac Screen Recorder-software vermeld. Je kunt de post volgen en controleren hoe een schermopname te maken.
Als u uw Mac-scherm met hoge kwaliteit wilt opnemen, moet u het juiste programma kiezen. Aiseesoft Mac Screen Recorder is de gemakkelijkste en professionele manier om uw scherm op te nemen en snapshots te maken op de Mac. Tijdens schermopname kunt u video of snapshot bewerken en nieuwe labels aan het uitvoerbestand toevoegen. Of je nu webcam-oproepen wilt vastleggen, zelfstudielessen wilt maken, gameplay wilt opslaan of nummers wilt opnemen, deze allesomvattende Mac-schermrecorder kan de beste keuze zijn.

Downloads
Aiseesoft Screen Recorder voor Mac
100% veilig. Geen advertenties.
100% veilig. Geen advertenties.


Met de aanbevolen Mac-schermrecorder kun je elke activiteit op je Mac handig opslaan. Het zou de gemakkelijkste maar professionele manier moeten zijn om je Mac-scherm vast te leggen.
Als de standaard mediaspeler voor Mac OS X heeft QuickTime Player zoveel krachtige opnamemogelijkheden. U kunt gewoon deze stappen volgen om uw Mac-scherm op te nemen.
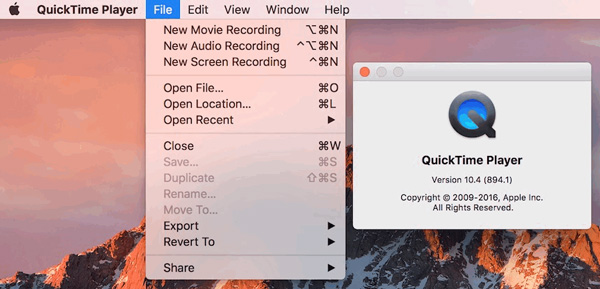
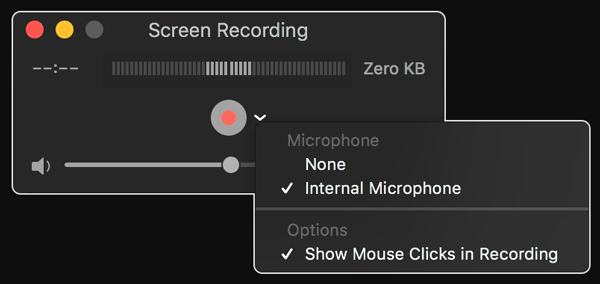
Nadat u bent gestopt met opnemen, zal QuickTime Player de opname automatisch openen. U kunt de opname afspelen, bewerken of delen.
Hoewel QuickTimes een gratis ingebouwde functie op je Mac is, zitten er grenzen aan. U kunt bijvoorbeeld geen systeemaudio opnemen op uw Mac. Als je video en audio wilt afspelen, moet je extra codecs installeren. Sommige veelgebruikte bestandsindelingen zoals AVI, WMV, MKV, FLV, etc. worden niet ondersteund om af te spelen.
Dus als je een professionele opname wilt maken, kun je Mac Screen Recorder gebruiken zoals we al zeiden Deel een.
Als je een macOS Mojave of hoger gebruikt, kun je op Shift-Comand-5 op je toetsenbord drukken om alle inhoud te zien die je nodig hebt om video op te nemen en een afbeelding op je scherm vast te leggen. Met de bedieningselementen op het scherm kunt u ervoor kiezen om het volledige scherm vast te leggen, een geselecteerd gedeelte op te nemen of een afbeelding van uw scherm vast te leggen.
Als u uw Mac-systeem niet hebt geüpgraded naar macOS Mojave, macOS High Sierra, macOS Big Sur of macOS Monterey, macOS Ventura, macOS Sonoma, kunt u software van derden gebruiken: Mac Screen Recorder of de ingebouwde functie QuickTime Player voor opname.
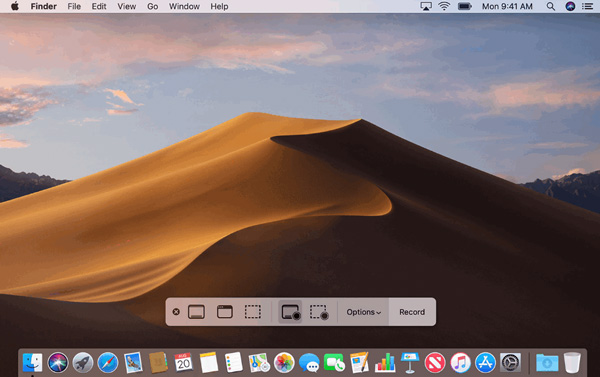
Conclusie
In dit artikel hebben we het vooral gehad over het opnemen van een scherm op Mac. We introduceerden u de meest professionele opnametool voor Mac - Mac Screen Recorder en andere snelle oplossingen voor opnemen. Ik hoop dat je je Mac-scherm handig kunt opnemen na het lezen van deze pagina.
Hoe audio op Mac opnemen?
Om geluid op uw Mac vast te leggen, kunt u een audio-opnametool gebruiken. Aiseesoft Screen Recorder werkt ook als een krachtig hulpmiddel voor audiorecorders waarmee u het geluid van uw Mac en de stem van uw microfoon met hoge kwaliteit kunt opnemen. Kijk hoe u geluid op een Mac kunt opnemen.
Kan ik een webinar opnemen op Mac?
Als u een Mac-gebruiker bent, weet u misschien al dat QuickTime een geweldige tool voor schermopname is. Maar als u tijdens het opnemen wat aantekeningen moet maken, kunt u Aiseesoft Screen Recorder gebruiken die meer opties biedt om u te helpen de dingen goed te doen.
Hoe kan ik gratis mijn Mac-scherm opnemen?
U kunt een online tool voor schermopname gebruiken, zoals Aiseesoft Gratis online schermrecorder. Het is een webgebaseerde tool voor schermopname waarmee u uw Mac-scherm en audio tegelijkertijd onbeperkt kunt opnemen. Tijdens het opnemen kunt u zelfs webcamvideo's invoegen om aan uw exacte behoeften te voldoen.

Aiseesoft Screen Recorder is de beste schermopnamesoftware om alle activiteiten vast te leggen, zoals online video's, webcamgesprekken, games op Windows / Mac.
100% veilig. Geen advertenties.
100% veilig. Geen advertenties.