OBS Studio staat bekend om zijn gratis en open-sourcesoftware, waarmee meerdere livestreams, opnames en videoweergave mogelijk zijn. Maar wat frustrerend kan zijn, is de frames op OBS verwijderd. En dit kan gebeuren tijdens het opnemen van uw livestream. En nu je er last van hebt, wil je het waarschijnlijk zo snel mogelijk oplossen. Lees verder om te zien wat de beste oplossing is om te proberen voor een video met verloren frames.

Het is onmogelijk dat OBS frames zonder reden laat vallen. Vaker zijn technische problemen de hoofdoorzaak en zijn er te veel mogelijkheden om te overwegen. Maar onder deze oorzaken zijn er slechts twee manieren om te bepalen wanneer de framesnelheid daalt. Ten eerste kan het publiek de stotterende livestream horen, wat een probleem kan zijn voor het platform of voor uw apparatuur. Ten tweede vertelt OBS je de uitwerpselen. Je vindt het onderaan de interface. U moet ook rekening houden met deze gevallen waarin de framesnelheden niet zijn wat u verwacht:
Houd er rekening mee dat er een oplossing is voor de gedropte frames op OBS Studio. In dit deel kun je de optie aanvinken voor het repareren van je video tijdens het opnemen of streamen.
Indien de bitrate hoger is ingesteld dan de framesnelheid op OBS, kan dit zowel de streamprestaties als de framesnelheid beïnvloeden. Om er zeker van te zijn dat je een lage bitsnelheid hebt die moet overeenkomen met de uploadbandbreedte, moet je het volgende doen:
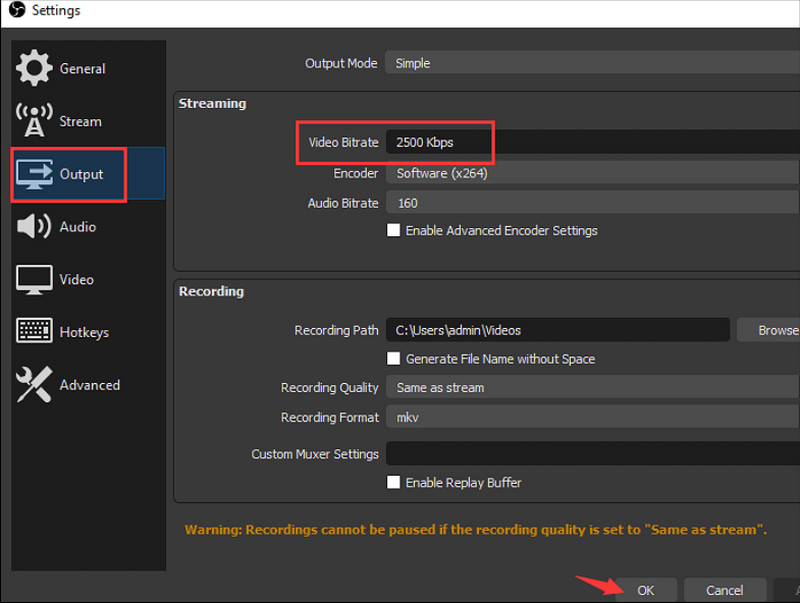
Voor een video met een lage framesnelheid moet u gebruiken Aiseesoft schermrecorder op Windows en Mac. Het is een stabiele schermopnametool die video van hoge kwaliteit kan vastleggen in MP4, MOV, GIF en andere formaten. Het legt ook interne audio vast die u kunt opslaan als OGG, MP3, WMA, ACC en OPUS. Elk type video is klaar om te worden vastgelegd, zelfs met gameplay van hoge kwaliteit die uren kan duren. Bovendien kunt u met Aiseesoft Screen Recorder de uitvoerinstellingen wijzigen, inclusief de resolutie, het scherm, de bitrate en de framesnelheid, waardoor het weggevallen frame op OBS kan worden hersteld.

Downloads
100% veilig. Geen advertenties.
100% veilig. Geen advertenties.
Stel dat u zich ervan bewust bent dat u een onstabiel internetnetwerk heeft, dat de livestreaming lijkt te onderbreken naarmate de OBS-framesnelheid daalt. Het mooie is dat het programma hier ook een standaardinstelling voor heeft, wat helpt om het netwerk automatisch te optimaliseren en te beheren. Volg de stappen voor het herstellen van verloren frames op OBS via netwerkoptimalisaties:
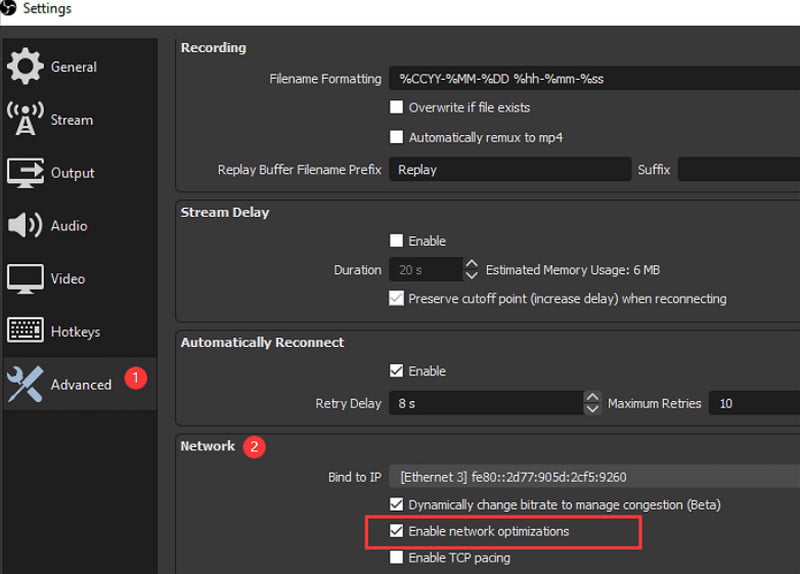
Een verouderd netwerkstuurprogramma zal uiteindelijk leiden tot verloren frames op OBS. Het kan u een onstabiel netwerk opleveren, ondanks dat u over WiFi met een sterk signaal beschikt. U kunt ook proberen een ethernetkabel te gebruiken, die rechtstreeks op de modem moet worden aangesloten. Het is beter voor online activiteiten, vooral livestreaming, omdat het het netwerk zal stabiliseren.
Hoe herstel ik verloren frames op OBS nadat ik deze heb opgenomen? Als de video beschadigd raakt, Aiseesoft-videoreparatie is het antwoord. De desktopsoftware herstelt de videoframesnelheid, resolutie, bitrate en algehele kwaliteit door een voorbeeldvideo met de exacte details te imiteren. Omdat het op de componenten aansluit, maakt Aiseesoft gebruik van intelligente technologie voor een grotere kans op uitstekende resultaten. Deze tool accepteert MOV, MP4 en 3GP voor herstel, evenals alle opnamen van verschillende apparaten. Je kunt het gratis downloaden op Windows en Mac met minimale specificaties.

Downloads
100% veilig. Geen advertenties.
100% veilig. Geen advertenties.
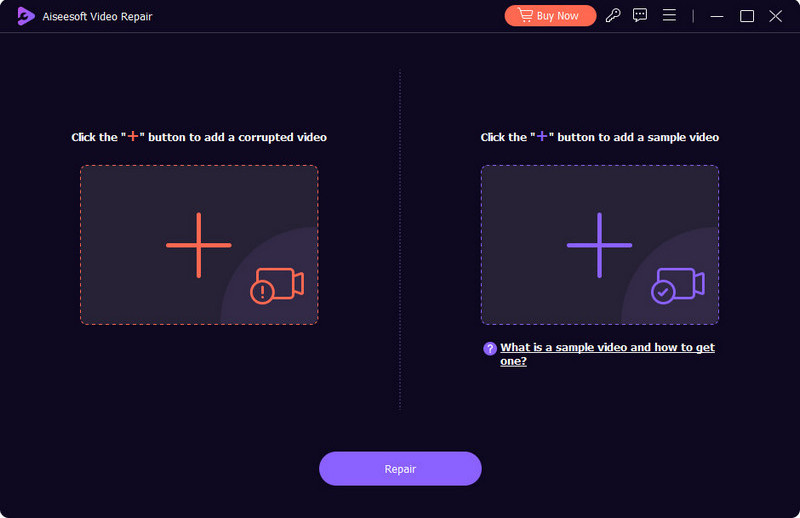
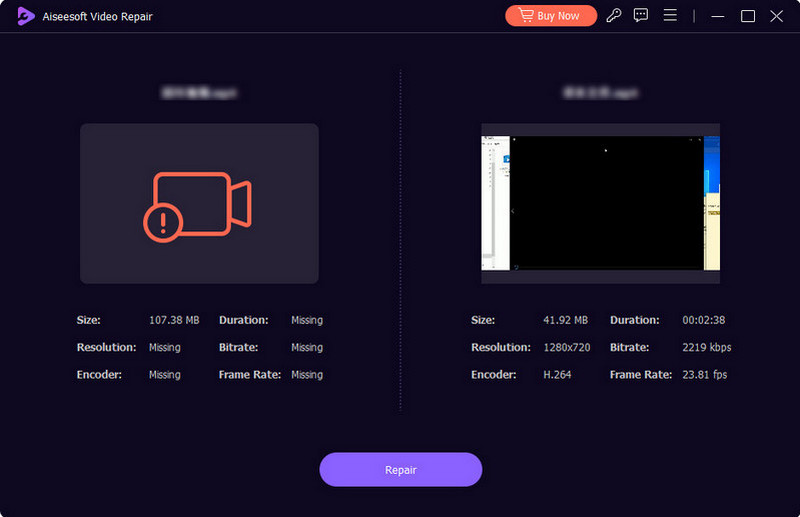
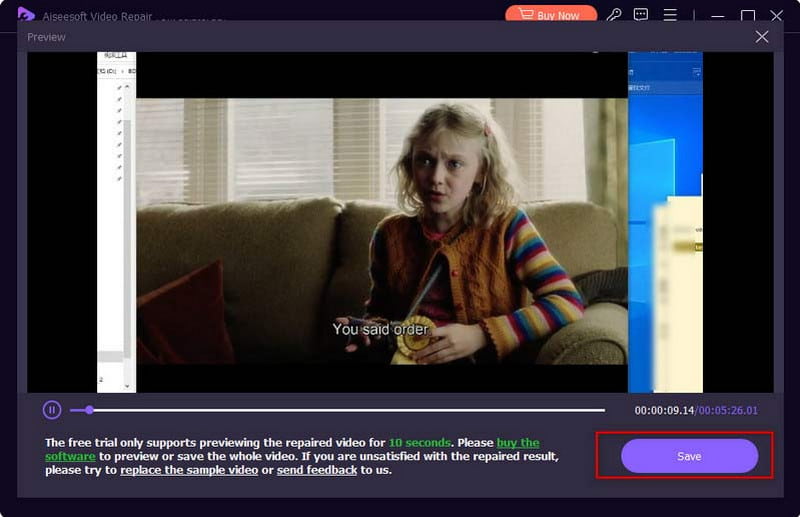
Wat zijn de beste opname-instellingen in OBS studio?
Om de beste video op OBS op te nemen, moet u de resolutie instellen op 1080p of hoger, Frame Per Second op 60FPS, 10,1000 kpbs, MP4 als uitvoerformaat en een samplefrequentie van 44.1 kHz of 48 kHz.
Waarom veroorzaakt OBS een FPS-daling?
Als je aan het opnemen of livestreamen bent op OBS, is het mogelijk dat de framerates dalen wanneer iemand verbonden is met hetzelfde internetnetwerk als jij. Mogelijk zijn ze een groot bestand aan het downloaden of uploaden, wat de activiteit beïnvloedt.
Hoe repareer ik een schokkerige stream op OBS?
. OBS laat zonder reden frames vallen, controleer het WiFi-netwerk of gebruik een bekabelde verbinding. Het is mogelijk dat het een lagere bitrate en andere app-problemen heeft. U kunt de bovenstaande oplossingen gebruiken om ze onmiddellijk te repareren.
Conclusie
Je hebt geleerd hoe je verloren frames in OBS kunt voorkomen. Het platform beschikt over standaardinstellingen, waar u de aanbevolen framesnelheid en bitrate voor de opname en livestreaming kunt instellen. Als u geen laggy video wilt opnemen, is het raadzaam om Aiseesoft Screen Recorder te gebruiken. Aan de andere kant kunt u Aiseesoft Video Repair gebruiken om een beschadigd bestand te repareren en het met vertrouwen op sociale media te delen. Bezoek de hoofdwebsite voor meer professionele tools!

Video Converter Ultimate is een uitstekende video-omzetter, editor en versterker voor het converteren, verbeteren en bewerken van video's en muziek in 1000 formaten en meer.
100% veilig. Geen advertenties.
100% veilig. Geen advertenties.