FileVault-codering is een standaardmethode om de opstartschijf op de Mac te versleutelen tegen ongeoorloofde toegang. Wanneer uw Mac wakker is en op het lichtnet is aangesloten, kan FileVault voor Mac automatisch een versleuteling op de achtergrond maken.
Wat is FileVault-schijfversleuteling? Hoe gebruik je het ingebouwde coderingsprogramma om de gegevens op je MacBook te beschermen? Beschermt het programma alle bestanden op uw Mac? Als je vragen hebt over de uitstekende tool op Mac, zou je meer details uit het artikel moeten leren.

Zelfs als je de MacBook een tijdje hebt gebruikt, weet je misschien niet echt wat het eerder was. Hier is de ultieme recensie van de FileVault-schijfversleuteling die u moet kennen.
FileVault-codering is de ingebouwde coderingstechnologie voor Mac. Het werd in 10.3 geïntroduceerd met 2003 Panther, dat alleen uw homedirectory kon beschermen. De FileVault2 uitgebracht in 2011 met 10.7 Lion, die de volledige inhoud op de opstartschijf kan versleutelen. Zodra uw computer is uitgeschakeld, kunnen de gecodeerde gegevens niet worden hersteld zonder het wachtwoord.
Bovendien kunt u met de coderingstechnologie uw schijf op afstand wissen met Find My Mac als uw computer is gestolen. Zelfs als je harde schijf van je Mac zou zijn verwijderd, zouden de gecodeerde gegevens vervormd en onleesbaar zijn.
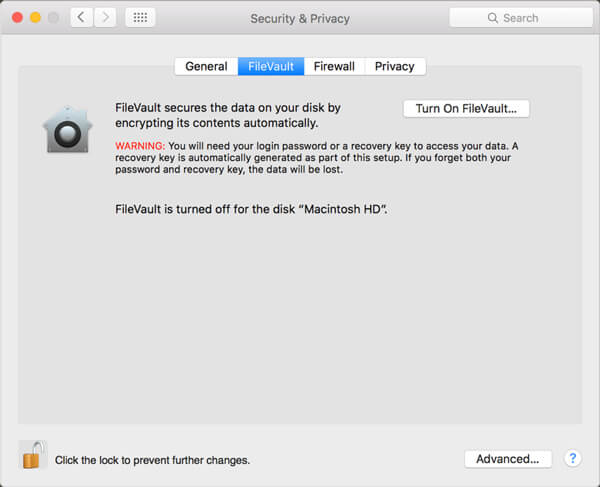
FileVault-schijfversleuteling maakt gebruik van een versleuteltechnologie genaamd XTS-AES-128-versleuteling met een 256-bits sleutel. Het is veilig en zelfs een typische laptopdief kan de codering niet breken. Als u uw Mac gebruikt om toegang te krijgen tot gevoelige gegevens of om te voorkomen dat uw informatie in de verkeerde hand valt, is FileVault Encryption een goede optie.
Het voegt een complexiteitslaag toe aan uw machine door een toegangscode af te dwingen. Als u problemen ondervindt bij het bijhouden van wachtwoorden, moet u de strategie overwegen en of het de moeite waard is om te gebruiken.
Aan de andere kant is FileVault-codering niet geschikt voor alle Mac-computers, vooral niet voor de oude versie van MacBook. Zodra u FileVault 2 inschakelt, zal dit een negatieve invloed hebben op de I / O-prestaties van ongeveer 20% -30% van moderne CPU's .
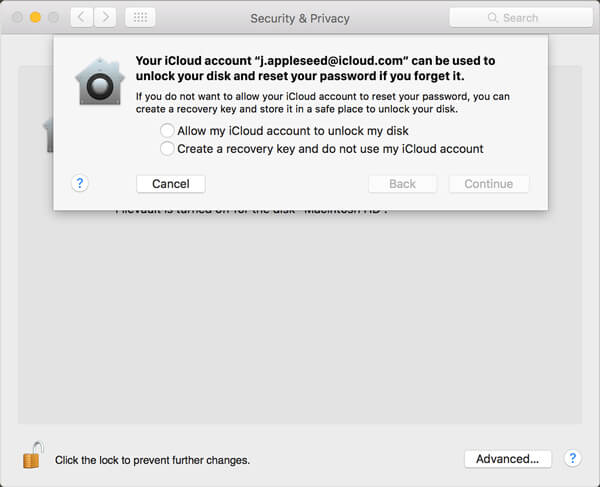
Net zoals hierboven vermeld, moet je, wanneer je FileVault Encryption moet inschakelen om de privébestanden te beschermen, de stekker in het stopcontact steken en de Mac wakker houden. Bovendien kunt u de functie op Mac op elk gewenst moment gemakkelijk in- en uitschakelen.
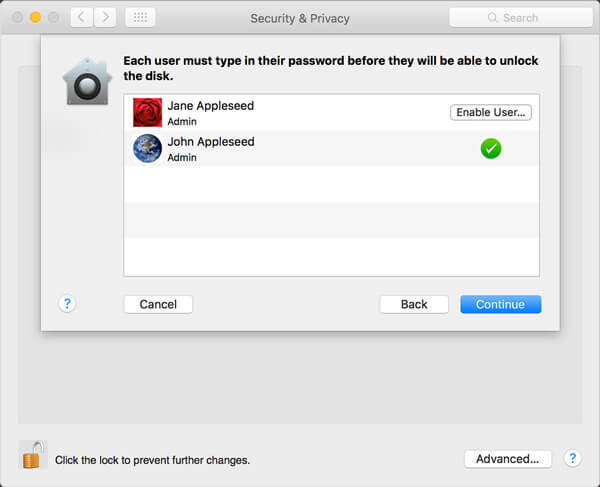
Beschermt FileVault Encryption alle bestanden op uw Mac? Het is jammer dat FileVault alleen de gebruikersgegevens en bestandsversleuteling kan beschermen. Wanneer u de browsergeschiedenis, berichten van Instant Massager en meer anderen wilt wissen, Aiseesoft Mac Cleaner is de professionele Mac-beheertool om ongewenste bestanden, rommel, grote oude bestanden, versnipperde bestanden te verwijderen, dubbele bestanden te verwijderen en uw Mac-prestaties te controleren.

Downloads
100% veilig. Geen advertenties.
Stap 1 Download de Mac Cleaner
Installeer de Mac Cleaner en start het programma op je Mac. Als alternatief voor FileVault-codering kan het de systeemstatus van uw Mac controleren. Ga naar het tabblad "Cleaner" in de linkerzijbalk.

Stap 2 Scan en selecteer de privébestanden
Klik op de knop "Scannen" om te beginnen met scannen naar de privégegevens op uw Mac. Kies een gegevenstype, zoals "System Junk" om de browsegeschiedenis te verwijderen, waarna u een voorbeeld van de systeemjunk-bestanden in detail kunt bekijken.

Stap 3 Ruim de privégegevens op Mac op
Vink de vakjes naast de privébestanden aan en klik op de knop "Opschonen" rechtsonder om de gegevens volledig en definitief te verwijderen. Het is het beste alternatief voor FileVault-bestandsversleuteling om de gegevens veilig te houden.

Conclusie
Je zou meer details over FileVault Encryption for Mac uit het artikel moeten leren. Het is een geweldige optie om de lokale bestanden op Mac te beschermen. Maar als u de browsegeschiedenis, e-mailinformatie of zelfs de verwijderde bestanden moet verwijderen, is Aiseesoft Mac Cleaner het aanbevolen alternatief.

Mac Cleaner is een professionele Mac-beheertool om ongewenste bestanden, rommel, grote / oude bestanden te verwijderen, dubbele bestanden te verwijderen en de prestaties van je Mac te controleren.
100% veilig. Geen advertenties.