Wat is kernelpaniek?
Een kernel panic is een veiligheidsmaatregel om uw Mac-computer te beschermen. Het besturingssysteem detecteert een interne fatale fout die een groot gegevensverlies kan veroorzaken. Het heeft geen andere keus dan de mac steeds af te sluiten en opnieuw op te starten. Anders dan veelvoorkomende problemen, kunt u kernel panic log op Mac vinden met de tekst "U moet uw computer opnieuw opstarten..." in lange alinea's.
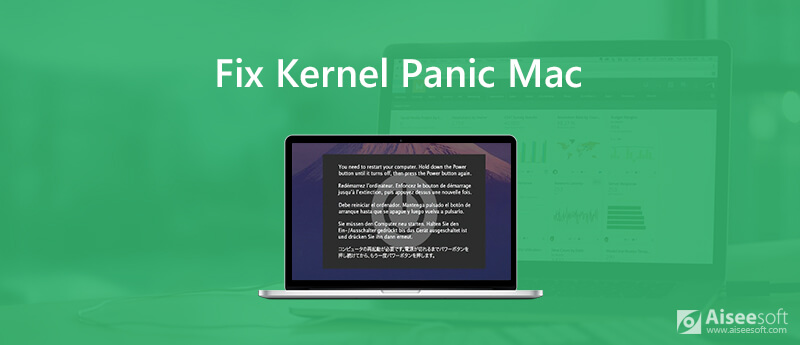
Waarom gebeurt er een kernel paniek?
Wat veroorzaakt kernel panic op Mac met een doodsscherm? Hier zijn de meest mogelijke redenen die verantwoordelijk zijn voor kernel panic-fouten op Mac.
Het is moeilijk te zeggen wat de juiste manier is om kernelpaniek op Mac te stoppen. Gedurende deze tijd kunt u de volgende oplossingen uitproberen om uw Mac weer in de normale staat te brengen.
Als kernelpaniek wordt veroorzaakt door interne problemen, kunt u de volgende maatregelen nemen om mogelijke problemen te identificeren.
Als u uw computer lange tijd niet hebt bijgewerkt, kunnen de verouderde problemen kernel panic veroorzaken op Mac OS X. U moet dus de App Store-app uitvoeren om toegang te krijgen tot alle beschikbare updates in het gedeelte "Updates". U kunt de software-update en app-update hier downloaden.
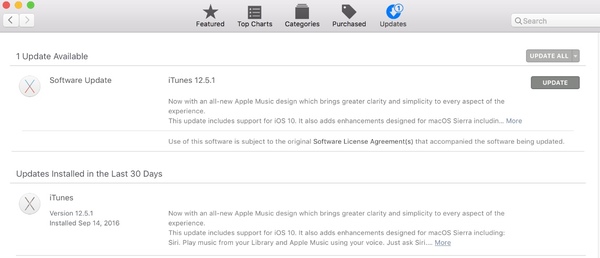
Mogelijk merkt u dat uw Mac blijft crashen op de bepaalde app. Waarom verwijdert u deze app niet en verwijdert u gerelateerde bestanden om het te proberen? U kunt de nieuwste versie opnieuw installeren zonder Mac OS X kernel panic error.
Sommige apps zijn niet compatibel met elkaar. Ze vechten met andere woorden voor de toestemming van bestanden en mappen. Als u Mac OS X Yosemite of oudere versies gebruikt, kunt u de schijfrechten handmatig herstellen.
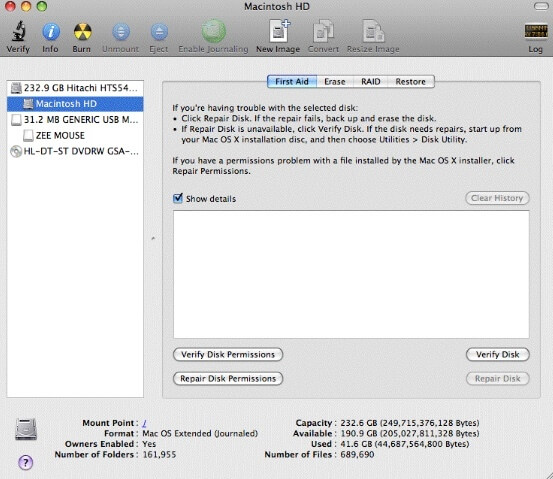
Zorg ervoor dat er ten minste 20% vrije ruimte op uw opstartschijf is. Anders zullen de loopsnelheid en systeemprestaties op Mac aanzienlijk worden verminderd. Kies "Apple" > "Over deze Mac" > "Opslag" om de beschikbare ruimte te controleren. Later kan dat ruim Mac op met of zonder Mac-opschoonsoftware van derden.
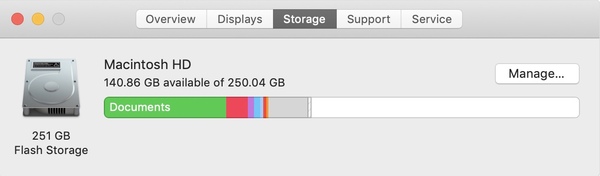
De beschadigde bestanden en problemen met externe apparaten kunnen kernel paniek veroorzaken op Mac Mojave. U kunt dus Schijfhulpprogramma Eerste hulp uitvoeren om macOS-kernelpaniek te detecteren en op te lossen.
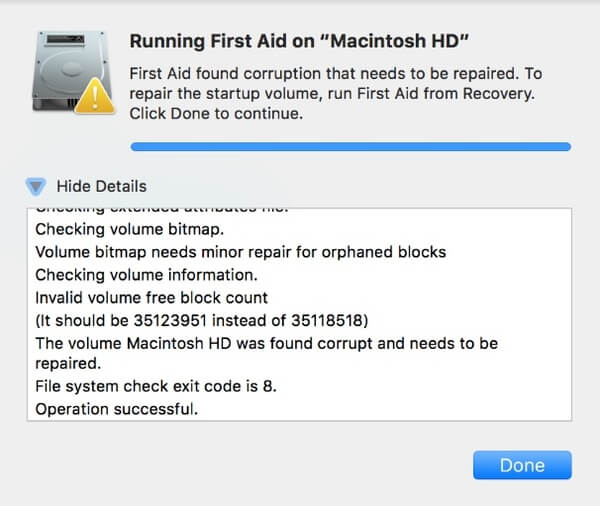
Als u iets als "Bewerking succesvol" in het rapport ziet, betekent dit dat de Mac-kernelpaniek is verholpen. Maar als u "De onderliggende taakrapportfout" ontvangt, moet u misschien nadenken over een back-up van de Mac en de schijf opnieuw formatteren.
Te veel opstartprogramma's zijn moeilijk te hanteren. U kunt enkele niet vaak gebruikte items uitschakelen om Mac willekeurig opnieuw op te starten.
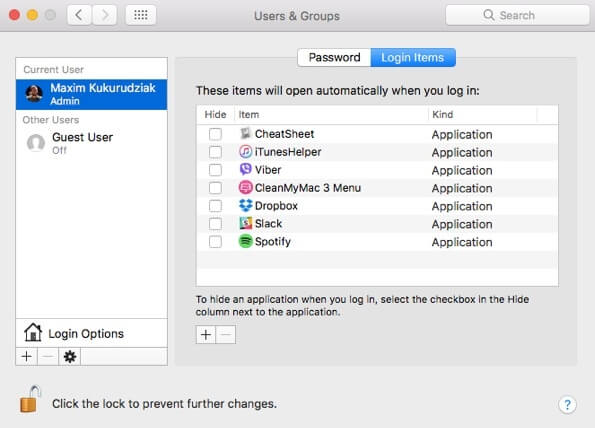
Het is waar dat de aangesloten hardware mogelijk verantwoordelijk is voor paniek in de Mac-kernel. U kunt erachter komen welk apparaat in strijd is met uw Mac OS X.
Sluit alle aangesloten apparaten van uw Mac-computer aan, zoals de printer, externe videokaart, adapter en meer. Start de Mac later opnieuw op en sluit een apparaat weer aan op uw computer. Als alles goed gaat, kun je de Mac opnieuw opstarten en het tweede apparaat weer aansluiten. Herhaal het bovenstaande proces totdat je de kernel panic error op Mac hebt opgelost.
De ingebouwde Apple Diagnostics (Apple Hardware Test) kan ook kernel paniek op Mac oplossen.
Net als hierboven vermeld, moet u Mac-ruimte vrijmaken om de normale werking te behouden. Het is echter niet eenvoudig om de oude en grote bestanden te vinden die u misschien al bent vergeten. Om de Mac-prestaties te optimaliseren en de Mac op te schonen, kunt u een one-stop-service krijgen Aiseesoft Mac Cleaner. Het is een professionele Mac-beheertool waarmee u elk ongewenst bestand kunt verwijderen en de Mac-prestaties eenvoudig kunt controleren.

Downloads
100% veilig. Geen advertenties.



Dat is alles voor de gids voor het oplossen van problemen met kernel panic op Mac. Als je je Mac gezond wilt houden, kun je Aiseesoft Mac Cleaner gratis downloaden om het te proberen. Het kan kernel panic en andere fouten veroorzaakt door interne Mac-factoren effectief elimineren.

Mac Cleaner is een professionele Mac-beheertool om ongewenste bestanden, rommel, grote / oude bestanden te verwijderen, dubbele bestanden te verwijderen en de prestaties van je Mac te controleren.
100% veilig. Geen advertenties.