Samengevat
Mac werkt traag? Lees dit bericht en leer hoe u de harde schijf van de Mac gemakkelijk kunt opschonen, zodat u meer ruimte kunt vrijmaken en de Mac sneller kunt maken.
Samengevat
Mac werkt traag? Lees dit bericht en leer hoe u de harde schijf van de Mac gemakkelijk kunt opschonen, zodat u meer ruimte kunt vrijmaken en de Mac sneller kunt maken.
Nadat je je Mac een tijdje hebt gehad, begin je misschien het gevoel te krijgen dat hij langzaam wordt. Dit is een veel voorkomende situatie die bij alle digitale apparaten voorkomt. In feite nemen soorten bestanden en toepassingen schijfruimte in op uw Mac wanneer u deze gebruikt. Hoe meer ruimte je op je Mac gebruikt, hoe langzamer hij werkt.
Als u uw Mac weer als nieuw wilt laten werken, onderneemt u gewoon actie om de ruimte op de Mac op te ruimen. Het volgende bericht introduceert de beste Mac Cleaner-tool en hoe je Mac met enkele klikken opruimt.
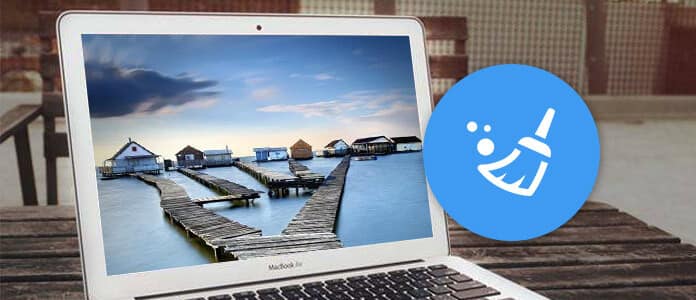
Mac opschonen
Eigenlijk kun je tijdelijke bestanden / junk-bestanden opschonen, prullenbak leegmaken, applicaties handmatig verwijderen, maar dat kost je misschien te veel tijd, en de kans is groot dat je vergeet iets op te ruimen. Als alternatief kunt u hulp krijgen van een krachtige Mac-opschoontool genaamd Mac Cleaner, die met gemak allerlei soorten caches en ongewenste bestanden detecteert en opschoont.
Nu gratis te downloaden Mac-cleaneren volg de onderstaande stappen om maak je Mac schoon.
Stap 1Start Mac Cleaner
Download Mac Cleaner en start de software. Mac Cleaner detecteert de systeemstatus van uw Mac en u kunt de details in de interface zien.

Stap 2Scan ongewenste bestanden
Klik op de optie "Ongewenste bestanden" in het linkerdeelvenster en klik vervolgens op de knop "Scannen".

Stap 3Ongewenste bestanden op Mac opschonen
Na het scanproces kunt u alle ongewenste bestanden zien, inclusief "Application Cache", "Photo Junks", "System Logs", "System Cache", "User Logs", "Trash Bin". Controleer de ongewenste bestanden die u wilt verwijderen en klik vervolgens op de knop "Opschonen".

Stap 1Download Mac Cleaning tool en open het programma. Mac Cleaner detecteert de systeemstatus van uw Mac en u kunt de details in de interface zien.

Stap 2Klik in het linkerdeelvenster op de optie "Onnodige bestanden" en klik vervolgens op de knop "Scannen".
Stap 3Na het scanproces kunt u alle onnodige bestanden in de lijst zien staan, inclusief "Mail Attachments", "iTunes Backups", "Lokalisatie", enz. Controleer de onnodige bestanden die u wilt verwijderen en klik vervolgens op de knop "Clean" om ruimte vrij te maken.
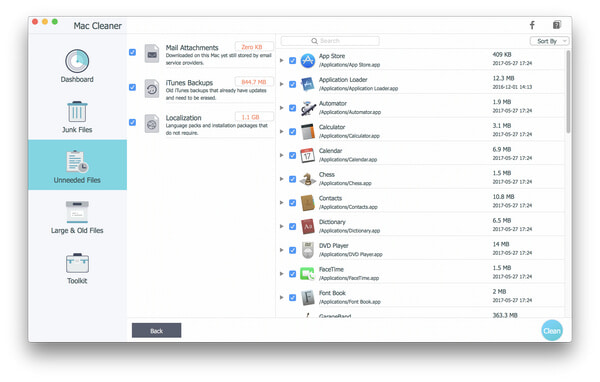
Stap 1Download en open Mac-reinigingsprogramma.
Stap 2Klik op de optie "Grote en oude bestanden" in het linkerdeelvenster en klik vervolgens op de knop "Scannen".
Stap 3Na het scannen kunt u alle grote en oude bestanden zien, die vertraagt je Mac. Controleer de bestanden die u op uw Mac wilt opschonen en klik vervolgens op de knop "Opschonen".
Door de vergelijkbare methode te volgen, kunt u er ook voor kiezen om apps te verwijderen of andere bestanden op Mac op te schonen.

In dit artikel hebben we u voornamelijk de gemakkelijkste Mac Cleaner voorgesteld en hoe u Mac opruimt met deze tool. Heeft u nog meer vragen? Laat hieronder je opmerkingen achter.

