iCloud, de meest vertrouwde back-up- en hersteltool voor Apple-gebruikers, kan je automatisch helpen een back-up te maken van je belangrijke gegevens en bestanden wanneer deze is ingeschakeld. Het is echter mogelijk dat u een waarschuwing ontvangt die u eraan herinnert dat uw iCloud-back-up mislukt tijdens het proces, dat wil zeggen dat er niet langer soepel een back-up van de nieuwe gegevens naar de cloud wordt gemaakt. Als u met een dergelijk bericht wordt geconfronteerd, moet u de reden voor dit probleem achterhalen en vervolgens de juiste oplossing gebruiken om iCloud met een efficiënte oplossing weer normaal te laten werken.
Om dit probleem op te lossen, bieden wij u een one-stop-shop die u begeleidt bij het vinden van de pijnpunten en het ondernemen van snelle actie. We laten u ook kennismaken met een van de beste iCloud-alternatieven om uw belangrijke gegevens op te slaan!
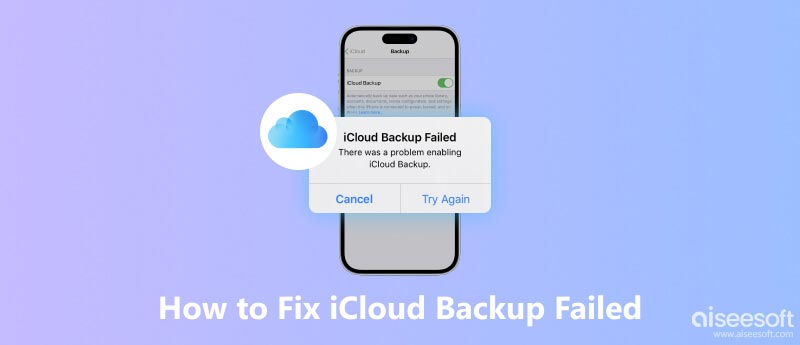
Als er geen back-up van uw iCloud wordt gemaakt, kunt u beginnen door Instellingen te openen om te controleren of de iCloud-back-upinstellingen per ongeluk zijn uitgeschakeld. Als dit niet het geval is, kunt u op de volgende manieren naar de oorzaak van het probleem zoeken.
Na het analyseren van nog enkele mogelijke oorzaken, presenteren we oplossingen voor het probleem en een van iCloud's beste alternatieven voor uw back-upapparaatbehoeften.
Tijdens het iCloud-back-upproces moet u ervoor zorgen dat uw apparaat altijd verbonden is met een stabiel Wi-Fi-netwerk. U kunt dus beginnen door te controleren of het netwerk waarmee uw apparaat is verbonden, veilig en stabiel is en of er afwijkingen zijn in de internetsnelheid.
Als u verbinding kunt maken maar de back-up mislukt, probeer dan verbinding te maken met een ander netwerk.
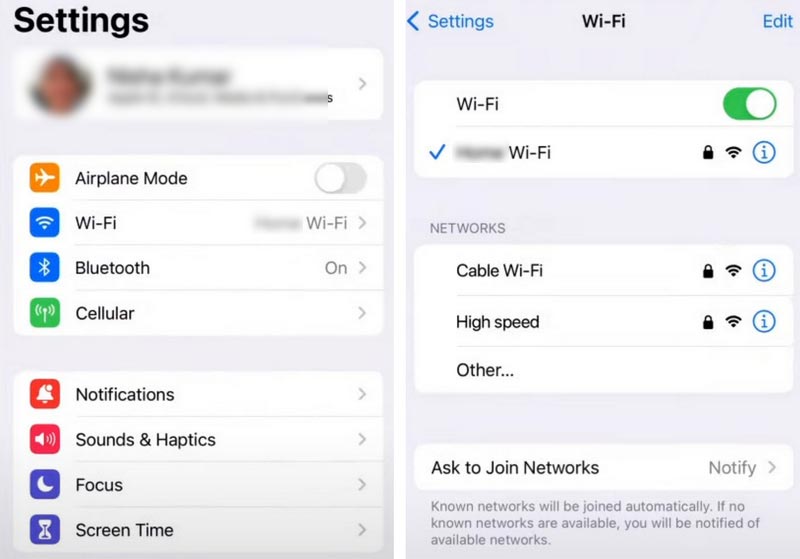
Als u niet genoeg iCloud-ruimte heeft om een back-up te maken van uw apparaat en uw iCloud-back-up werkt niet, probeer dan uw iCloud-geheugenruimte vrij te maken. Om dit te doen, kunt u oude gegevens en recentelijk verwijderde inhoud verwijderen om meer opslagruimte vrij te maken.
Dit is wat je moet doen.
Houd er rekening mee dat apparaten die aan uw iCloud-account zijn gekoppeld, een iCloud-opslagruimte delen. U kunt dus ook andere apparaten controleren die op hetzelfde account zijn ingelogd om te zien of u wat nutteloze gegevens kunt wissen om meer opslagruimte te besparen.
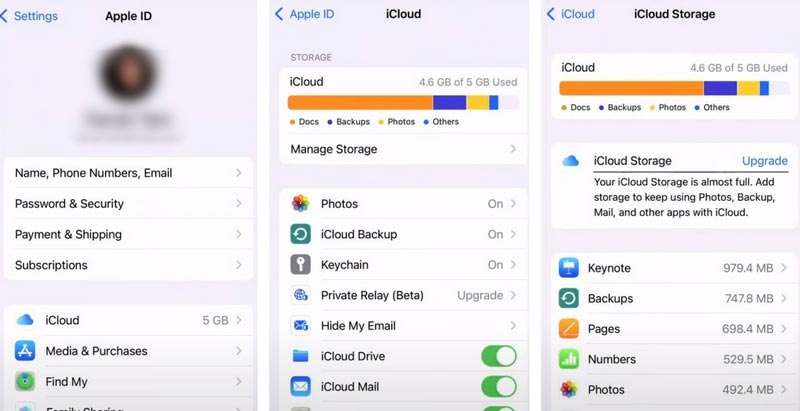
Als de opslagruimte onvoldoende is voor een back-up, kun je je iCloud+ abonnement upgraden om meer ruimte te krijgen.
Als geen van de bovenstaande manieren uw probleem oplost, of als uw apparaat is verbonden met een stabiel netwerk en voldoende opslagruimte heeft, maar uw iCloud nog steeds geen back-up kan maken, kunt u proberen uw iCloud-account te vernieuwen door in te loggen en opnieuw in te loggen. Dit proces kan relatief vervelend zijn, maar het kan u helpen bij het oplossen van bepaalde systeemproblemen om niet nader genoemde redenen.
Hier zijn de stappen die u kunt volgen.
Nu bent u succesvol uitgelogd bij uw iCloud-account.
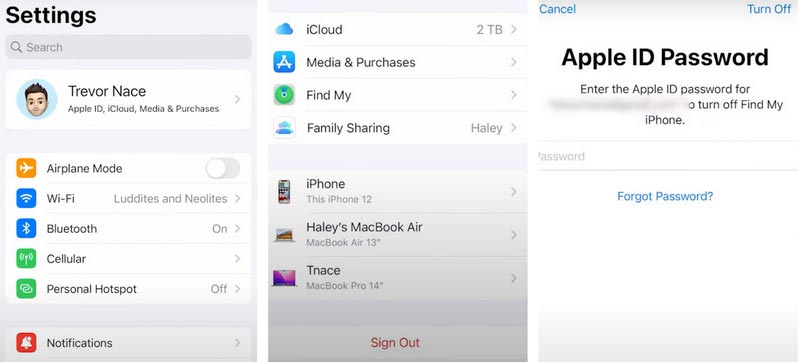
Na het aanmeldingsproces kunt u uw mobiele apparaat beter opnieuw opstarten.
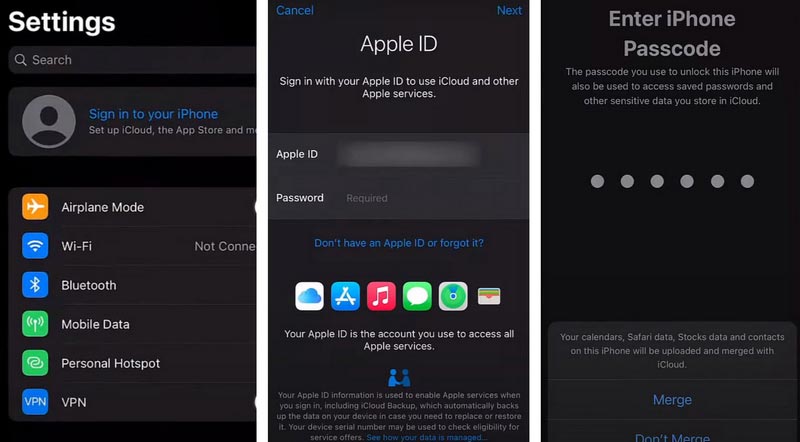
Omdat iCloud-back-upopslag snel wordt opgebruikt en er mogelijk kleine back-upproblemen optreden, raden we u aan het te proberen Aiseesoft iOS-gegevensback-up en -herstel als beste alternatief. Het garandeert een snelle back-up van de gegevens op één apparaat en herstelt ze wanneer u maar wilt. Hiermee kunt u selectief een voorbeeld bekijken van de bestanden waarvan u een back-up wilt maken en deze wilt herstellen, en de soorten bestanden die worden ondersteund, zijn onder meer video, audio, foto's, WhatsApp, Kik, LINE, berichten, oproeplogboeken, contacten, enz. Deze software is vrij eenvoudig te gebruik en garandeert absolute veiligheid. Er is slechts één klik nodig om de back-up te voltooien, iOS Data Backup & Restore heeft alleen toegang tot uw iOS-gegevens om een back-up te maken en niets van u gaat verloren tijdens het proces. U kunt uw back-upbestanden ook versleutelen om uw privacy en veiligheid te beschermen. In elk opzicht is het de beste keuze wanneer uw iCloud-back-up mislukt.
100% veilig. Geen advertenties.
100% veilig. Geen advertenties.
Hier zijn de gedetailleerde stappen om er een back-up van uw gegevens mee te maken. Hier zijn de gedetailleerde stappen om er een back-up van uw gegevens mee te maken.
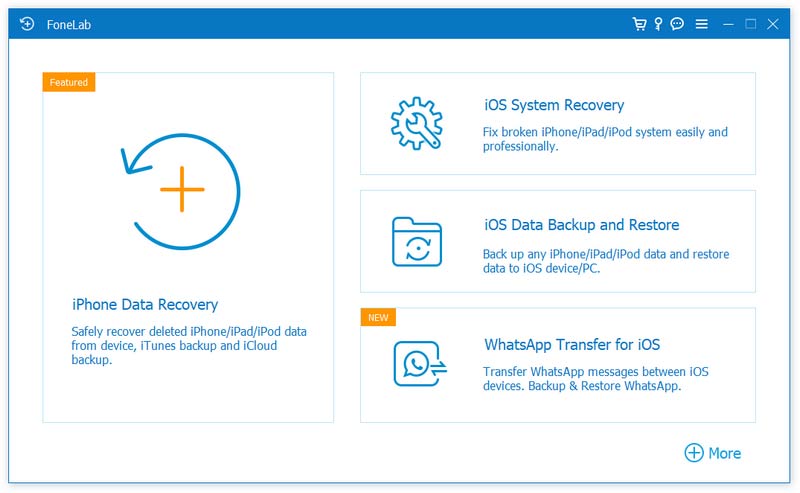

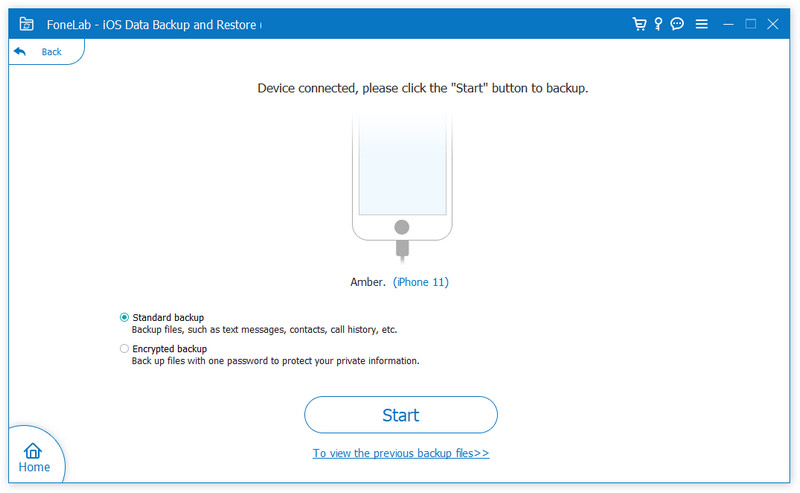
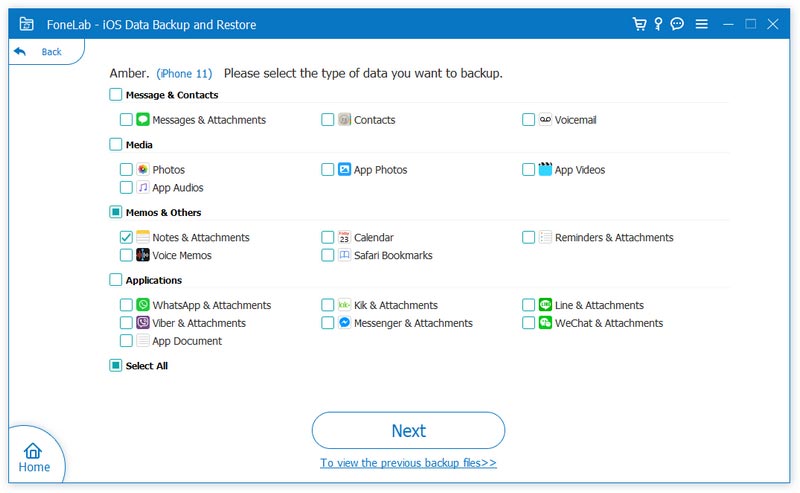
Na het proces worden uw gegevens opgeslagen op de gekozen locatie. En jij kan herstel de iPhone vanaf uw back-up wanneer je nodig hebt.
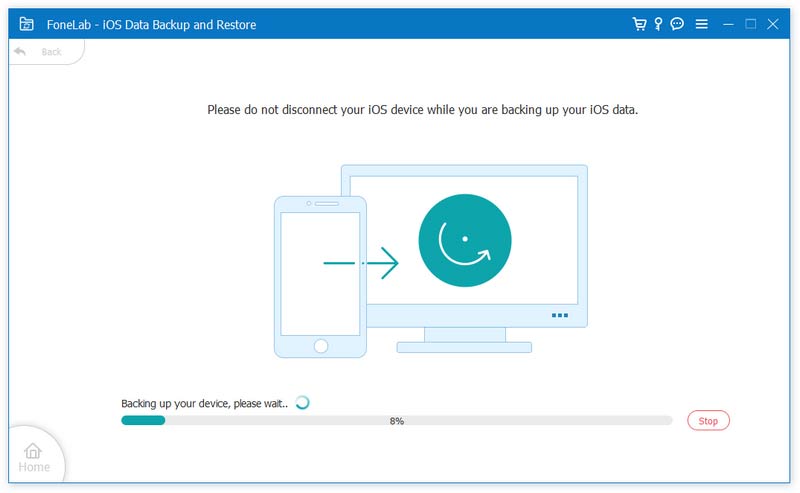
Hoe kom ik af van de melding dat de iPhone-back-up is mislukt?
De meest directe manier om dit op te lossen is door iCloud uit te schakelen. Op die manier zal het niet meer proberen back-ups te maken en u een melding sturen dat de back-up is mislukt. Ga naar Instellingenen tik op uw naam. Scroll naar beneden om te vinden uitloggen. U wordt gevraagd uw wachtwoord in te voeren. Tik vervolgens op Sluiten > uitloggen. Tik ten slotte op uitloggen nogmaals om te bevestigen dat u iCloud wilt uitschakelen.
Hoe dwing ik mijn iPhone om een back-up te maken naar iCloud?
Eerst moet u ervoor zorgen dat uw apparaat is verbonden met een stabiel Wi-Fi-netwerk voordat u doorgaat. Open dan Instellingen > je naam > iCloud. Kiezen iCloud back-up > Nu backuppen. Zorg voor een stabiele internetverbinding tijdens het hele back-upproces, anders worden uw gegevens mogelijk gemist.
Waarom kan ik niet handmatig een back-up van mijn iPhone maken?
Normaal gesproken kunt u handmatig een back-up van uw iPhone maken. Als dit probleem zich voordoet, moet u eerst overwegen of de back-up compatibel is met het systeem van het nieuwe apparaat of dat het systeem van het apparaat is bijgewerkt naar de nieuwste versie. U kunt proberen een back-up te maken op een andere computer om te controleren of er een probleem is met uw apparaat.
Waarom is mijn iCloud-opslag vol, zelfs na het verwijderen?
Controleer eerst of de verwijderde bestanden nog steeds zijn opgeslagen in Onlangs verwijderd. Dit komt omdat onlangs verwijderde bestanden ook opslagruimte in beslag nemen. Sommige caches nemen ook ruimte in beslag. U kunt dus proberen uw telefoon op te ruimen en oude nutteloze back-ups rechtstreeks uit iCloud te verwijderen.
Bevat iCloud-back-up alles?
Ja, iCloud-back-up omvat bijna alle bestanden en gegevens op uw telefoon, inclusief video's, foto's, audio, contacten, berichten, apps, enz. Het is echter belangrijk op te merken dat er geen back-up wordt gemaakt van bestanden die oorspronkelijk op de iCloud-schijf zijn opgeslagen opnieuw door iCloud.
Conclusie
In dit artikel geven we een gedetailleerde analyse van de redenen die tot dit probleem kunnen leiden iCloud-back-up mislukt en geven u verschillende gedetailleerde manieren om eruit te komen, waaronder een van de beste telefoonback-upsoftware om u te helpen bij het oplossen van dit probleem. De krachtige en diverse functies vervullen al uw back-up- en herstelbehoeften. Ook worden enkele gerelateerde vragen beantwoord. We hopen dat onze inhoud u echt zal helpen. Laat uw reactie achter en praat met ons!

Uw beste keuze om een back-up te maken van gegevens van iPhone / iPad / iPod naar Windows / Mac en veilig en efficiënt te herstellen van iOS-gegevensback-up naar iOS-apparaat / computer.
100% veilig. Geen advertenties.
100% veilig. Geen advertenties.