Ben je de Mac tegengekomen die onverwacht en zonder aanwijsbare reden een bevroren zwart scherm weergeeft? Wat zou je moeten doen? Het is precies het soort probleem dat de dingen tot stilstand brengt terwijl het frustrerend onvoorspelbaar is. Voordat u begint met het oplossen van het probleem, is het een goed idee om enkele belangrijke overwegingen te noteren. Aangezien dit probleem met uw zwarte iMac- of MacBook Pro / Air-scherm om verschillende redenen kan optreden, moet u allereerst de waarschijnlijke oorzaak achterhalen om het probleem veel gemakkelijker op te lossen.

Mac-scherm wordt zwart
Weergaveproblemen zijn meestal de gemakkelijkste oorzaak terwijl uw Mac zwart wordt. Als het beeldscherm een probleem heeft, hoor je tijdens het opstarten nog steeds geluiden van je Mac, zoals de opstarttoon, maar het scherm blijft mogelijk zwart. U hoort mogelijk ook geluiden van de ventilator, ziet licht van het slaapindicatielampje en de caps lock-knop van uw toetsenbord moet oplichten als u erop drukt.
Het klinkt misschien voor de hand liggend, stroomgerelateerde problemen zijn de meest voorkomende redenen waarom uw Mac-scherm zwart wordt. Of het nu een slechte batterij is of een defect opladen snoer waarmee u in de zwarte schermval kunt vallen, dit is altijd een goede plek om te beginnen met zoeken.
Schijfrechten op het Mac-systeem zijn eigenlijk bestands- of mapinstellingen die van invloed zijn op het lezen en schrijven van gegevens, het uitvoeren van programma's enzovoort. Onjuiste of "beschadigde" schijfrechten kunnen dus een ernstig probleem zijn. Toch proberen sommige programma's soms de machtigingen te wijzigen. Dergelijke nieuwe machtigingen kunnen dan de oorspronkelijke machtigingen verstoren, wat leidt tot onverwachte problemen, zoals het Mac-scherm wordt zwart.
Als er bugs of een storing in de apps van dertig partijen zijn, kan dit ook het zwarte scherm van de Mac veroorzaken. Uw iMac wordt zwart wanneer u een app van derden gebruikt of onlangs een nieuwe installeert, het probleem bestaat ongetwijfeld door de app.
Beschadigde of incompatibele opstart- of aanmeldingsitems kunnen verschillende problemen veroorzaken, waaronder een zwart scherm op uw iMac / iMac Pro of MacBook / MacBook Pro / Air.

We hebben 5 veelvoorkomende redenen samengevat waarom het probleem met het Mac-scherm zwart wordt, je zou de waarschijnlijke reden kunnen achterhalen en het probleem vervolgens voor je oplossen iMac, iMac Pro, MacBook, MacBook Pro of MacBook Air. Als u geen reden voor dit probleem kunt vinden, kunt u het ook oplossen volgens de volgende top 7-oplossingen.
Als u aan iMac werkt en geconfronteerd wordt met weergaveproblemen, luister dan of u geen geluid hoort tijdens het opstarten van iMac. Controleer eerst de voeding op uw Mac en controleer of alle kabels goed zijn aangesloten en vastgemaakt. Als de Mac een extern beeldscherm gebruikt, zorg er dan voor dat het beeldscherm is ingeschakeld. Zet vervolgens gewoon de helderheid hoger of zet de Mac aan.
Om energie te besparen, gaan uw Mac en beeldscherm echter automatisch in de sluimerstand wanneer ze niet worden gebruikt. Soms valt Mac in slaap en wordt het met tussenpozen moeilijk om weer wakker te worden. Je moet altijd controleren of je Mac niet alleen slaapt.

Als uw Mac zwart wordt en u weergaveproblemen hebt uitgesloten, controleer dan of de Mac-voeding het probleem veroorzaakt. Zorg er ten eerste voor dat het netsnoer en de adapter stevig op uw Mac zijn aangesloten en op een werkend stopcontact zijn aangesloten. Probeer een ander netsnoer of andere adapter als het stopcontact werkt, maar je Mac heeft nog steeds geen stroom. Als je een MacBook gebruikt, zorg er dan voor dat je de juiste voedingsadapter en kabel gebruikt. Laat de voedingsadapter lang genoeg aangesloten om de batterij voldoende op te laden.

Als het niet de stroomproblemen zijn, is de volgende beste oplossing het opnieuw opstarten van de Mac. In de meeste gevallen kan het herstarten van je Mac het probleem met het zwarte scherm helpen oplossen. Je kunt dit op verschillende manieren doen:
1. Houd de "Power" -knop ongeveer 5 seconden ingedrukt om hem uit te schakelen. Wacht 15 seconden en druk er nogmaals op om opnieuw op te starten.
2. Druk op de "Control + Eject" -toetsen om het dialoogvenster te openen, druk op "Enter" om uw Mac af te sluiten. Druk vervolgens op de "Power" -knop om het opnieuw te starten.
3. Druk op "Control + Command + Eject" om je Mac opnieuw te starten en het zal automatisch opnieuw opstarten.
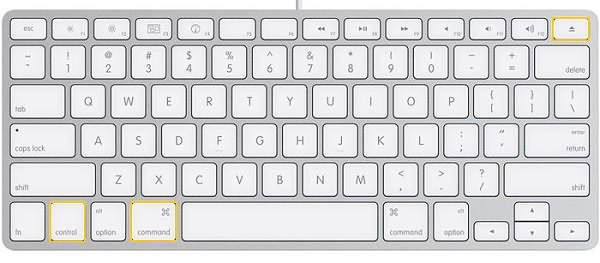
Als je een aantal apps vindt die automatisch worden gestart, kun je ze uitschakelen of verwijderen. Uw iMac wordt zwart wanneer u een app van derden gebruikt of onlangs een nieuwe installeert, het lijdt geen twijfel dat de app het probleem veroorzaakt. Aarzel niet om het uit te schakelen of te verwijderen.
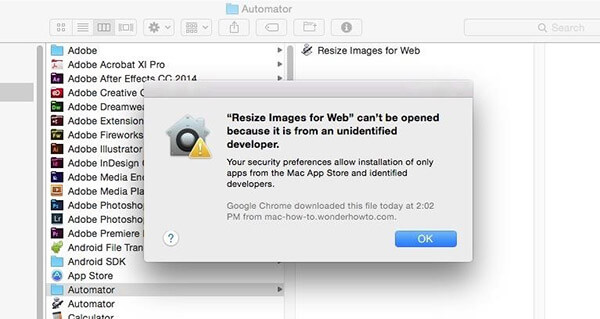
Gebruik de functie "Schijfmachtigingen herstellen" om te controleren en te bepalen wat de machtigingen van de thuismap moeten zijn en om eventuele verschillen te corrigeren. Stap voor stap om schijfrechten te herstellen.
1. Typ "Schijfhulpprogramma" in de schijnwerpers om het te openen en klik vervolgens op opstartvolume in het paneel aan de linkerkant. Klik op het pictogram "Eerste hulp" om het reparatieproces te starten.
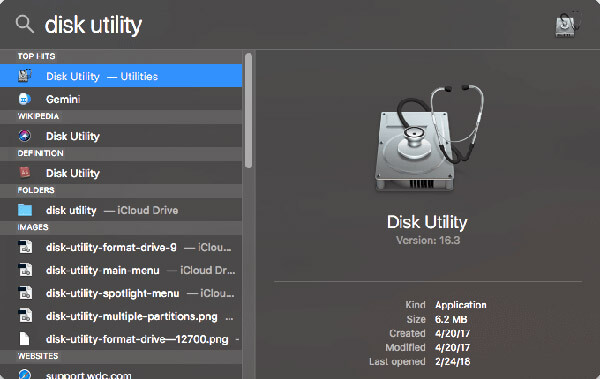
2. Lees het bevestigingsvenster en klik op "Uitvoeren" om het schijfherstelproces te starten. Lees het waarschuwingsbericht en klik op "Doorgaan".
3. Tijdens het reparatieproces reageert uw computer niet op uw invoer, wat volkomen normaal en verwacht is.
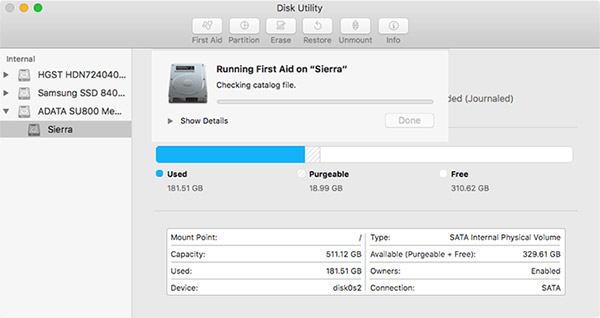
Als je meer dan 5 oplossingen hebt geprobeerd, maar het zwarte scherm van de Mac nog steeds verschijnt, moet je de NVRAM / PRAM resetten om te zien of het werkt.
1. Sluit je Mac af, zet hem aan en houd onmiddellijk vier toetsen tegelijk ingedrukt: Option, Command, P en R.
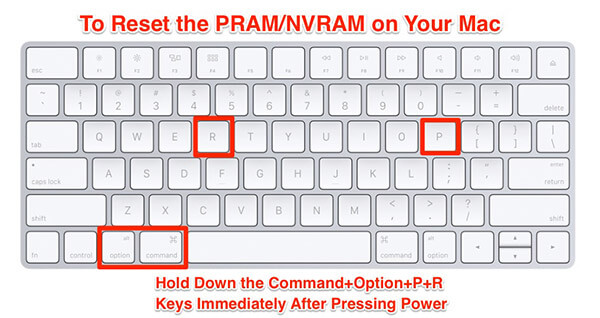
2. Blijf die toetsen ongeveer 20 seconden ingedrukt houden, waarbij het lijkt alsof uw Mac opnieuw opstart.
3. Controleer vervolgens de panelen Opstartschijf, Weergave en Datum en tijd van Systeemvoorkeuren om er zeker van te zijn dat ze zijn ingesteld zoals u dat wilt.
Doorgaans helpt een SMC-reset om veel stroom- en hardwaregerelateerde problemen op te lossen die anders niet reageren op technieken voor probleemoplossing. Zo reset je SMC op de meeste moderne MacBook Pro of MacBook Air met een ingebouwde batterij.
1. Sluit uw MacBook Air / MacBook Pro af en sluit de voedingsadapter aan.
2. Houd de "Shift + Control + Option" -toetsen ingedrukt en druk tegelijkertijd op de "Power" -knop.
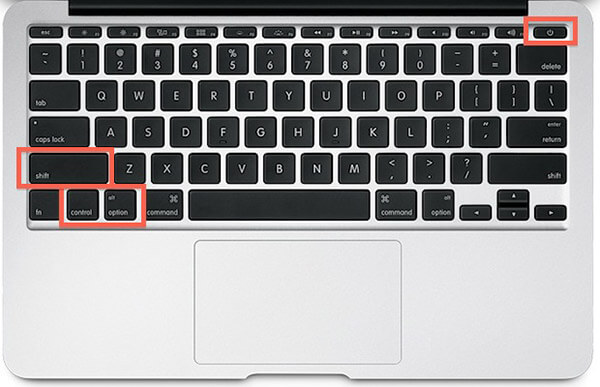
Laat alle toetsen en de "Power" -knop tegelijkertijd los - het kleine lampje op de MagSafe-adapter kan kort van kleur veranderen om aan te geven dat de SMC is gereset. Start vervolgens uw Mac zoals gewoonlijk op.
Nadat je meer dan 7 oplossingen hebt geprobeerd, gaat je Mac-scherm nu aan, maar je begint je zorgen te maken dat het Mac Black-scherm keer op keer verschijnt. We raden u aan uw Mac regelmatig op te ruimen om te voorkomen dat het Mac-scherm zwart wordt.
Aiseesoft Mac Cleaner is een krachtig en multifunctioneel hulpmiddel om apps en gegevens op Mac te beheren. Het heeft de mogelijkheid om alle extensies van derden, login-items, plug-ins, apps op uw Mac te controleren en ze vervolgens met één klik in of uit te schakelen. Voor incompatibele inlogitems kunt u deze gebruiken om ze op te schonen. Voor apps van derden die problemen of bugs hebben, verwijder ongewenste apps en verwijder hun bijbehorende bestanden op Mac met behulp van deze tool. Hoewel het er niet voor kan zorgen dat uw Mac permanent op een zwart scherm komt, zou het u helpen maak Mac schoon om de prestaties te verbeteren.
Stap 1 Download Aiseesoft Mac Cleaner en start het. Controleer de systeemstatus van uw Mac.

Stap 2 Kies de module zoals "Grote en oude bestanden". Klik op de knop "Scannen" om uw Mac-bestanden te scannen.
"Device to Device" betekent muzieksynchronisatie tussen iOS-apparaten, terwijl "Transfer Data to Folder" nummers kopieert van iOS-apparaat naar computer.

Stap 3 Klik op de knop "Controleren" rechtsonder in het venster om de scanresultaten te bekijken. Of u kunt op "Opnieuw scannen" klikken om uw Mac-computer opnieuw te scannen.

Stap 4 Vink de items aan die u wilt opschonen en verwijder ze vervolgens door op de knop "Opschonen" te klikken.

Er zijn gevallen waarin uw Mac zwart wordt. Wat als er enkele belangrijke bestanden op uw Mac staan en u ze nu wilt controleren? Welnu, u kunt deze aanbevolen software voor gegevensherstel gebruiken om uw bestanden nu terug te krijgen. Aiseesoft Gegevensherstel is de krachtige en veilige software voor gegevensherstel waarmee u alle verloren bestanden zoals foto's, documenten, audio, video's, e-mail en andere bestanden van computer, geheugenkaarten, flashdrive, harde schijf, enz. kunt herstellen.
Stap 1 Gratis download, installeer en start Aiseesoft Mac Data Recovery op uw Mac. Klik op "Mac Data Recovery" aan de linkerkant van de interface.

Stap 2 Als u een hoger Mac-systeem gebruikt (Mac OS X El Capitan of hoger), moet u eerst de beveiliging van systeemintegriteit uitschakelen. Dan kunt u Mac Data Recovery normaal op uw Mac gebruiken.
Stap 3 U kunt het bestand dat u wilt scannen selecteren en aanvinken uit afbeeldingen, audio, video, e-mail, document of andere. Met deze Mac-software voor gegevensherstel kunt u ook scannen en herstellen van harde schijf op je Mac. Klik vervolgens op "Scannen" om het scannen te starten.

Stap 4 Na het scannen ziet u alle bestanden in het linkerdeelvenster. U kunt klikken om gegevensdetails te bekijken en op "Herstellen" klikken om de gewenste bestanden op uw Mac te krijgen.

Als je meer bestanden op je Mac wilt herstellen, kun je op 'Diepe scan' klikken om je Mac grondig te scannen.

Dat is ongeveer alles wat u kunt doen om een Mac te repareren die op een zwart scherm wordt weergegeven. Hopelijk werkt een van de bovenstaande oplossingen voor jou en nu kun je je Mac weer normaal bedienen. Als je een ander goed idee hebt, kun je ons de opmerking sturen om met anderen te delen.