Met meer dan 2 miljard actieve gebruikers wereldwijd is YouTube toonaangevend als platform voor het delen van video's en biedt het een schat aan entertainment, educatie en informatie. Er kunnen echter momenten zijn waarop u afspeelproblemen ervaart, zoals geen geluid op YouTube.
Deze uitgebreide gids gaat dieper in op de oorzaken van het niet werken van YouTube-geluid en biedt zeven effectieve oplossingen om je kijkervaring te herstellen.
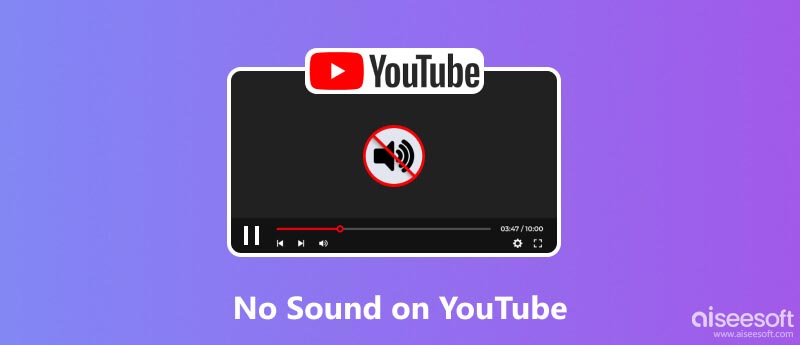
De redenen waarom het YouTube-geluid niet werkt, kunnen aan verschillende factoren worden toegeschreven, variërend van eenvoudige volume-instellingen tot complexere browser- of systeemproblemen. Het begrijpen van deze grondoorzaken is van cruciaal belang voor een effectieve aanpak van het probleem.
Gedempt volume: De meest voor de hand liggende reden is dat het volume van uw computer is gedempt. Controleer het luidsprekerpictogram in het systeemvak of de taakbalk om er zeker van te zijn dat het volume hoog staat. Controleer ook de volumeknoppen op de YouTube-speler om er zeker van te zijn dat de video niet is gedempt.
Onjuist audio-uitvoerapparaat: Uw computer is mogelijk ingesteld om audio uit te voeren naar een ander apparaat, zoals een externe luidspreker of hoofdtelefoon. Controleer uw geluidsinstellingen om er zeker van te zijn dat het juiste uitvoerapparaat is geselecteerd.
Browserproblemen: soms kunnen browserproblemen ervoor zorgen dat YouTube geen geluid afspeelt. Verouderde of incompatibele browsers kunnen ervoor zorgen dat er geen geluid meer is op YouTube.
Extensieconflicten: Browserextensies verbeteren weliswaar de functionaliteit, maar kunnen soms conflicteren met het afspelen van audio. Schakel alle recent geïnstalleerde extensies uit om potentiële boosdoeners te identificeren.
Tijdelijke YouTube-glitch: YouTube is, net als elke online dienst, gevoelig voor tijdelijke storingen. Wacht een paar minuten en probeer de video opnieuw af te spelen. Als het probleem aanhoudt, kunnen andere factoren een rol spelen.
Verouderde YouTube-app: Als je de mobiele app gebruikt en het probleem met het YouTube-geluid werkt niet, controleer dan of je YouTube-app up-to-date is. Oudere versies kunnen bugs bevatten die problemen met het afspelen van audio veroorzaken.
Beschadigde geluidsbestanden: In zeldzame gevallen kunnen beschadigde geluidsbestanden in de video zelf afspeelproblemen veroorzaken.
Zodra je de mogelijke oorzaak hebt geïdentificeerd, kun je specifieke oplossingen toepassen om het afspelen van audio op YouTube te herstellen. Zorg er eerst voor dat het volume zowel op uw apparaat als op de YouTube-speler hoog staat. Pas de volumeschuifregelaars dienovereenkomstig aan.
Een eenvoudige herstart kan vaak tijdelijke problemen oplossen en browserprocessen vernieuwen. Start uw computer of mobiele apparaat opnieuw op en start YouTube opnieuw.
Een slechte internetverbinding kan audiobuffer- of afspeelproblemen op YouTube veroorzaken. Test uw internetverbinding en probeer de video indien mogelijk op een ander netwerk af te spelen.
Gegevens en cookies in de cache kunnen soms het afspelen van audio verstoren. Wis de cache en cookies van uw browser in het instellingenmenu.
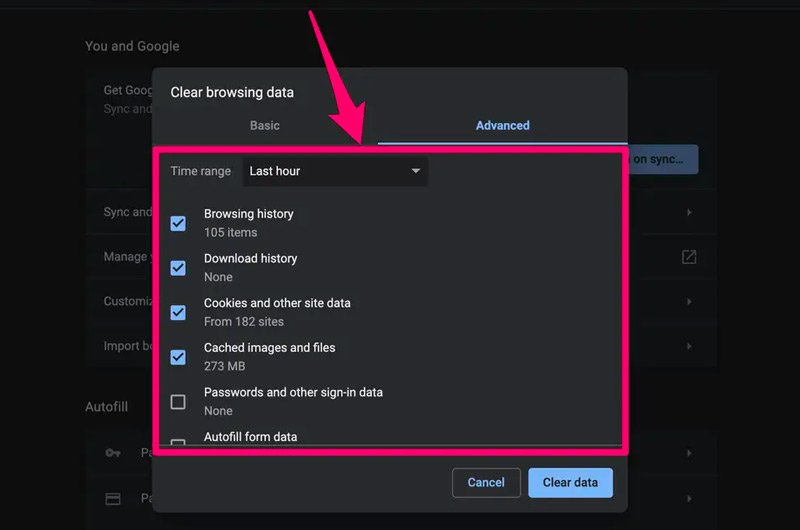
Als er geen geluid is bij YouTube-video's, zorg er dan voor dat YouTube up-to-date is. Controleer op updates in de betreffende app store of op de officiële YouTube-website.
Als het probleem met geen geluid op YouTube aanhoudt op je mobiele apparaat, verwijder dan de YouTube-app en installeer deze opnieuw. Met deze bewerking kunnen beschadigde app-bestanden worden geëlimineerd.
Update uw audiostuurprogramma's vanaf de website van de fabrikant van het apparaat of gebruik een stuurprogramma-updatetool. Daarna kunt u de YouTube-video afspelen en controleren of het geluid normaal kan worden afgespeeld.
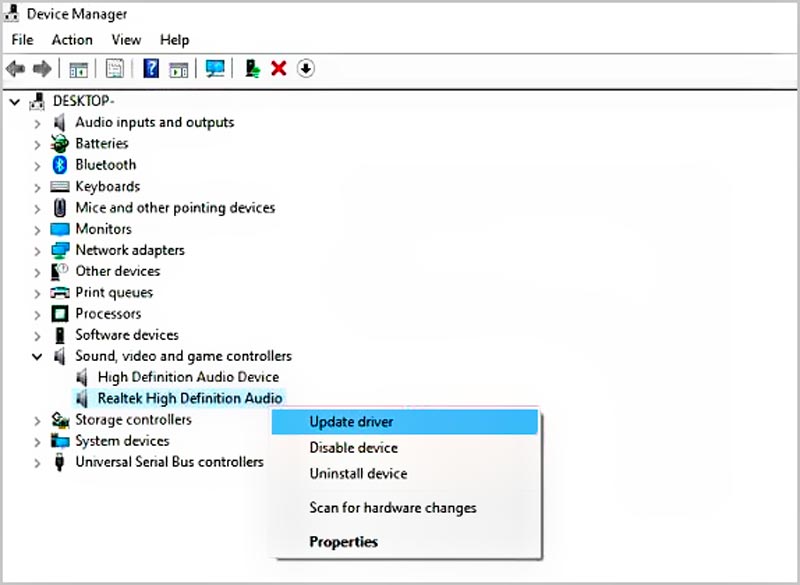
Hardwareversnelling kan soms problemen bij het afspelen van audio veroorzaken. Schakel hardwareversnelling uit via de instellingen van uw browser of grafische kaart.
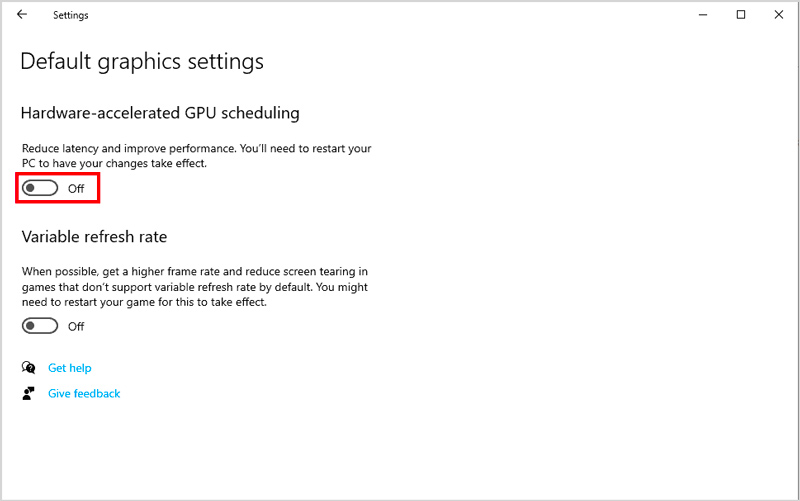
Als het probleem met het YouTube-geluid niet werkt ondanks het proberen van alle oplossingen, neem dan contact op met YouTube-ondersteuning voor verdere hulp. Zij kunnen mogelijk specifieke problemen met de video of uw account identificeren.
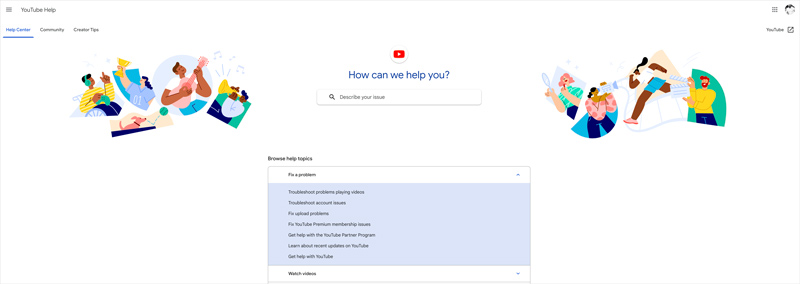
Als u soundtracks aan YouTube-video's toevoegt voordat u ze uploadt, kunt u de kijkervaring aanzienlijk verbeteren en uw video's aantrekkelijker maken. Aiseesoft Video Converter Ultimate is een krachtige videobewerkingstool die specifieke functies biedt om eenvoudig soundtracks aan uw video's toe te voegen.

Downloads
Voeg soundtracks toe aan YouTube-video's
100% veilig. Geen advertenties.
100% veilig. Geen advertenties.
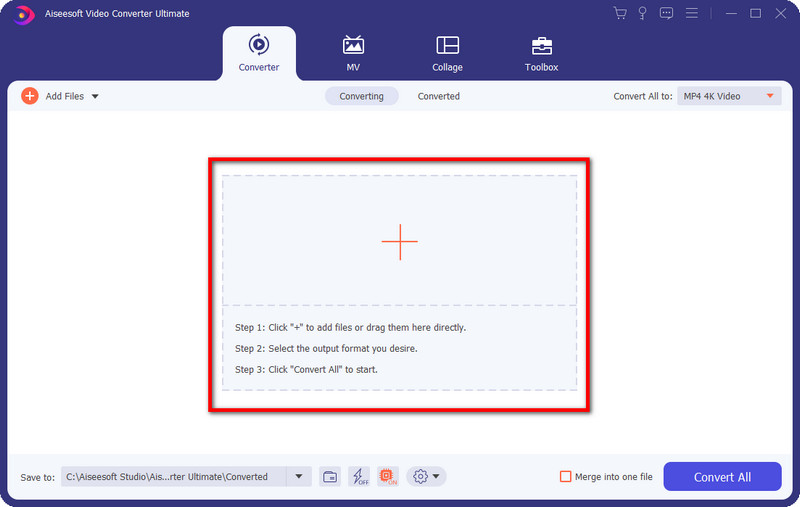
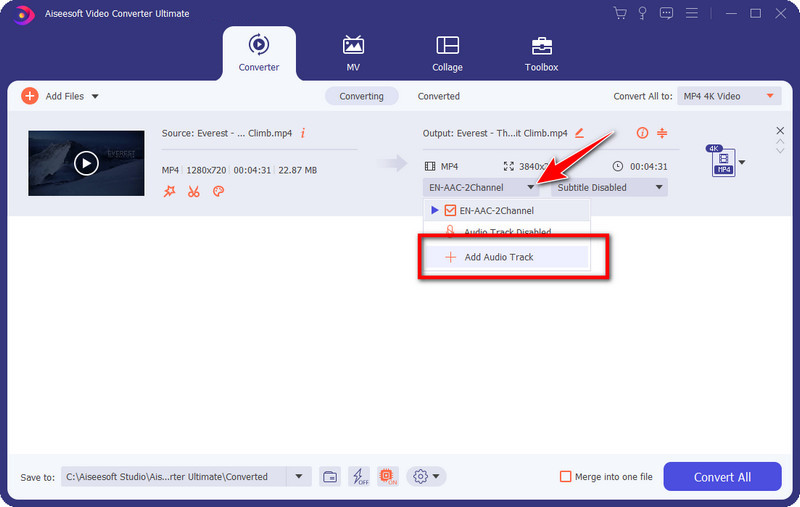
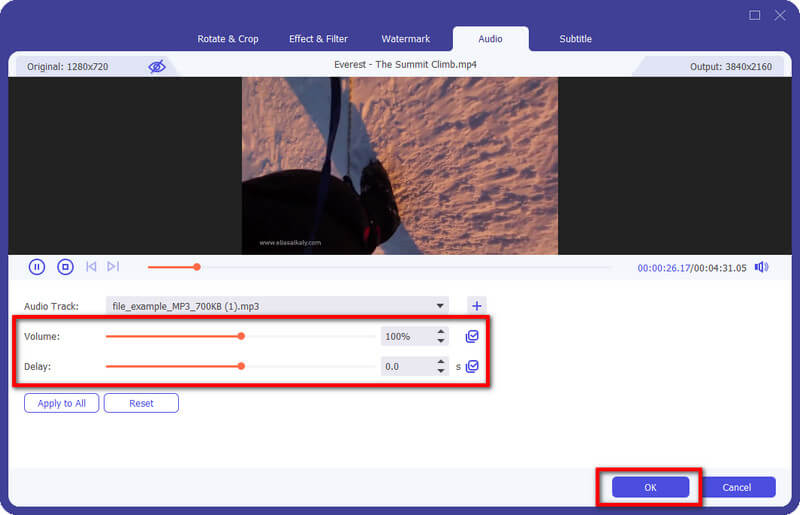
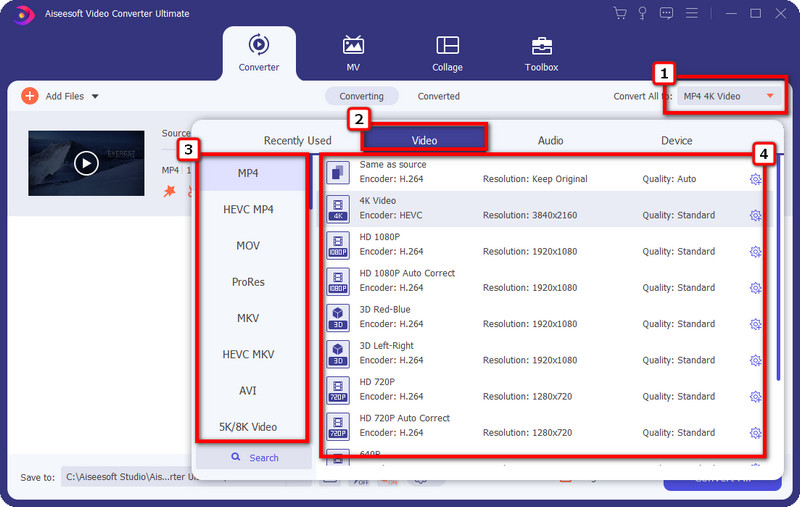
Hoe zet ik het dempen van YouTube weer op?
Het dempen van YouTube-video's opheffen is een eenvoudig proces dat in een paar eenvoudige stappen kan worden uitgevoerd. Om het dempen van een YouTube-video op uw computer op te heffen, kunt u het pictogram voor volumeregeling in de linkerbenedenhoek van de videospeler vinden. Als er een schuine streep door het pictogram voor volumeregeling staat, betekent dit dat de video is gedempt. Klik op het pictogram om het dempen op te heffen. Op uw mobiele telefoon kunt u op de knop Volume omhoog drukken om het dempen eenvoudig op te heffen.
Hoe kun je een geluid op YouTube melden?
Het melden van een geluid op YouTube kan via de rapportagemechanismen van het platform. Je kunt een geluid melden bij een specifieke YouTube-video of een kanaal. Wanneer u een video opent die het geluid bevat dat u wilt rapporteren, klikt u op het menu Meer onder het weergavevenster en selecteert u vervolgens de optie Rapporteren. Als je een geluid op een YouTube-kanaal wilt melden, klik je op het tabblad Over onder de banner van het kanaal, klik je op de link Gebruiker rapporteren en kies je vervolgens de juiste reden voor het melden van het kanaal. YouTube beoordeelt uw melding en onderneemt indien nodig passende actie.
Heeft YouTube-videogeluid auteursrechtelijke bescherming?
Ja, YouTube-videogeluid heeft auteursrechtelijke bescherming. Het audiogedeelte van een YouTube-video wordt beschouwd als een werk van auteurschap en is beschermd onder de auteursrechtwetgeving. Dat betekent dat de auteursrechteigenaar van het geluid het exclusieve recht heeft om afgeleide werken op basis van het geluid te distribueren, reproduceren, weergeven en creëren.
Conclusie
Technische problemen plagen YouTube vaak, een van de meest voorkomende is de afwezigheid van audio. Geen geluid op YouTube kan een frustrerend probleem zijn, maar kan meestal worden opgelost. Door de zeven tips voor het oplossen van problemen in dit bericht te volgen, zou je het geluid weer aan de praat moeten kunnen krijgen.

Repareer uw kapotte of corrupte videobestanden binnen enkele seconden met de beste kwaliteit.
100% veilig. Geen advertenties.
100% veilig. Geen advertenties.