VLC is een veelzijdige en populaire mediaspeler die een grote verscheidenheid aan video- en audioformaten afspeelt. Het kan ook de MRL-bestanden openen en je YouTube-video's laten streamen. Sommige gebruikers hebben echter problemen gemeld met VLC speelt geen YouTube-video's af. Het kan frustrerend zijn, vooral als je gewend bent te vertrouwen op VLC voor je YouTube-weergave.
Het goede nieuws is dat er verschillende oplossingen zijn die je kunt proberen om het probleem met VLC speelt YouTube niet af. In dit bericht worden zeven effectieve methoden onderzocht om VLC YouTube-video's weer soepel af te laten spelen.
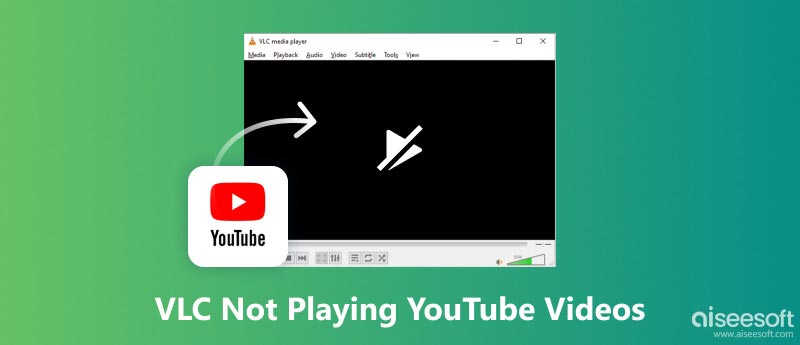
Er zijn veel redenen waarom VLC mogelijk geen YouTube-video's kan afspelen. Enkele van de meest voorkomende oorzaken zijn de verouderde VLC-versie, ontbrekende codecs, hardwareversnelde decodering, cache, beschadigd YouTube.lua-bestand en meer. Als je problemen ondervindt bij het streamen van YouTube-video's in VLC, probeer dan de zeven meest voorkomende oplossingen hieronder.
Het eerste dat u moet proberen, is VLC bijwerken naar de nieuwste versie. Nieuwere versies van VLC bieden waarschijnlijk ondersteuning voor de nieuwste YouTube-videoformaten en codecs. Om VLC bij te werken, opent u VLC, gaat u naar Help or VLC Media Playereen menu en kies Controleren op updates.
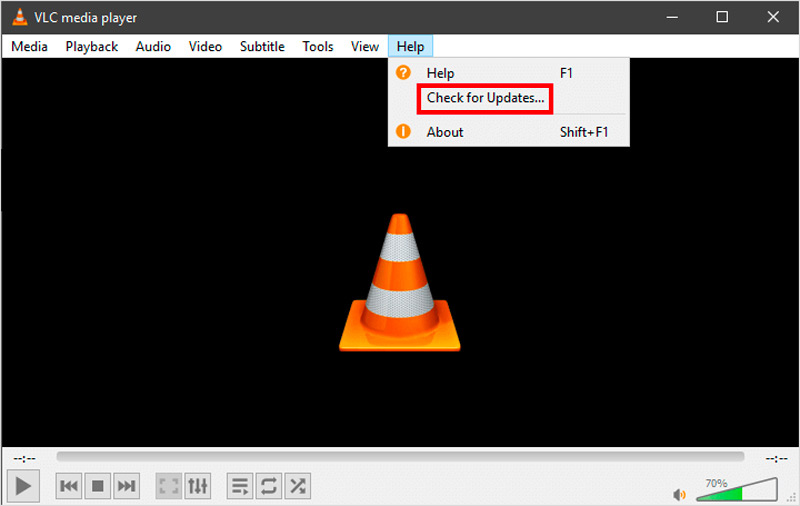
Om hardwareversnelde decodering uit te schakelen, opent u de VLC Media Player en klikt u op Tools, en ga naar voorkeuren. Klik in het venster Voorkeuren op de Ingang / codecs tabblad, zoek de Door hardware versnelde decodering optie en selecteer onbruikbaar maken.
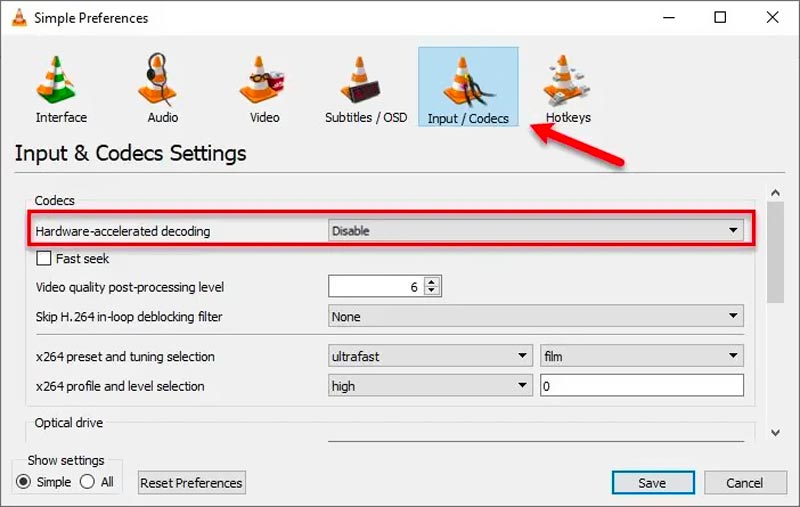
Het YouTube.lua-bestand wordt door VLC gebruikt om verbinding te maken met YouTube. Als dit bestand beschadigd of verouderd is, kan dit problemen veroorzaken bij het afspelen van YouTube-video's met VLC. Om dit op te lossen, kun je het YouTube.lua-bestand vervangen door een nieuwe kopie van de VLC-website.
VLC slaat een kleine hoeveelheid inhoud op uw computer op in de cache om het afspelen te vergemakkelijken. Klik op om de cachegrootte te vergroten Tools in VLC en selecteer voorkeuren. Ga naar het venster Geavanceerde voorkeuren en klik op Ingang / codecsen verhoog de waarden voor Bestanden cachen (mevrouw) en Netwerkcaching (Mevrouw).
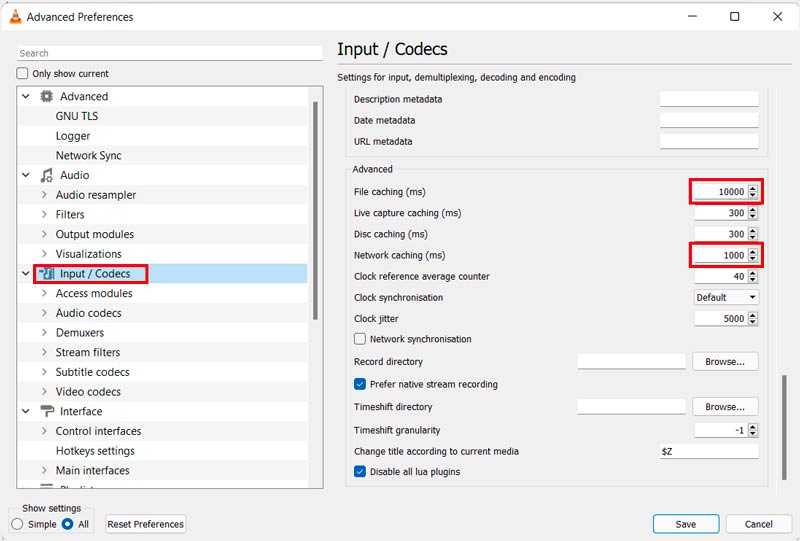
Als VLC nog steeds geen YouTube-video's afspeelt, probeer dan de voorkeuren van VLC opnieuw in te stellen. Open de VLC Media Player en ga naar voorkeuren van het Tools menu. Klik vervolgens op het Reset voorkeuren knop.
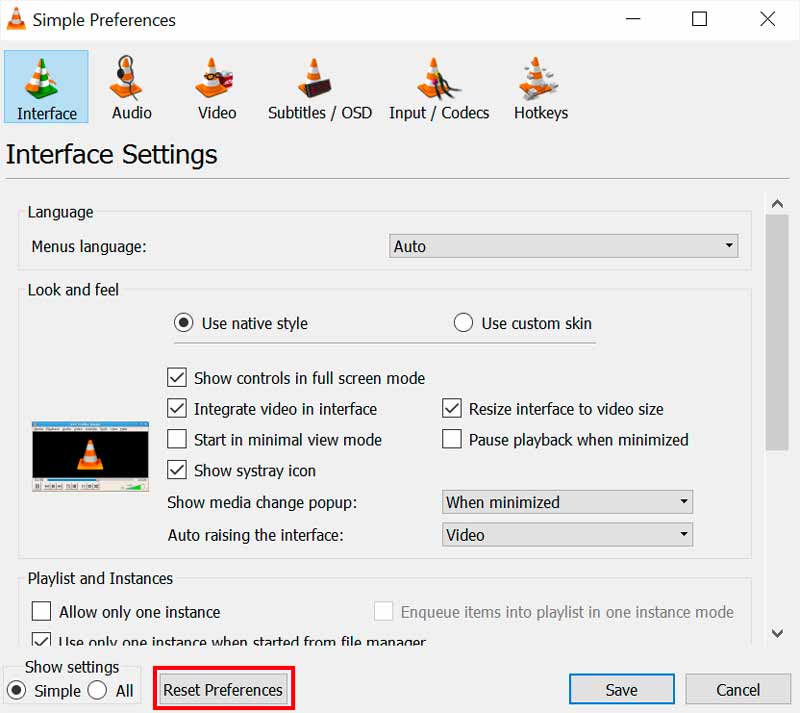
Als geen van de bovenstaande oplossingen werkt, kunt u proberen VLC Media Player opnieuw te installeren. Met deze bewerking worden al uw VLC-instellingen en voorkeuren verwijderd. Om VLC opnieuw te installeren, gaat u naar de VLC-website en downloadt u de nieuwste versie. Verwijder vervolgens de oude versie van VLC en installeer de nieuwe versie.
Als je nog steeds problemen ondervindt bij het afspelen van YouTube-video's in VLC, kun je een YouTube-alternatief zoals Kodi, SMPlayer of MPV proberen. Deze spelers hebben mogelijk betere ondersteuning voor YouTube-video's dan VLC.
Nadat je het YouTube-afspeelprobleem in VLC met succes hebt opgelost, is het afspelen van YouTube-video's eenvoudig.
Kopieer het URL-adres van de YouTube-inhoud die u in VLC wilt bekijken. Open VLC op uw apparaat en klik bovenaan Media menu. Kiezen Stream/Open netwerkstream, plak de YouTube-URL in het vak en klik Spelen. De YouTube-video wordt nu afgespeeld in VLC.

Aiseesoft-videoreparatie kan beschadigde of beschadigde videobestanden repareren, inclusief opgeslagen YouTube-video's. Het is gemakkelijk te gebruiken en kan alle veelgebruikte videoformaten repareren, waaronder MP4, MOV, AVI, FLV, MKV en 3GP.
100% veilig. Geen advertenties.
100% veilig. Geen advertenties.
Download en installeer Aiseesoft Video Repair. Zodra de download is voltooid, installeert en start u deze op uw computer. Klik op de knop + aan de linkerkant om je beschadigde YouTube-video toe te voegen. Als je een referentievideo hebt die hetzelfde formaat heeft en dezelfde resolutie heeft als de beschadigde YouTube-video, kun je deze aan de rechterkant toevoegen.
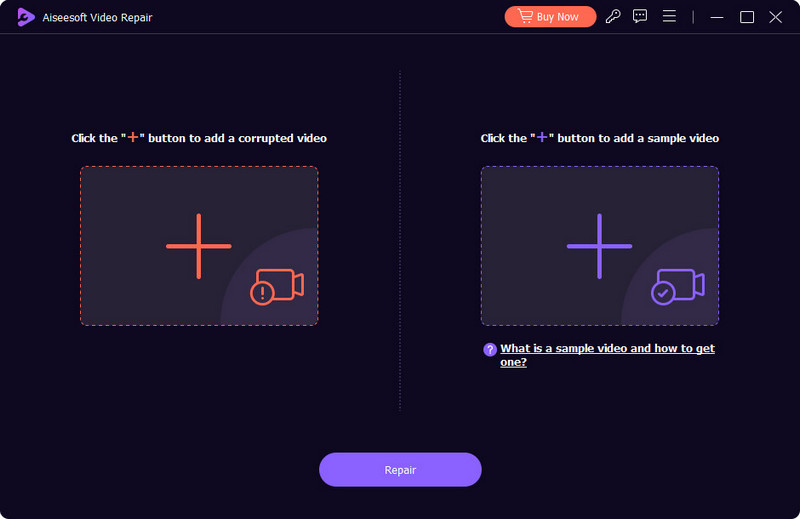
Nadat u de beschadigde YouTube-video en de referentievideo (indien van toepassing) hebt toegevoegd, klikt u op de Reparatie knop. U kunt de gerepareerde video bekijken door op te klikken Voorbeschouwing knop om te controleren of deze goed werkt. Als u tevreden bent met de gerepareerde video, klikt u op de Bespaar knop om het op te slaan.
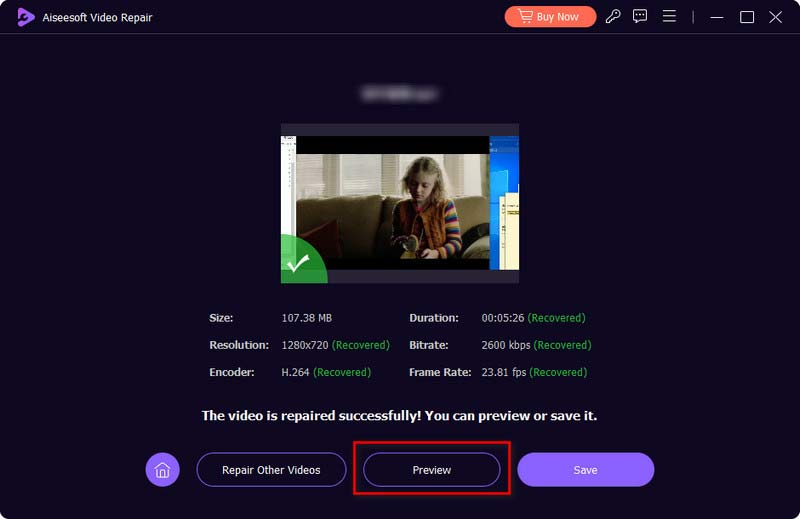
Waarom kan VLC de MRL YouTube-stream niet openen?
Er zijn een paar redenen waarom VLC mogelijk geen YouTube-video's kan afspelen. Een mogelijkheid is dat uw VLC-installatie verouderd is. Een andere mogelijkheid is dat er een probleem is met het YouTube.lua-bestand, dat VLC gebruikt om verbinding te maken met YouTube. Bovendien kan er een probleem zijn met uw internetverbinding of met de hardwareversnelde decoderingsinstellingen van VLC.
Kan VLC andere online video's dan YouTube streamen?
Ja, VLC kan andere online video's dan YouTube streamen. Het kan video's streamen van verschillende bronnen, waaronder websites, RTSP-streams en HTTP-livestreams. Naast YouTube kun je VLC gebruiken om video's van Twitch, Ustream en meer te streamen.
Wat is YouTube-MRL?
MRL staat voor Media Resource Locator. Het is een term die wordt gebruikt om multimediabronnen, zoals audio- of videobestanden, op internet te identificeren. MRL's worden doorgaans gebruikt in combinatie met mediaspelers zoals VLC om multimediabestanden te identificeren en af te spelen.
Conclusie
Ondanks de algehele betrouwbaarheid kan VLC af en toe afspeelproblemen ondervinden, maar deze zijn doorgaans oplosbaar. Als u last heeft van de VLC speelt YouTube niet af probleem, probeer dan de zeven bovenstaande methoden te gebruiken om het op te lossen. Je zou VLC weer YouTube-video's moeten kunnen laten afspelen.

Repareer uw kapotte of corrupte videobestanden binnen enkele seconden met de beste kwaliteit.
100% veilig. Geen advertenties.
100% veilig. Geen advertenties.