Uw browser is de toegangspoort tot online-inhoud en zoekopdrachten. Daarom kan het frustrerend zijn om dat te leren Safari crasht op de iPad of iPhone. De webbrowser kan zichzelf geforceerd afsluiten, of u kunt niet door websites heen komen. Hoewel Google Chrome een alternatief is, is de standaardbrowser waarmee u bekend bent. Wat kan het probleem zijn met Safari? Als er geen onderhoud aan wordt gepleegd, hoe kunt u dit dan repareren? Het is beter om te proberen iets over de willekeurige crashes te leren door verder te lezen.
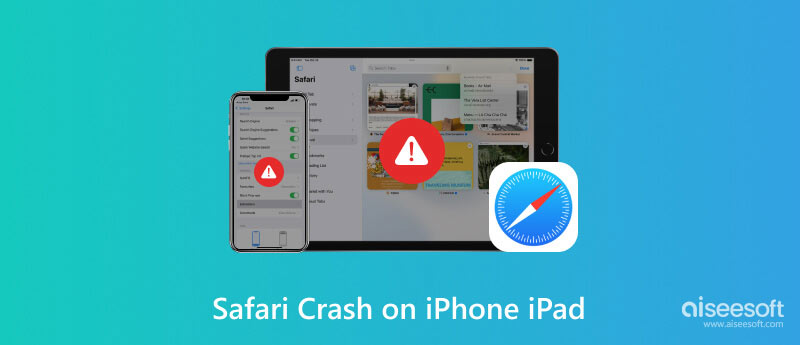
Het is niet verrassend dat er willekeurige app-crashes optreden wanneer u uw apparaat gebruikt. Zelfs Safari is niet perfect om geen problemen te krijgen. U kunt tutorials bekijken over hoe u uw browser kunt repareren, maar het werkt mogelijk niet voor u. Maar wat u kunt doen, is ontdekken waarom het gebeurt en de juiste methode gebruiken om het probleem op te lossen. Het mooie is dat je verder in dit deel kunt lezen voor meer informatie over Safari-problemen en hoe je deze kunt oplossen.
Safari verzamelt automatisch gegevens van de websites die u bezoekt. Het bevat ook gegevens om u de beste browse-ervaring te bieden. Wanneer het echter wordt overladen met informatie, kan dit al snel een crash en storing veroorzaken. Wat u kunt doen, is deze ongewenste gegevens uit de browser verwijderen, zodat deze goed kan presteren.
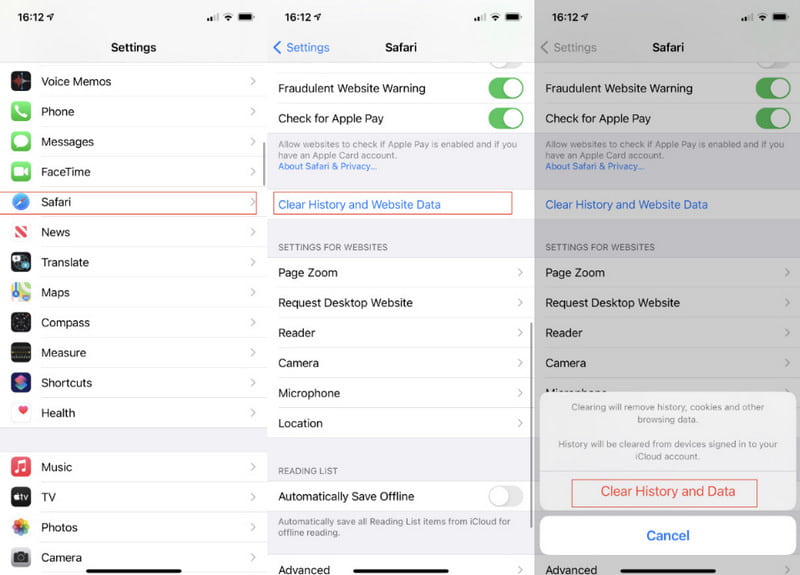
Net als de eerste reden kan het overladen van informatie in uw browser problemen veroorzaken. Zelfs als Safari is gebouwd met efficiënt geheugen, moet u tabbladen sluiten om stabiele prestaties te garanderen. Hier leest u hoe u het moet doen:
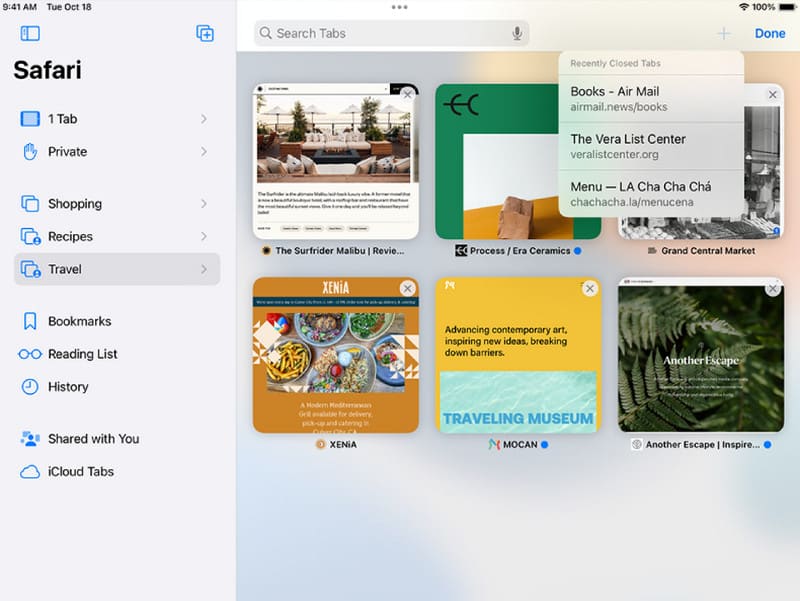
Zonder de nieuwste versie van Safari wordt uw browse-ervaring onstabiel en langzamer. De frequente updates voor de browser zijn ook essentieel om beveiligingsproblemen op te lossen door nieuwe toe te voegen. In dit geval, als uw Safari werkt niet, kunt u uw Safari-crash op iPad of iPhone bijwerken met de volgende stappen:
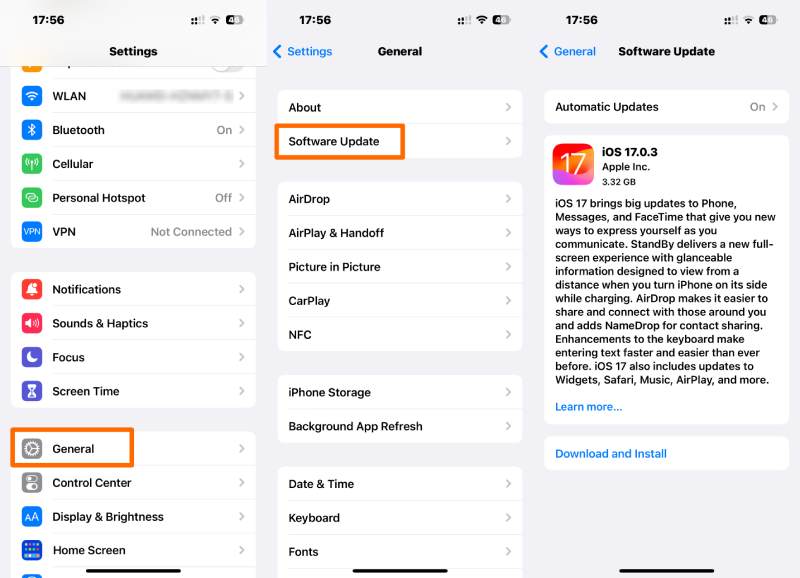
Een ding dat u nooit zult zien, is de systeemfout op uw apparaat. Hoewel u uw iPad of iPhone handmatig kunt bijwerken, bestaat de kans dat de Safari-problemen hiermee niet worden opgelost. In dit geval is het beter om te vertrouwen op een professionele tool zoals Aiseesoft iOS-systeemherstel. De tool ondersteunt bijna alle iOS- en iPadOS-versies, waardoor systeemproblemen vanuit de DFU-modus, herstel en meer aanzienlijk worden opgelost. Ondertussen heeft het ook een betrouwbaar algoritme om iTunes-fouten, het Apple-logo, het zwarte scherm en andere problemen te repareren. Toch biedt het een gebruiksvriendelijke interface voor een sneller proces.

Downloads
Aiseesoft iOS-systeemherstel - Beste iPhone-systeemhersteltool
100% veilig. Geen advertenties.
100% veilig. Geen advertenties.
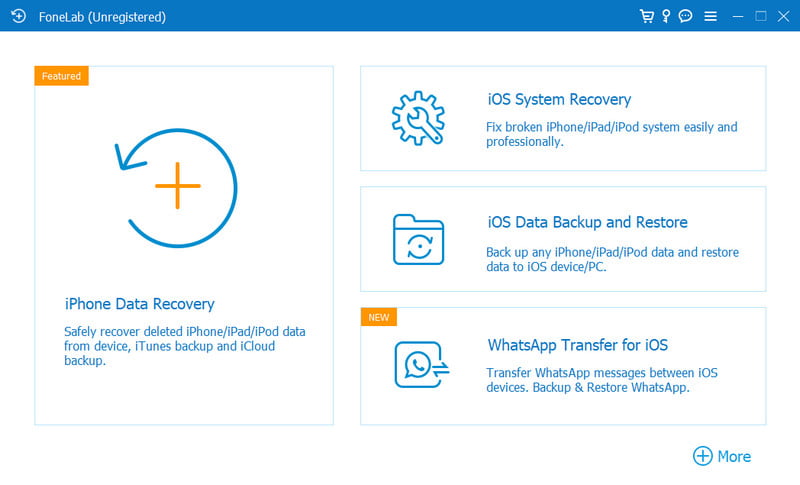
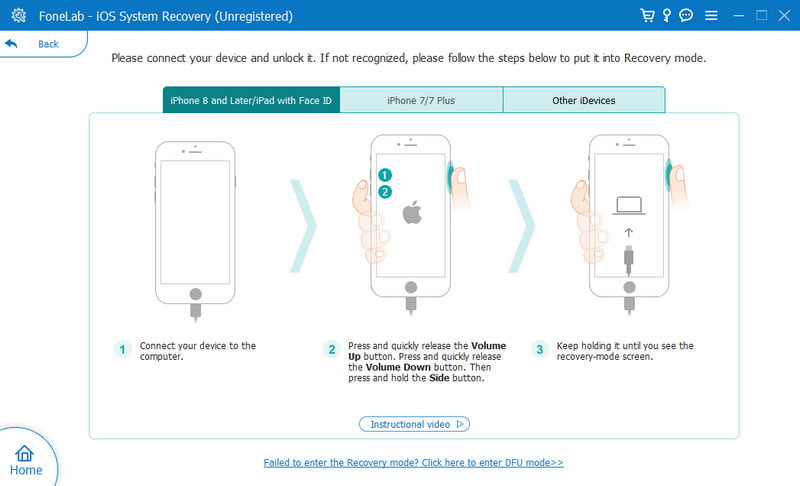
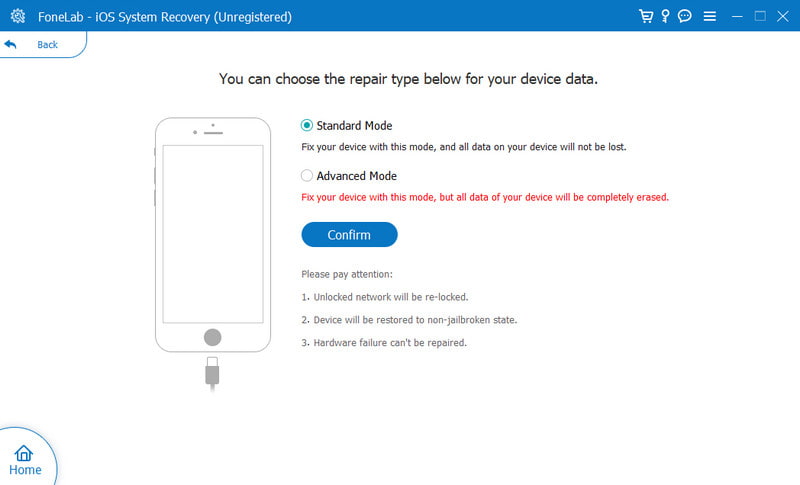
Wat uw browse-ervaring soepeler maakt, is de functie Automatisch aanvullen van Safari. Het helpt om op bepaalde websites gemakkelijk uw gegevens in te vullen, maar het kan een probleem zijn voor uw browser. Omdat Safari problemen kan hebben met persoonlijke gegevens, kunt u als volgt Automatisch aanvullen op uw apparaat deactiveren:
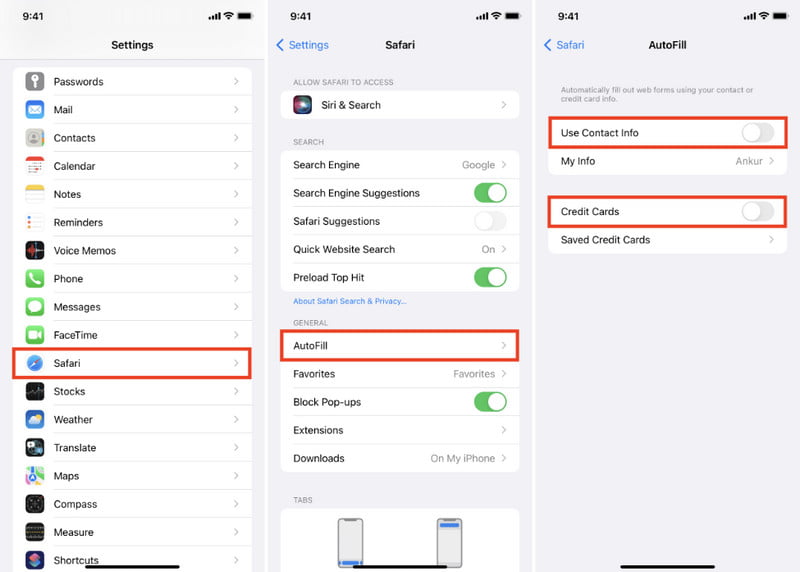
Gegevens uit uw browser synchroniseren met iCloud maakt uw browsegeschiedenis beschikbaar voor andere apparaten zoals een iPad of Mac. Het probleem met deze functie is dat er een storing in de browser kan ontstaan als de informatie onnauwkeurig is. Probeer de onderstaande stappen om de Safari-crash te verhelpen:
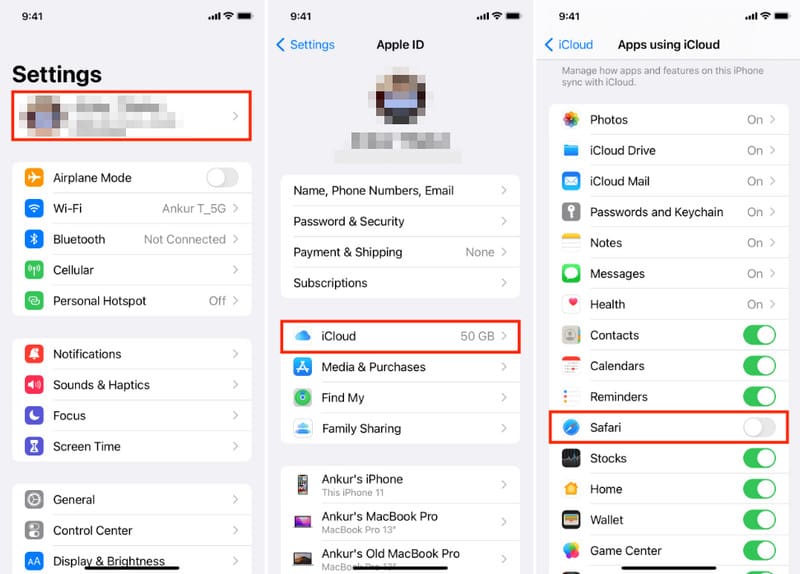
Kan ik iTunes gebruiken om de iPhone Safari-crash te verhelpen?
Ja. Je hebt een computer nodig waarop de nieuwste iTunes-versie is geïnstalleerd. Sluit vervolgens uw iPad of iPhone aan met een kabel. Laat de software het apparaat detecteren en ga vervolgens verder met de Samengevat tab. Klik op de herstellen en voer uw toegangscode in. Volg de instructies op het scherm tot u klaar bent.
Hoe kun je Safari geforceerd afsluiten als het crasht op een iPhone?
Dubbelklik op die van het apparaat Home knop om alle geopende apps weer te geven. U kunt ook vanaf de onderkant van het scherm omhoog vegen. Veeg vervolgens de Safari-app omhoog om deze geforceerd af te sluiten.
Hoe schakel ik de Safari-zoeksuggestie op de iPhone uit?
Een andere oplossing om de Safari-crash op iPhones of iPads te verhelpen, is door de Safari-zoeksuggesties uit te schakelen. Ga gewoon naar Safari vanuit de app Instellingen en zoek naar de optie. Veeg vervolgens de knop naar links om deze uit te schakelen.
Worden mijn gegevens verwijderd wanneer de Safari-crash wordt verholpen?
Gegevensverlies kan optreden wanneer u browserproblemen oplost. Het wordt aanbevolen om een back-up van uw apparaat te maken voordat u doorgaat of een gegeven oplossing probeert.
Krijgt Safari nieuwe functies na de iOS 17-upgrade?
De Safari-app is een ingebouwd programma op Apple-apparaten, dus het is onmogelijk om deze te verwijderen. Als u op welke manier dan ook probeert de app van uw iPad of iPhone te verwijderen, zal dit een storing veroorzaken en uw apparaat beschadigen.
Conclusie
Hier heb je de zes redenen gezien Safari crasht steeds op iPhone/iPad en hoe u dit kunt oplossen. Ongeacht de standaardmethoden wordt u ook aangemoedigd om Aiseesoft iOS System Recovery te gebruiken om snel storingen op uw apparaat te verwijderen en bij te werken voor de beste prestaties. Probeer het eens door het te downloaden op Mac of Windows.

Herstel uw iOS-systeem naar normaal in verschillende problemen, zoals vastzitten in de DFU-modus, herstelmodus, hoofdtelefoonmodus, Apple-logo, enz.Normaal zonder gegevensverlies.
100% veilig. Geen advertenties.
100% veilig. Geen advertenties.