Ben je ooit online een prachtige foto tegengekomen, maar bij nader inzien teleurgesteld door de korrelige puinhoop? Of misschien heb je een dierbare familiefoto uit de diepte van je harde schijf opgegraven, waarvan de ooit levendige details nu wazig en onduidelijk zijn. Afbeeldingen met een lage resolutie kunnen een echte tegenvaller zijn, omdat ze het gebruik ervan beperken en hun emotionele impact verminderen.
Het opschalen van afbeeldingen met een lage resolutie kan een lastige taak zijn, maar met de juiste beeldbewerkingstool zoals GIMP kun je de kwaliteit en helderheid ervan aanzienlijk verbeteren. Dit bericht zal het je vertellen Hoe afbeeldingen opschalen met GIMP.
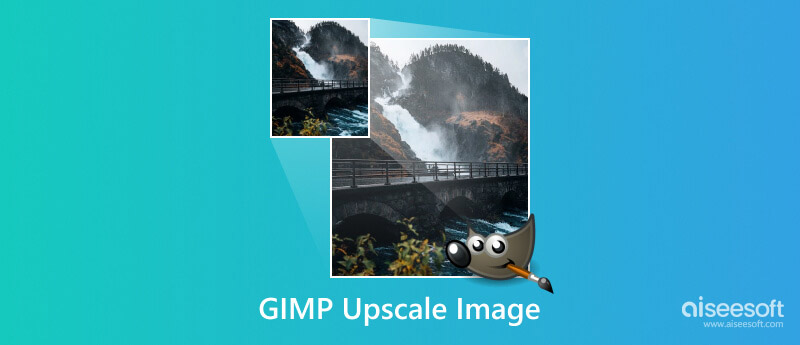
GIMP is een gratis en krachtige beeldbewerkingssoftware die verschillende handige tools en technieken biedt om afbeeldingen met een lage resolutie te corrigeren. Hiermee kunt u de afbeeldingsgrootte vergroten door de gewenste afmetingen op te geven. GIMP biedt verschillende interpolatie-algoritmen om de ontbrekende pixelinformatie in te vullen bij het opschalen.
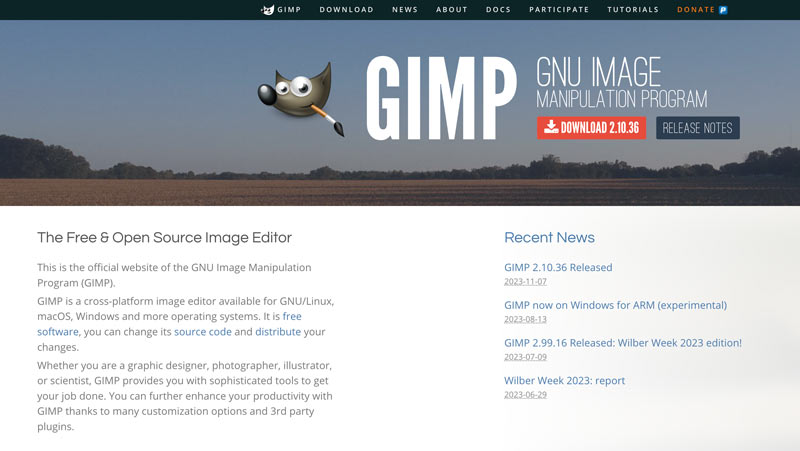
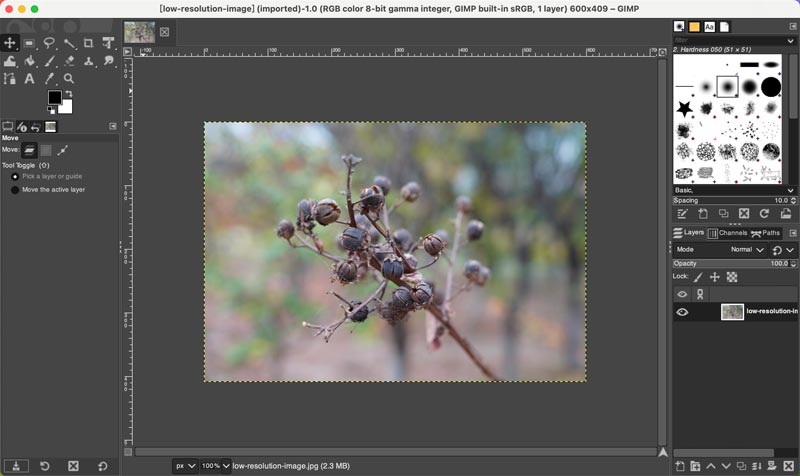
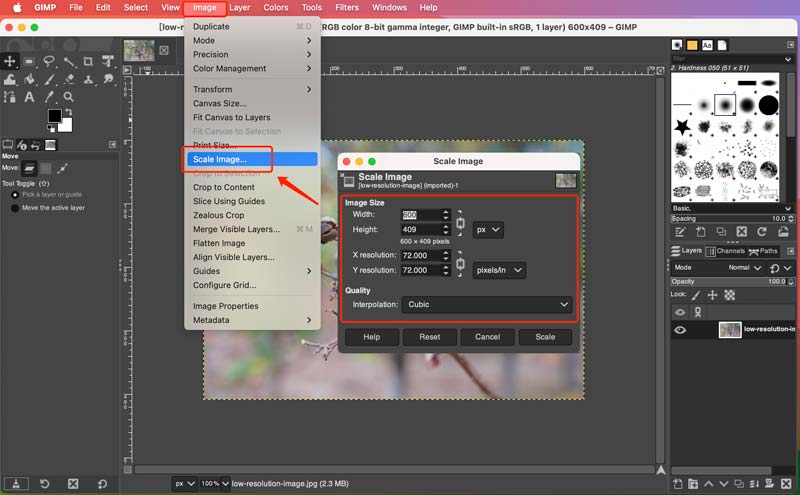
Nadat u een afbeelding hebt opgeschaald, kunt u een zacht verscherpingsfilter toepassen om details te verbeteren zonder artefacten te introduceren. U kunt toegang krijgen tot verschillende handige uitbreidingsopties via Verbeteren onder de filters menu. U kunt bijvoorbeeld Verscherpen gebruiken om details te verbeteren zonder te verscherpen. Opschaling kan soms bestaande ruis versterken. Gebruik het ruisonderdrukkingsfilter van GIMP om ongewenste korreligheid weg te werken.
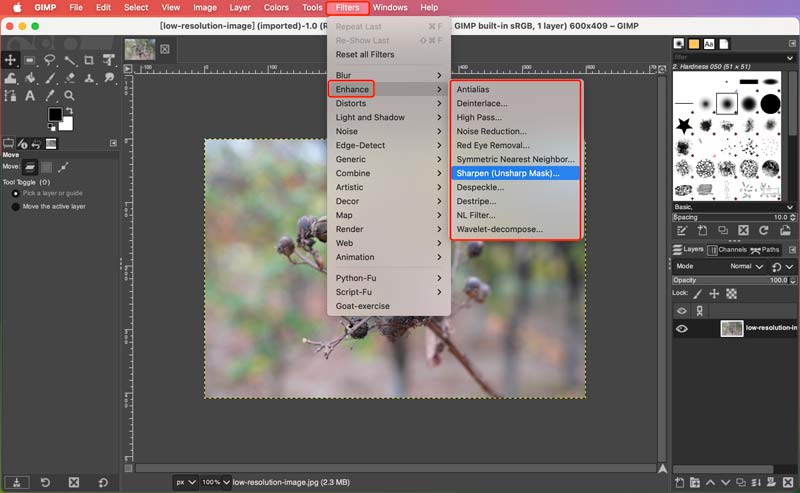
Om de hoogste kwaliteit te behouden, slaat u de opgeschaalde afbeelding op in een verliesvrij formaat zoals PNG of TIFF. Vermijd JPEG, omdat dit compressieartefacten met zich meebrengt.
Als u een complexe afbeelding bewerkt, probeer dan de Opnieuw synthesizer plug-in om een beter opschalingsresultaat te krijgen. U kunt het installeren vanuit de officiële plug-inrepository van GIMP.
Pas de instellingen aan zoals Zoek grootte en Mengmodus voor het verfijnen van het resultaat. U kunt een voorbeeld van de opgeschaalde afbeelding bekijken. Klik daarna op de Synthetiseren om uw bewerking te bevestigen.
Experimenteer met verschillende methoden en instellingen om de beste resultaten voor uw specifieke afbeelding te vinden. Het opschalen van grote afbeeldingen kan veel middelen vergen. Wees geduldig en geef GIMP voldoende tijd om te verwerken.
Hoewel GIMP een fantastische gratis optie is voor het opschalen van afbeeldingen, is het misschien niet altijd de beste keuze voor iedereen. Hoewel het de kwaliteit van opgeschaalde afbeeldingen kan verbeteren, is het volledig elimineren van kwaliteitsverlies onmogelijk. Overweeg AI-aangedreven upscalers zoals Aiseesoft AI Foto-editorvoor geavanceerde resultaten. Het maakt gebruik van geavanceerde machine learning-algoritmen om afbeeldingen op te schalen met indrukwekkende nauwkeurigheid en detailbehoud.
Vergeleken met de interpolatiemethoden van GIMP gebruikt AI Photo Editor geavanceerde AI-algoritmen die speciaal zijn ontworpen voor het opschalen van afbeeldingen, wat vaak realistischere en gedetailleerdere resultaten oplevert.
100% veilig. Geen advertenties.
100% veilig. Geen advertenties.



Heeft GIMP een verscherpingstool?
Ja, GIMP heeft een verscherpingstool in de optie Verbeteren. Het biedt verschillende manieren om uw afbeelding te verscherpen, afhankelijk van uw specifieke behoeften en het type afbeelding waarmee u werkt.
Is GIMP net zo goed als Photoshop?
Zowel GIMP als Photoshop zijn krachtig beeldbewerkers, maar ze komen tegemoet aan verschillende behoeften. GIMP, gratis en open source, blinkt uit door zijn veelzijdigheid en aanpassingsmogelijkheden, terwijl Photoshop beschikt over tools en prestaties die aan de industriestandaard voldoen, maar tegen een bepaalde prijs. Voor basisbewerkingen en -lessen kunt u GIMP gebruiken. Voor professionals en geavanceerde functies is Photoshop de baas.
Heeft GIMP een licentie nodig?
Voor GIMP is geen licentie in de traditionele zin vereist. U kunt het zonder beperkingen of kosten gebruiken, wijzigen en distribueren. Het is echter belangrijk op te merken dat de GNU General Public License (GPL), waaronder GIMP wordt vrijgegeven, een aantal verplichtingen met zich meebrengt. Als u bijvoorbeeld GIMP wijzigt en uw wijzigingen distribueert, moet u ook de broncode van uw wijzigingen vrijgeven onder dezelfde GPL-licentie. Dat zorgt ervoor dat iedereen kan profiteren van eventuele verbeteringen in de software.
Conclusie
Soms komen we een geliefde foto tegen die gevangen zit in een lage resolutie, geplaagd door pixelvorming en onscherpte. Hoewel afbeeldingen met een lage resolutie frustrerend kunnen zijn, biedt GIMP een krachtige en toegankelijke toolkit om deze te bestrijden. In dit bericht worden nuttige tips gedeeld afbeeldingen opwaarderen met GIMP en Aiseesoft AI Foto-editor. Door de gids te volgen, kunt u uw foto's eenvoudig verbeteren.

Vergroot en schaal afbeeldingen snel in batches op tot 4K met brede ondersteuning voor verschillende beeldformaten.
100% veilig. Geen advertenties.
100% veilig. Geen advertenties.