iPhone is een pionier op het gebied van innovatie en gebruiksvriendelijke technologie. Met elk nieuw model blijft Apple de gebruikerservaring verbeteren, waardoor taken eenvoudiger en intuïtiever worden. Een van die fundamentele maar handige functies is de mogelijkheid om in en uit te zoomen op de iPhone. Of je nu een foto met een hoge resolutie van dichterbij wilt bekijken, kleine tekst op een website wilt lezen of gewoon nauwkeuriger wilt navigeren, het beheersen van de zoomfunctie kan je iPhone-vaardigheid aanzienlijk verbeteren. Deze uitgebreide gids gaat dieper in op de verschillende methoden en trucs waarmee u moeiteloos kunt in- en uitzoomen op uw iPhone, waardoor een wereld van gedetailleerde beelden en verbeterde leesbaarheid binnen handbereik wordt geopend. Dus, als je klaar bent om te verkennen hoe uit te zoomen op een iPhoneLees verder en ontdek de ins en outs van deze belangrijke iPhone-vaardigheid.
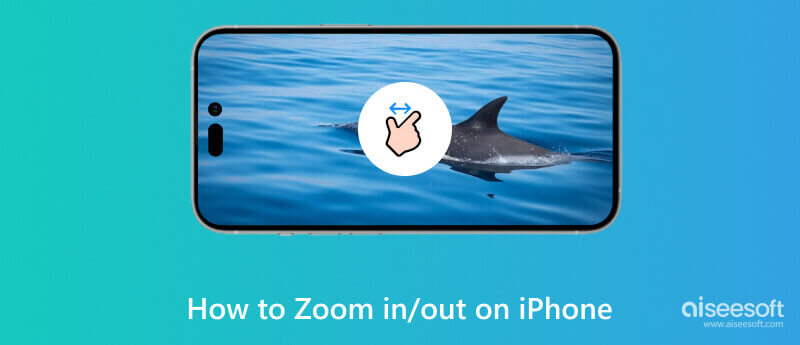
In- en uitzoomen op een iPhone is een eenvoudig proces dat in verschillende apps en situaties kan worden uitgevoerd. Zo gebruikt u de zoomfunctie op de iPhone:
zoom In: Om in te zoomen op uw iPhone plaatst u twee vingers, meestal uw duim en wijsvinger, op het scherm en spreidt u ze uit elkaar in een knijpende beweging. Met dit gebaar wordt de inhoud die op uw scherm wordt weergegeven vergroot. Je kunt deze methode gebruiken in apps zoals Foto's, Safari, Kaarten, enz.
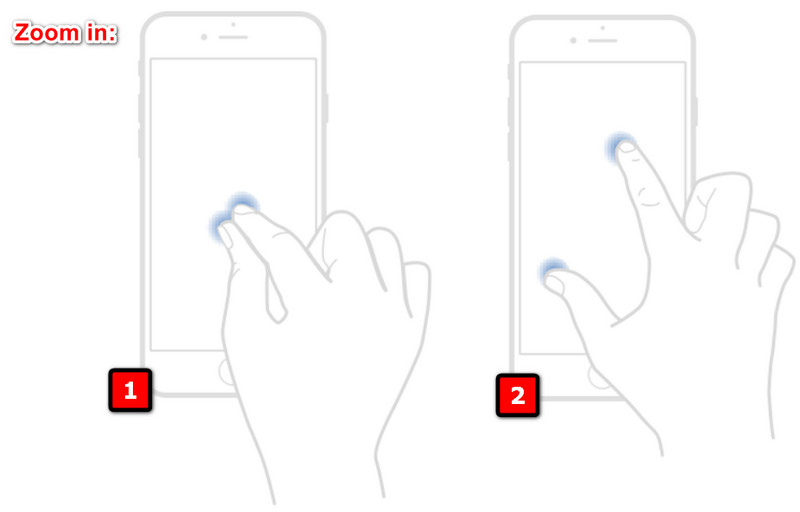
zoom Out: Knijp met uw vingers op het scherm om uit te zoomen. Met dit gebaar wordt de inhoud kleiner, zodat u meer op het scherm kunt zien.
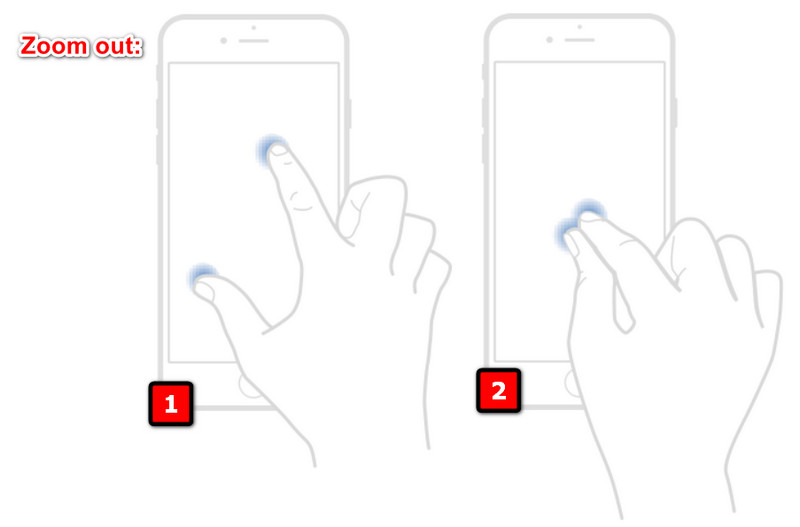
Als u nauwkeurigere controle over de zoomfunctie nodig heeft of problemen ondervindt bij het gebruik van knijpbewegingen, kunt u de functie Toegankelijkheidszoom inschakelen en leren hoe u kunt inzoomen op uw iPhone.
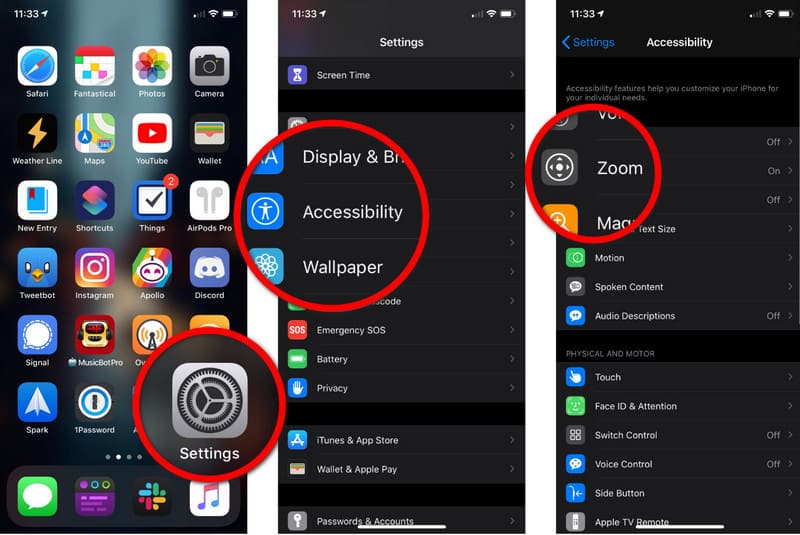
Als u wilt in- of uitzoomen terwijl u een foto maakt of een video opneemt, schuift u eenvoudig met uw vinger omhoog of omlaag over het scherm. Met deze actie wordt in- en uitgezoomd op het onderwerp dat u vastlegt.
In de Kaarten-app kun je dubbeltikken met één vinger om in te zoomen op een specifieke locatie. Als alternatief werkt het in- en uitzoomen op de kaart met het knijpgebaar ook.
In Safari kunt u dubbeltikken om in te zoomen op een tekstkolom. Dubbeltik nogmaals om uit te zoomen. U kunt ook de knijpbeweging gebruiken om het zoomniveau aan te passen aan uw voorkeur.
Als het vergrendelde scherm van uw iPhone is ingezoomd en u problemen ondervindt bij het gebruik ervan, kunt u de volgende stappen gebruiken om het probleem op te lossen.
De eerste en eenvoudigste oplossing die u kunt nemen, is uw iPhone opnieuw opstarten. Soms kunnen kleine problemen weergaveproblemen veroorzaken, en een herstart kan dit vaak oplossen.
Voor iPhone X of hoger:
Houd de zij- en volumeknoppen ingedrukt totdat de schuifregelaar verschijnt. Versleep de schuifknop en wacht tot uw apparaat wordt uitgeschakeld. Om uw apparaat weer in te schakelen, houdt u de zijknop ingedrukt totdat het Apple-logo verschijnt.
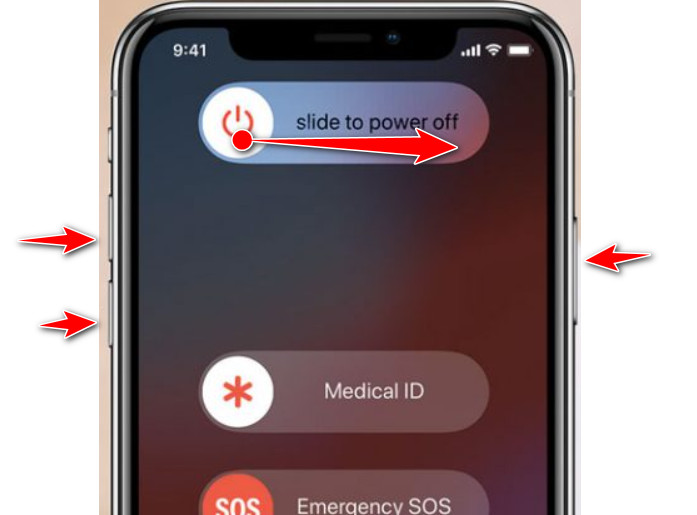
Voor iPhone 8 en eerder:
Houd de bovenste of zijknop ingedrukt totdat de schuifknop verschijnt. Om uw apparaat uit te schakelen, sleept u de schuifregelaar en wacht u tot het apparaat volledig is uitgeschakeld. Houd de bovenste of zijknop ingedrukt om het apparaat weer in te schakelen totdat het logo verschijnt.
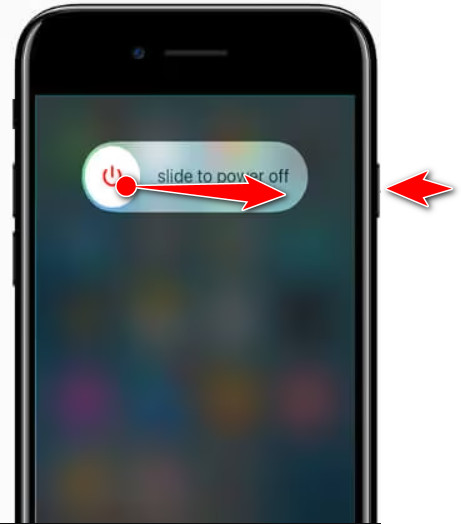
iPhones hebben een functie genaamd Accessibility Shortcut waarmee gebruikers snel toegankelijkheidsfuncties kunnen in- of uitschakelen door driemaal op de thuisknop of de zijknop te klikken. Als u de toegankelijkheidssnelkoppeling voor zoomen hebt ingesteld, wordt met deze actie de zoomfunctie in- of uitgeschakeld. Hiermee kunt u uw iPhone zit vast in zoommodus.
Als het probleem zich blijft voordoen, kunt u de toegankelijkheidsinstellingen terugzetten op de standaardwaarden. Houd er rekening mee dat hiermee al uw toegankelijkheidsgerelateerde instellingen worden gereset.
Als het vergrendelde scherm van uw iPhone is ingezoomd, kan dit verschillende oorzaken hebben, waaronder storingen, onjuiste instellingen of problemen met de toegankelijkheidsfuncties van het apparaat. Hier zijn enkele specifieke redenen waarom dit op uw iPhone kan gebeuren.
De zoomfunctie kan per ongeluk worden geactiveerd via gebaren of toegankelijkheidsinstellingen, waardoor het scherm inzoomt en vastloopt.
Fouten of bugs in de iOS-software zorgen er af en toe voor dat de zoomfunctie niet goed functioneert en vastloopt in de ingezoomde status.
Problemen tijdens een iOS-update of een onvolledige installatie kunnen tot verschillende problemen leiden, waaronder problemen met toegankelijkheidsfuncties zoals zoomen.
In zeldzame gevallen kan er een hardwareprobleem zijn met het aanraakscherm van uw iPhone of andere componenten, waardoor deze zich onverwacht gedraagt.
Als de zoomtoegankelijkheidsfunctie is ingeschakeld en zo is geconfigureerd dat deze onbedoeld wordt geactiveerd, kan dit ertoe leiden dat het scherm vastloopt in de zoommodus.
Aiseesoft iOS-systeemherstel kan een grote hulp zijn als u wilt weten hoe u Zoom op uw iPhone kunt uitschakelen door het apparaat opnieuw in te stellen. Het kan ook een uitgebreide systeemreparatieoplossing bieden die een reeks iOS-problemen kan aanpakken, waaronder softwareproblemen, systeemcrashes en abnormaal gedrag op iOS. Ondanks dat het een allround software is voor het repareren van iOS, biedt het een gebruiksvriendelijke interface die toegankelijk is voor alle gebruikers, zelfs voor degenen zonder expertise. Dus als u deze app op uw computer wilt downloaden en wilt beginnen met het repareren van iOS-problemen, klikt u op de downloadknop hieronder.
100% veilig. Geen advertenties.
100% veilig. Geen advertenties.
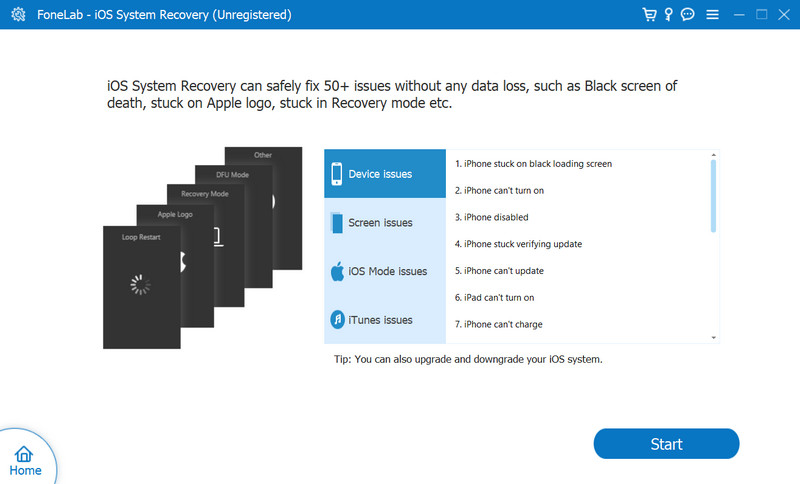
Hoe krijg ik mijn scherm weer normaal op mijn iPhone?
Dubbeltik met drie vingers op het scherm. Met dit gebaar wordt de zoomfunctie in- en uitgeschakeld en met deze actie keert het scherm terug naar de normale grootte.
Hoe wijzig ik de schermgrootte op mijn iPhone?
Om de schermgrootte van uw iPhone aan te passen, kunt u de zoomfunctie gebruiken die beschikbaar is in de toegankelijkheidsinstellingen. U kunt de toegevoegde stappen in dit artikel volgen.
Hoe zoom je uit in Safari op een iPhone?
Plaats uw twee vingers dicht bij elkaar op het scherm en spreid uw vingers uit elkaar in een knijpende beweging. Met dit gebaar zoomt het uit om meer inhoud op uw geopende webpagina te zien.
Hoe zoom je in op een video met een iPhone?
Als u een video bekijkt of opneemt vanaf uw iPhone, kunt u uw twee vingers op uw scherm plaatsen en naar buiten knijpen om in te zoomen op de video. Dat is hoe je inzoomt op een video met behulp van uw iPhone, of u er nu naar kijkt of er een opname van maakt.
Kan ik een vastgelopen zoomscherm op mijn iPhone repareren zonder mijn gegevens te verliezen?
Ja, u kunt een vastgelopen zoomscherm repareren zonder uw gegevens te verliezen. Start eerst uw apparaat opnieuw op en als het probleem zich blijft voordoen, kunt u de instelling Toegankelijkheid opnieuw instellen zonder alle iPhone-instellingen opnieuw in te stellen, omdat door deze actie uw gegevens niet worden gewist.
Conclusie
De tutorial over zoom gebruiken op de iPhone in dit artikel kan u helpen de andere functies waartoe u toegang heeft op uw iPhone te maximaliseren, zoals in- en uitzoomen, die u misschien nog niet kende. Daarnaast hebben we, als het in- of uitzoomen op uw iOS-apparaat blijft staan, ook een tutorial toegevoegd over het repareren ervan en software die u kunt gebruiken om het apparaat indien nodig opnieuw in te stellen.

Herstel uw iOS-systeem naar normaal in verschillende problemen, zoals vastzitten in de DFU-modus, herstelmodus, hoofdtelefoonmodus, Apple-logo, enz.Normaal zonder gegevensverlies.
100% veilig. Geen advertenties.
100% veilig. Geen advertenties.