Veel mensen vinden het leuk om foto's te maken tijdens feestjes, reizen en andere gedenkwaardige activiteiten. Naarmate de tijd verstrijkt, kunnen die foto's je gemakkelijk herinneren aan vroeger. U kunt eigenlijk betere resultaten behalen met uw gemaakte foto's en videoclips. Welnu, u kunt zelf een eenvoudige maar zinvolle diavoorstelling maken!
Er zijn veel makers van foto- of videodiavoorstellingen waaruit u kunt kiezen. Als je geen idee hebt of je Wondershare DVD Slideshow Builder moet proberen of niet, dan kan dit artikel je helpen om de beslissing te nemen.

Wondershare dvd-diavoorstelling
Wondershare DVD Slideshow Builder Deluxe is een maker van diavoorstellingen die foto's, video's en muziek kan omzetten in dvd-diavoorstellingen. U kunt de standaardmodus en de geavanceerde modus gebruiken voor het maken van een dvd-diavoorstelling. Zoals de naam al aangeeft, bevat de laatste meer functies dan de eerste. Het belangrijkste verschil is dat u alleen videoclips kunt importeren in de geavanceerde modus.
Belangrijkste kenmerken:
Voors:
nadelen:
Wat betreft het oplossen van problemen met Wondershare DVD Slideshow Builder, de gebruikelijke bewerking is eerst het programma verwijderen. Download later de software voor het maken van diavoorstellingen opnieuw op uw Windows-computer. Nou, je kunt ook Wondershare DVD Slideshow Builder crack proberen.
Stap 1 Download en installeer het programma
U kunt de volledige versie van Wondershare DVD Slideshow Builder gratis downloaden van de officiële site. Welnu, het zou beter zijn als u de Wondershare DVD Slideshow Builder Deluxe-registratiecode krijgt. Voer dit programma uit na de installatie.
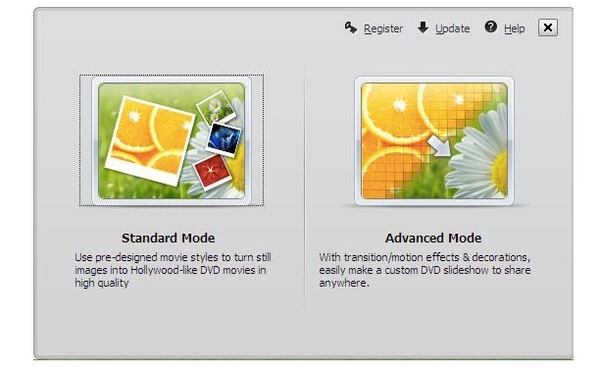
Stap 2 Pas uw dvd-diavoorstelling aan
Kies dan uit "Standard Mode" en "Advanced Mode". Klik op "Bestanden toevoegen" om uw foto's of videobestanden te importeren. U kunt alle geïmporteerde bestanden in de tijdlijn zien. Sommige bewerkingsfilters bevinden zich in de navigatiebalk. Bovendien kunt u meer gepersonaliseerde tools krijgen in de ingebouwde bibliotheek. Eigenlijk kunt u twee diavoorstellingsmodi schakelen door de knop in de linkerbovenhoek van het venster te gebruiken.
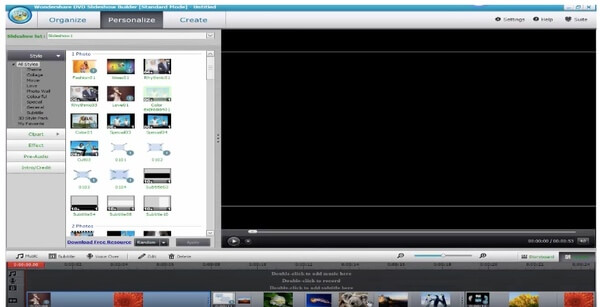
Stap 3 Publiceer de gemaakte diavoorstelling
Na alle aanpassingen kunt u op de knop "Maken" klikken om toegang te krijgen tot alle uitvoermethoden. Welnu, u kunt de video op een dvd-diavoorstelling branden en een dvd-diavoorstelling delen of opslaan op uw computer. Volg gewoon de instructies op het scherm van Wondershare DVD Slideshow Builder Deluxe om het proces te voltooien.
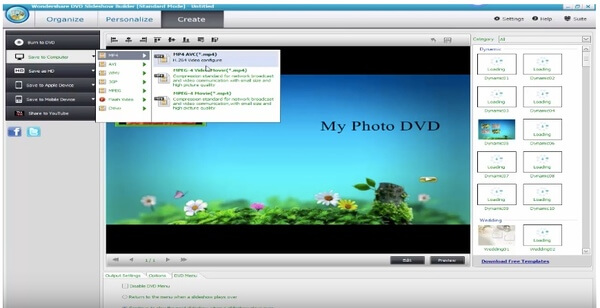
Hoewel je kunt maak een foto- of videodiavoorstelling met Wondershare DVD Slideshow Builder is de gebruikersinterface niet intuïtief genoeg. Je kunt niet veel bewerkingsfilters en de nieuwste sjablonen krijgen. Als je echt een diavoorstellingvideo als cadeau wilt maken, kun je die gebruiken Aiseesoft Slideshow Creator in plaats daarvan. Van dit Wondershare DVD Slideshow Builder-alternatief kun je dezelfde of zelfs betere functies krijgen.
Stap 1 Voeg foto's en video's toe
Gratis download en installeer Aiseesoft Slideshow Creator op uw Windows 10/8/7 computer. Start dit Wondershare DVD Slideshow Builder-alternatief na de installatie.

Klik op de optie "Voeg hier foto('s) en video('s) toe" om uw mediabestanden te importeren. Nou, als je wilt maak een diavoorstelling met muziek, kun je onderaan kiezen voor "Achtergrondmuziek toevoegen". Markeer voor "Loop Playback" en "Keep original audio track" opties indien nodig.
Stap 2 Pas bewerkingseffecten toe
Als u wilt bijsnijden, roteren, de duur wilt aanpassen of andere basiswijzigingen wilt aanbrengen, kunt u op de knop 'Bewerken' boven de tijdlijn klikken. Het venster "Bewerken" verschijnt. Wanneer het proces is afgelopen, kunt u "OK" kiezen om uw aanpassing op te slaan.

U kunt de categorieën "Thema's", "Tekst", "Overgangen", "Filters" en "Elementen" in het rechterdeelvenster zien. Blader en kies welk item je nodig hebt. Beweeg vervolgens met uw muis en klik op het pictogram "Toevoegen" om het te downloaden. U kunt het real-time effect direct op de hoofdinterface bekijken.
Stap 3 Exporteer uw diavoorstelling
Als u de diavoorstellingvideo wilt opslaan, kunt u op de knop "Exporteren" in de rechterbenedenhoek van het venster klikken. Ga naar het gedeelte "Video" of "Apparaat", afhankelijk van uw behoefte.

Bovendien kunt u op het tandwielpictogram "Instellingen" klikken om de uitvoerinstellingen te beheren. U kunt de videokwaliteit, framesnelheid, resolutie, bitrate, encoder en andere opties aanpassen. Kies de knop "Maken" om het proces te beëindigen.
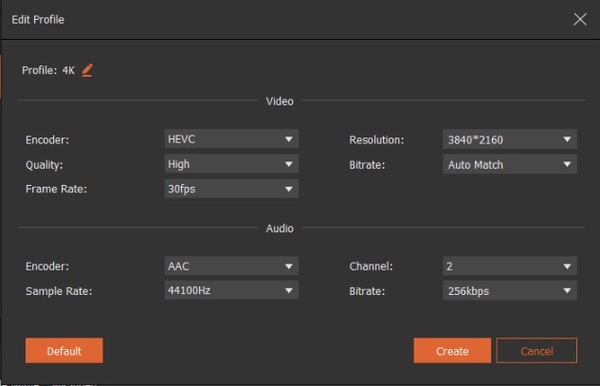
Hier is de video over het maken van diavoorstellingen voor jou. Klik erop om te controleren.


Opmerking: Omdat Aiseesoft Slideshow Creator niet rechtstreeks dvd's kan branden, moeten we Aiseesoft inschakelen Burnova voor hulp. Het zou u de perfecte dvd-diavoorstelling bieden om van te genieten.
Dat is alles voor het maken van een diashow-video met achtergrondmuziek door Wondershare DVD Slideshow Builder en zijn alternatief te gebruiken. Als je geen ervaring hebt met het maken van diavoorstellingen, dan kan Aiseesoft Slideshow Creator de jouwe zijn beste slideshow-software.