Ermee beginnen
-
- Mediametadata-editor
- Videocompressor
- Video Watermerk Remover
- GIF Maker
- 3D-maker
- Video Enhancer
- Video Trimmer
- Video snelheidsregelaar
- Video Kropper
- Video Watermark
- Kleurcorrectie
- Video-omkering
- Video Fusie
- Video Rotator
- Volume Booster
- Audio Sync
- Audiocompressor
- Afbeelding Converter
- Bestandsdatumwisselaar
- Ruisverwijderaar
- Video Player
-
Deel 7. Meer voorkeursinstellingen voor Video Converter Ultimate
Introductie
Aiseesoft Video Converter Ultimate is de beste software voor het converteren van video's. Hiermee kun je video's, zelfs 4K-video's, converteren naar populaire videoformaten, zoals MP4, M4V, MKV en MOV. En de conversiesnelheid is tot 30x sneller, wat u beter kunt zien bij het converteren van HD/4K UHD-conversie. Afgezien van de conversiefunctie, zijn de bewerkingsfuncties ook aantrekkelijk. Hiermee kunt u externe audiotracks en watermerken toevoegen, bijsnijden, roteren en video's bijsnijden. In de nieuwste versie zijn er enkele nieuwe functies, zoals Media Metadata Editor, Video Compressor, Video Enhancer, GIF Maker, Video Speed Controller, Video Reverser, enz. Deze pagina laat u in detail zien hoe u deze krachtige functies kunt gebruiken.
Deel 1. Converteer video/audio naar verschillende formaten
Stap 1 Installeer en start Aiseesoft Video Converter Ultimate op uw computer. Registreer u met het e-mailadres en de registratiecode die u van ons heeft ontvangen.
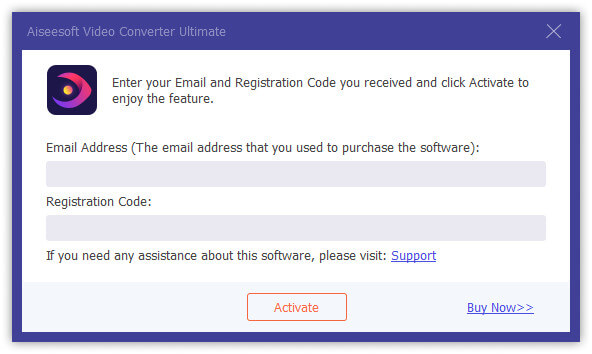
Stap 2 Klik Bestand toevoegen in en selecteer het Bestand toevoegen or Mappen toevoegen om bestanden toe te voegen. Of sleep direct meerdere video- en audiobestanden naar dit programma.

Na het toevoegen van bestanden kunt u de informatie op de interface zien, zoals het originele formaat, de schermgrootte en de tijdsduur. En hier zijn enkele opties die u kunt kiezen.
1. Zie de informatie van de video
2. Hernoem de bestanden
3. Bewerk metagegevens
4. Comprimeer het bestand
5. Voeg audiotrack toe of niet
6. Voeg ondertitel toe of niet
7. Zet de video op de eerste of de laatste
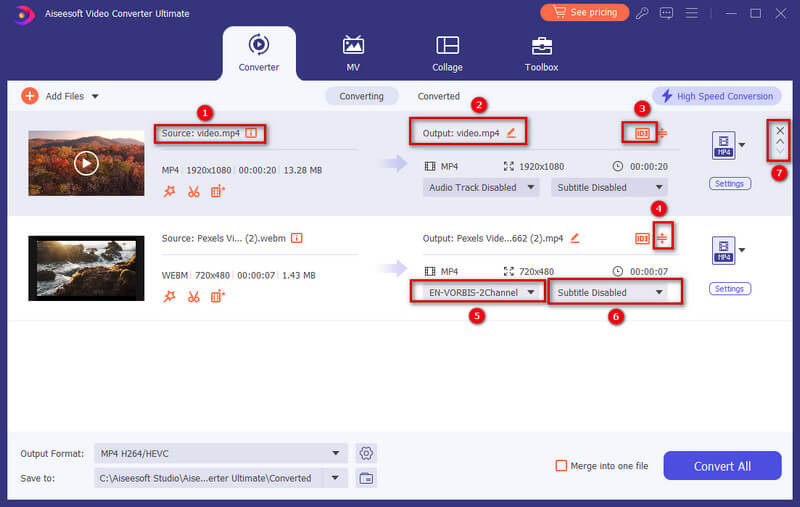
U kunt op de video klikken om deze af te spelen. Op de afspeelinterface kunt u ook een momentopname maken en de video bewerken.
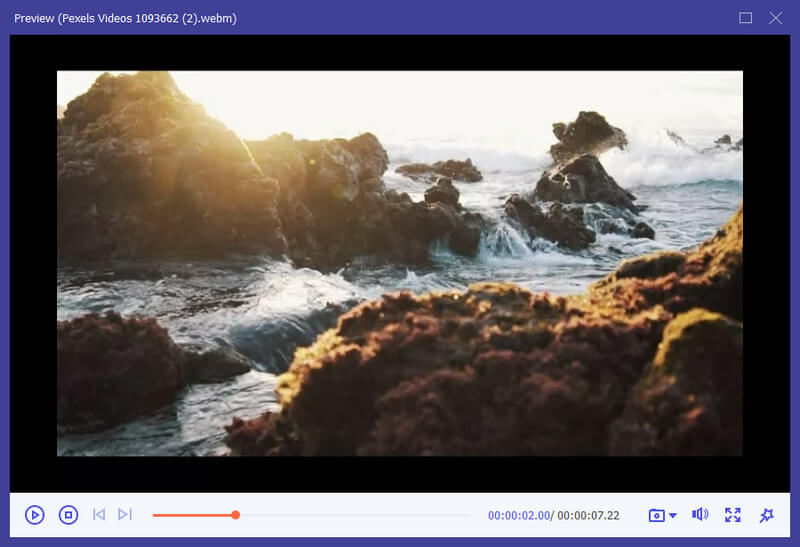
Als je video's wilt bewerken of knippen, klik dan op de Snijden Knop of de knop Edit knop.
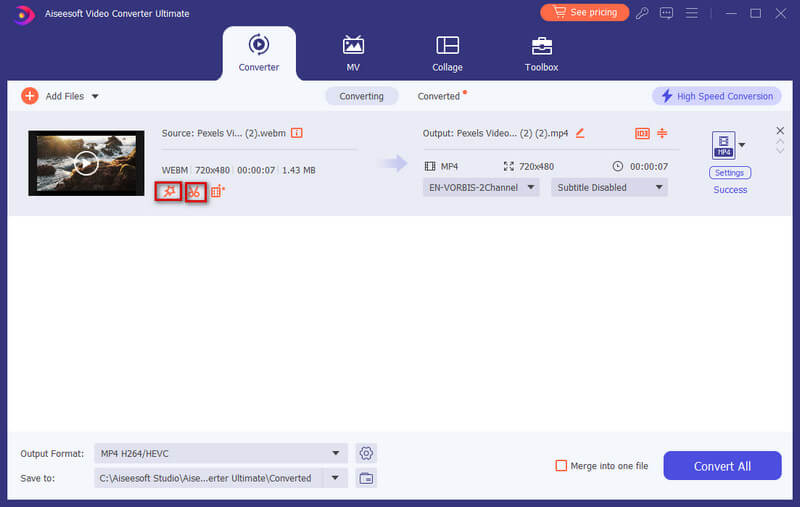
Stap 3 Klik op de formatteerknop in de linkerbenedenhoek van de interface. Vervolgens ziet u een lijst met voorinstellingen. Kies een voorinstelling en pas de profielinstellingen aan uw wensen aan.

Als u de formaatinstellingen wilt wijzigen, klikt u op Kookgerei knop aan de rechterkant naar aangepast profiel. In het pop-upvenster kunt u de instellingen als volgt wijzigen.
Video: Kwaliteit, encoder, resolutie, framesnelheid en bitsnelheid.
audio: Encorder, Kanaal, Sample Rate en Bitrate.

Stap 4 Selecteer een pad voor de geconverteerde bestanden op de onderste balk. En klik vervolgens op de Alles omzetten knop op de hoofdinterface om te beginnen met converteren op uw computer.

Opmerking:
Als je ze in één wilt samenvoegen, tik je op Samenvoegen in één bestand aan de linkerkant van Alles converteren.
Deel 2. Maak MV
Het programma heeft ook een MV-maker waarmee je een verbluffende video kunt maken met videobeelden en afbeeldingen.
Stap 1 Kies MV-functie
Kies na het starten van het programma de MV tabblad en dan komt u in de MV-creatie-interface.
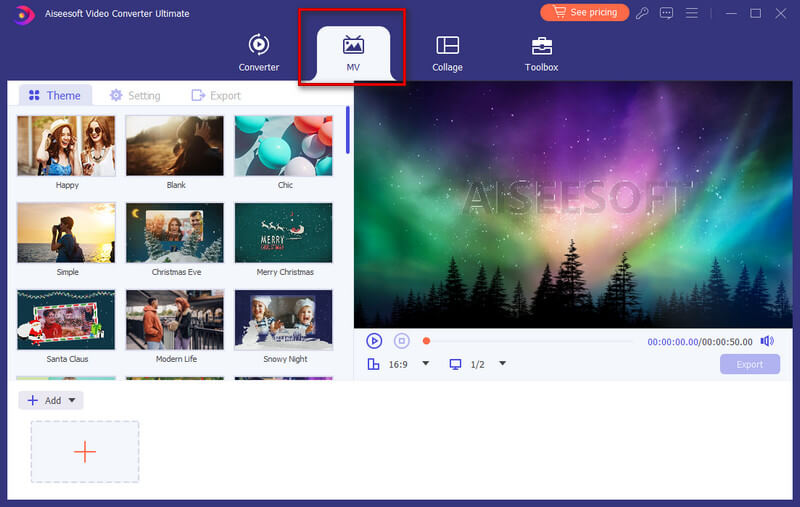
Stap 2 Bestand toevoegen
Klik op de Toevoegen knop linksonder in het venster om uw videobeelden of foto's naar deze MV-maker te importeren. Het bestand wordt direct weergegeven in de speler in het gedeelte rechtsboven, waar u de MV die u maakt kunt afspelen en vooraf kunt bekijken voordat u deze opslaat.
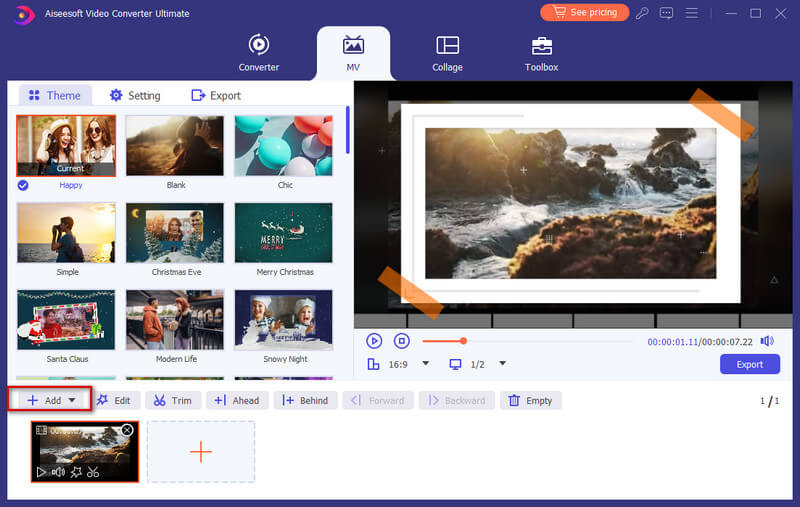
Na het importeren van uw bestanden kunt u de volgorde met de muis aanpassen.
Stap 3 Bewerk video's
Voordat u uw bestanden in MV maakt, kunt u de hele video bewerken of inkorten door op de knop te klikken Edit knop of trimmen knop, of u kunt uw video's of foto's afzonderlijk bewerken of inkorten.
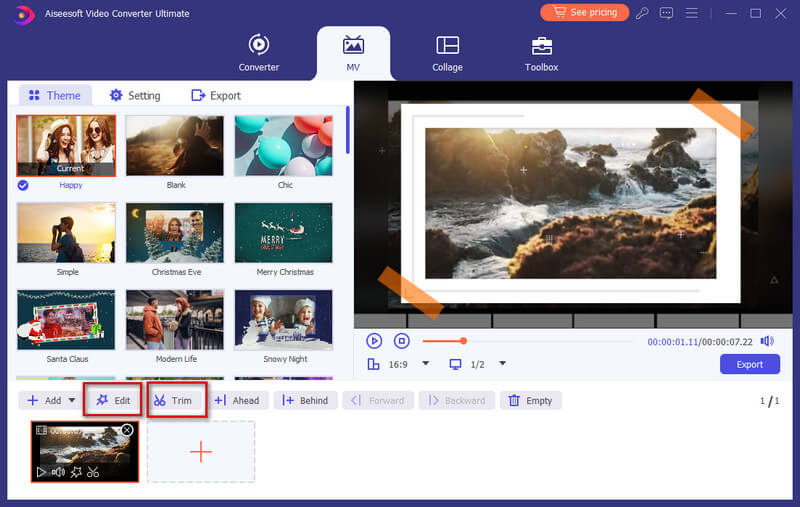
Stap 4 Kies een thema
Als je klaar bent met bewerken, kun je een thema voor je MV selecteren. Klik in het linkergedeelte op de Thema tabblad en kies vervolgens het gewenste thema voor uw MV. Vervolgens wordt het thema automatisch op de MV toegepast en kunt u een voorbeeld van de video op de speler bekijken.
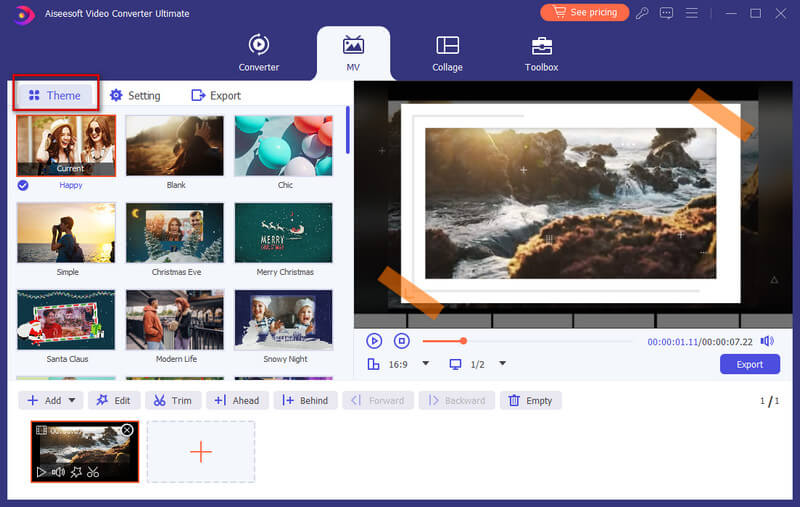
Stap 5 Configureer de titel- en audiotrackinstellingen
Als u de titel aan het begin of einde wilt toevoegen, klikt u gewoon op de omgeving tab, navigeer naar de Begin het einde optie en vink vervolgens het vakje achter de Begin titel, Einde titel, of beide om uw tekst in te voeren.
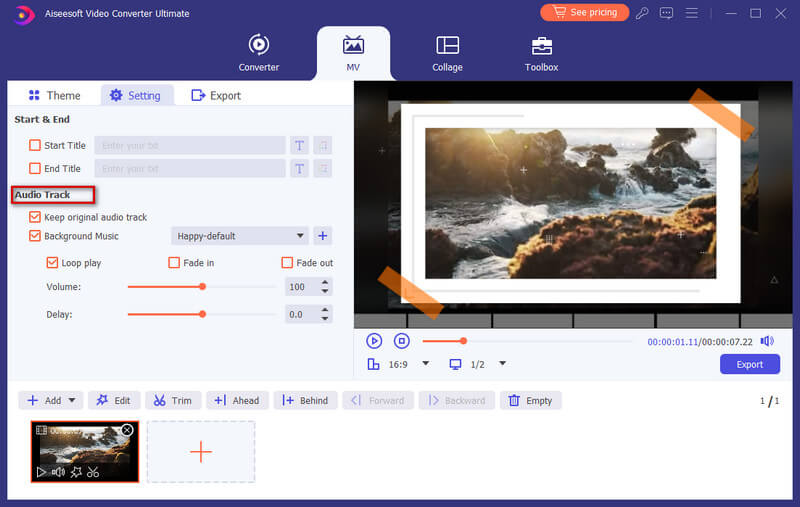
Bovendien kunt u ervoor kiezen om de achtergrondmuziek voor uw MV toe te voegen met behoud van de originele audiotrack. En u kunt inschakelen Loop afspelen om uw MV een continue lus van uw achtergrondmuziek te laten spelen. Om de audio-overgang te configureren, kunt u inschakelen Fade in, Uitfaden, of allebei.
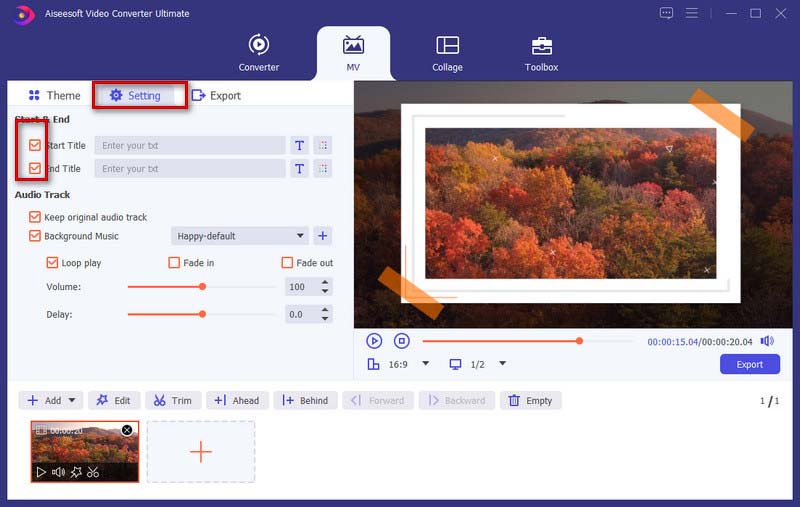
Stap 6 MV exporteren
Standaard is het uitvoerformaat MP4. Als je het in andere videoformaten wilt opslaan, kun je het gewenste formaat kiezen door op de pijl naar beneden naast de formaatknop te klikken.
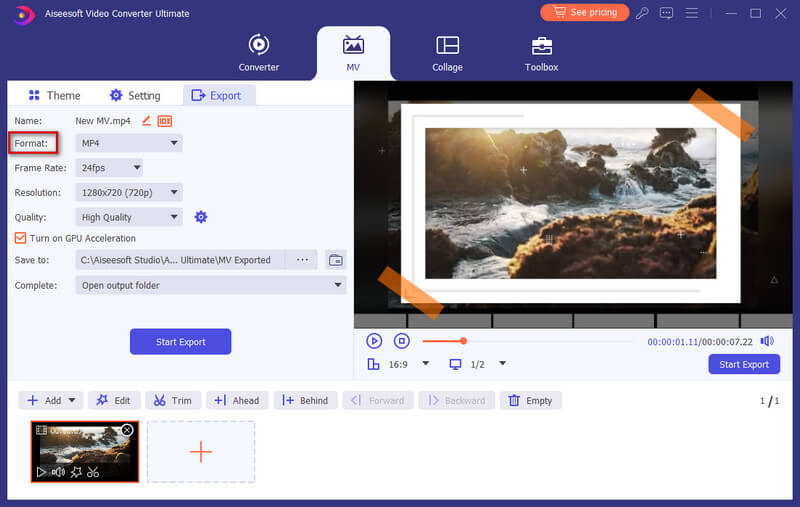
Zodra u klaar bent om uw MV te exporteren, kunt u naar de Exporteren tab om een naam voor uw project te geven en stel het pad in om het op te slaan. U kunt ook de GPU-versnelling inschakelen optie om het exportproces te versnellen. Klik ten slotte op de Start Export knop om uw MV te produceren.
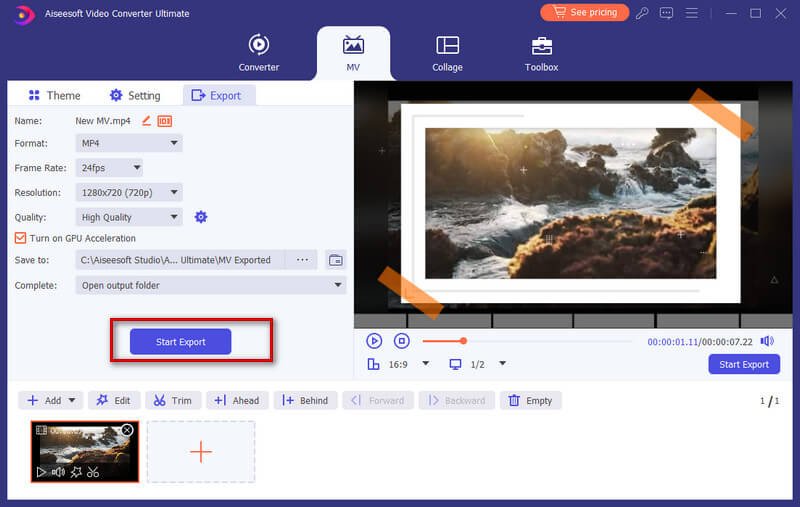
Deel 3. Maak een video met gesplitst scherm
Het combineren van meer dan één opname in één videoscherm kan creatief en boeiend zijn om indruk te maken op uw kijkers. In dit programma kun je de ingebouwde video-editor met gesplitst scherm gebruiken om video's naast elkaar te zetten en ze tegelijk af te spelen.
Stap 1 Kies een stijl voor een gesplitst scherm
Start het programma en kies het Collage functie in de hoofdmenubalk. Ga dan naar het Sjabloon om een indeling met gesplitst scherm te selecteren.
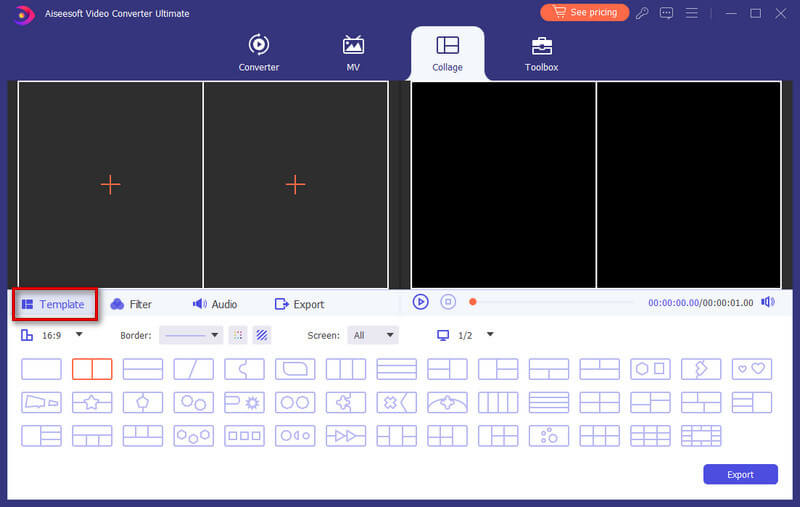
Stap 2 Bestanden toevoegen
Klik + om de videobestanden toe te voegen die u op het ene videoscherm wilt plaatsen.
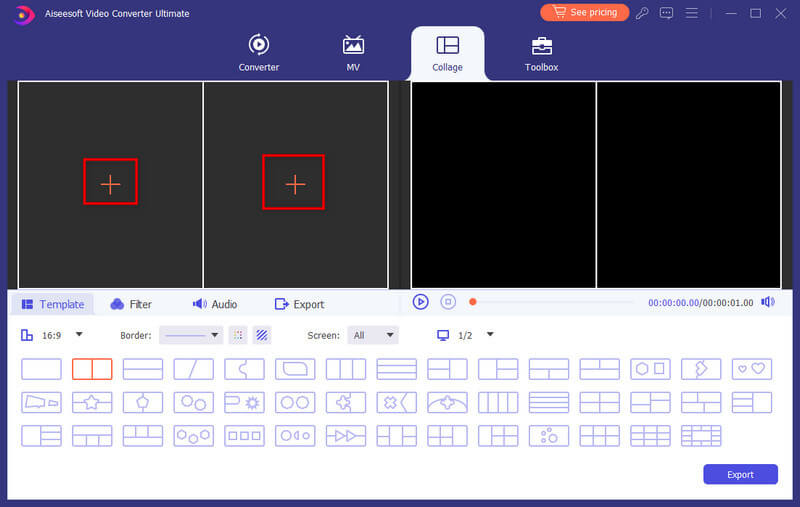
Nadat u uw bestanden hebt geïmporteerd, kunt u het formaat van uw video's wijzigen door de splitslijn te slepen.

Stap 3 Bewerk en pas filters toe
Met deze video-editor voor gesplitst scherm kunt u ook uw videoclip bewerken. Selecteer de videoclip die u wilt bewerken en klik vervolgens op de Edit knop. Vervolgens kunt u bijsnijden, roteren, een watermerk toevoegen, ondertiteling toevoegen en meer.

Na het bewerken van uw videoclips kunt u een filter selecteren om te gebruiken op basis van uw video-inhoud door naar de FILTER Tab.

Stap 4 Voeg achtergrondmuziek toe
Om de originele audio in de video te behouden, moet u de optie Originele audio behouden inschakelen. Als u een nummer als achtergrondmuziek wilt toevoegen, navigeert u naar de Audio tabblad. vink het vakje ernaast aan Achtergrondmuziek en kies vervolgens het nummer van uw computer. Het biedt ook andere audio-instellingen om te configureren, zoals afspelen in een lus, in- of uitfaden, volume, enz.

Stap 5 Produceren en delen
Vind de Exporteren tab, en dan kunt u de projectnaam wijzigen, uitvoerformaat, resolutie, doelmap selecteren en hardwareversnelling inschakelen.
Als de video klaar is, klik je op Start Export om de gesplitste schermvideo op uw computer op te slaan. Of u kunt ervoor kiezen om het rechtstreeks op sociale mediaplatforms te delen.

Deel 4. Bewerk video/audio met meerdere effecten
Video knippen en splitsen
Stap 1 Selecteer een videobestand en klik op Snijden knop.
Stap 2 Om ongewenste delen af te snijden, kunt u de tondeuse over de voortgangsbalk slepen of de begin- en eindtijd rechtstreeks op de onderste duurbalk invoeren. Het deel dat je hebt gekozen, is wat er overblijft. Als u meer segmenten wilt, klikt u op Segment toevoegen en er wordt een nieuwe clip gemaakt. Kies op dezelfde manier een ander gewenst onderdeel.

Stap 3 Nadat je het goed hebt gemaakt, kun je klikken Bespaar. Als je ze in één wilt samenvoegen, vink dan aan Samenvoegen tot één linksonder op de Snijden venster.
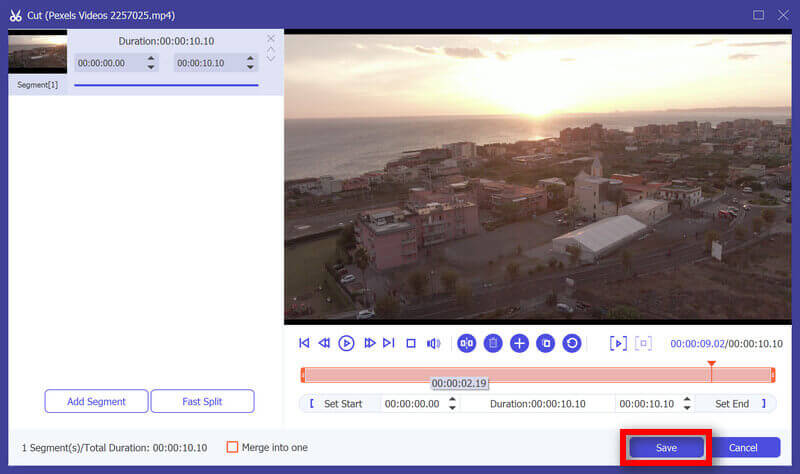
Stap 4 Nu bent u terug in de hoofdinterface. Bekijk een voorbeeld van de video door op de miniatuur te klikken. Als dat is wat je wilt, klik dan Alles omzetten. Als u de video nog moet aanpassen, klikt u nogmaals op de schaarknop, de segmenten zijn er nog steeds.
Video roteren en bijsnijden
Stap 1 Klik op de Edit knop. Vinden Roteren en bijsnijden in een pop-upvenster. En u kunt andere bewerkingsfuncties in dit venster zien.
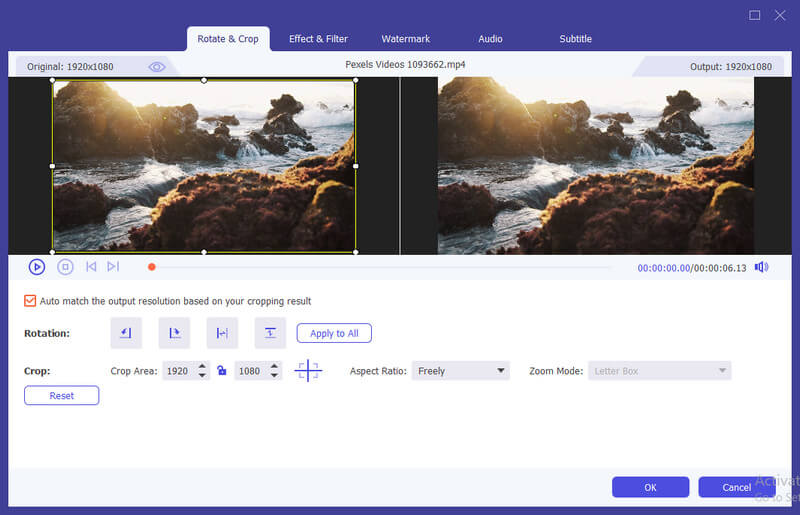
Stap 2 Hier kun je video verticaal en horizontaal spiegelen, 90 graden draaien, 180 graden draaien of 270 graden draaien. Vervolgens kunt u het resultaat in het voorbeeld bekijken.
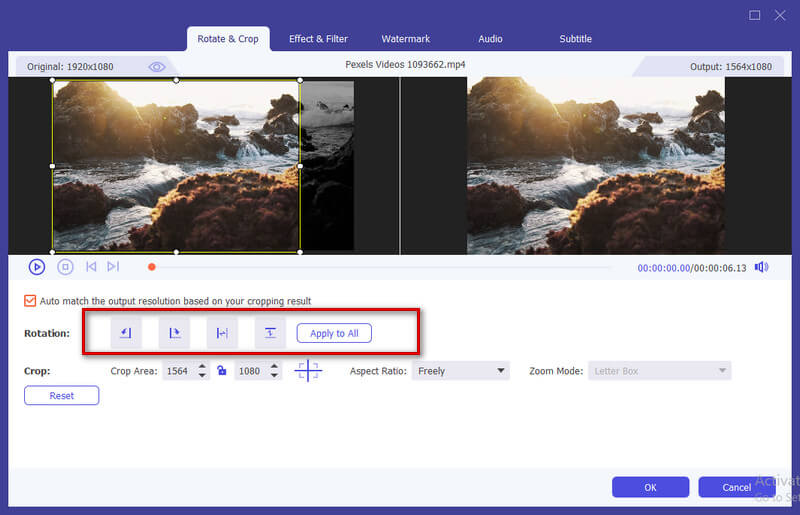
Stap 3 Onder de Roteren optie is de gewas keuze. er zijn verschillende soorten beeldverhoudingen, zoals 16:9, 4:3, 1:1 en 9:16. Het kan u helpen snel de gewenste maat te krijgen.
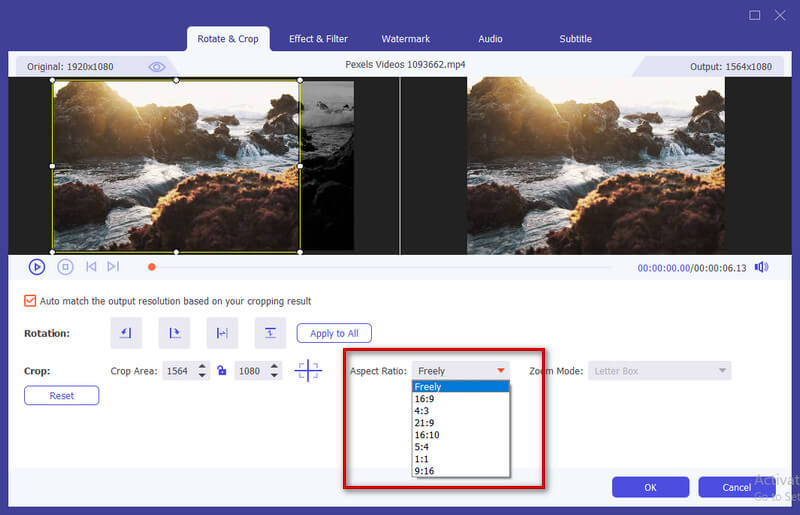
Als u andere maatbehoeften heeft, moet u selecteren Vrij in Aspect Ratio voer eerst het nummer in Gewasgebied om de maat in te stellen. Het slepen van het frame van het linker afspeelscherm is ook hetzelfde. Als u het middelste scherm wilt, klikt u op Cross na het instellen van de grootte en het zal het bijgesneden scherm in het midden plaatsen.
Naast Ratio kunt u ook rechts selecteren Zoom-modus om het beste effect te krijgen.
Volledige modus: Laat het geselecteerde scherm het grootste formaat worden, waardoor het scherm zou worden uitgerekt.
Brievenbus: Voeg zwarte randen op en neer toe.
Pan & Scan: Stel de schermgrootte in op 16:9. Maar het zou geen linker- en rechterranden in 16:9 of omhoog en omlaag in een ander formaat laten zien.
Het is aan uw wensen.
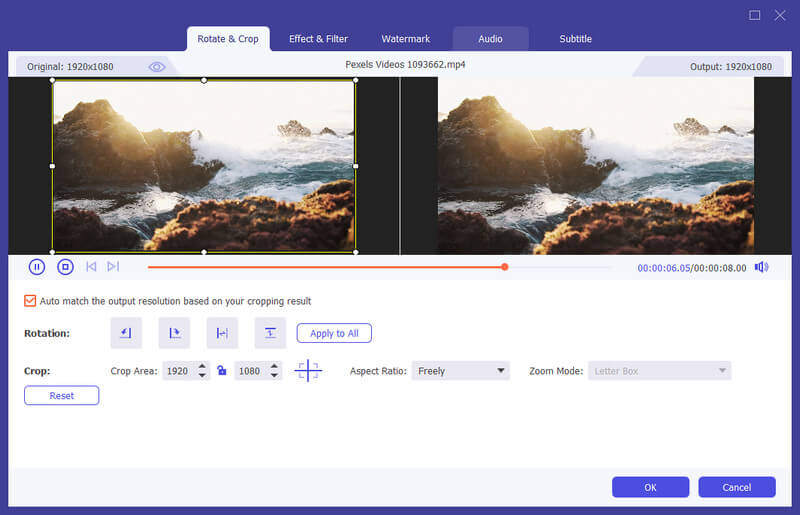
Stap 4 Klik op de OK Knop om de wijzigingen op te slaan.
Effect & filter
Stap 1 VIND DE PLEK DIE PERFECT VOOR JOU IS Effect & filter in het venster Bewerken. U kunt de helderheid, het contrast, de verzadiging en de tint aanpassen en de-interlacing naar wens selecteren. Bovendien kun je een filter kiezen om je video mooier te maken.
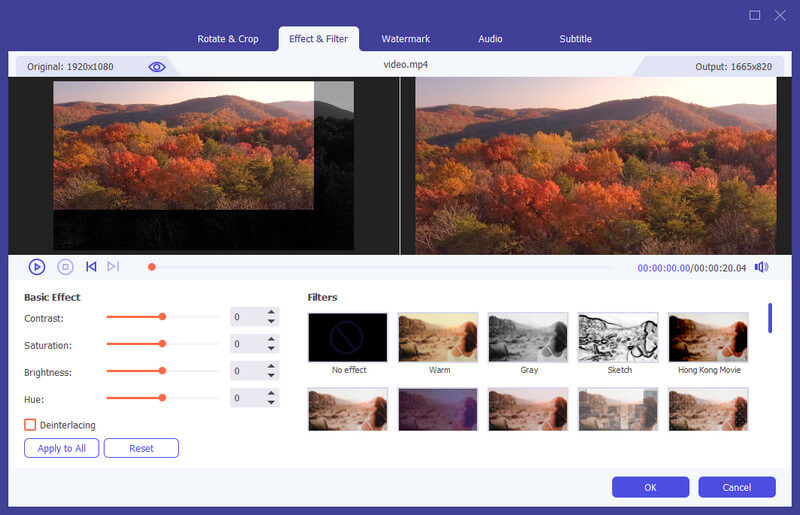
Stap 2 Klik op de OK Knop om de wijzigingen op te slaan.
Watermerk
Stap 1 VIND DE PLEK DIE PERFECT VOOR JOU IS Watermerk in het bewerkingsvenster. Als u een tekstwatermerk wilt toevoegen, vinkt u dit aan Tekst en voer de tekst in op de blanco. U kunt de lettertypen, kleuren, het schrijfsysteem en de grootte van de tekst aanpassen. Plaats vervolgens het tekstwatermerk door te slepen of de grootte in te stellen.
Bovendien kunt u ook tekst roteren en dekking instellen.
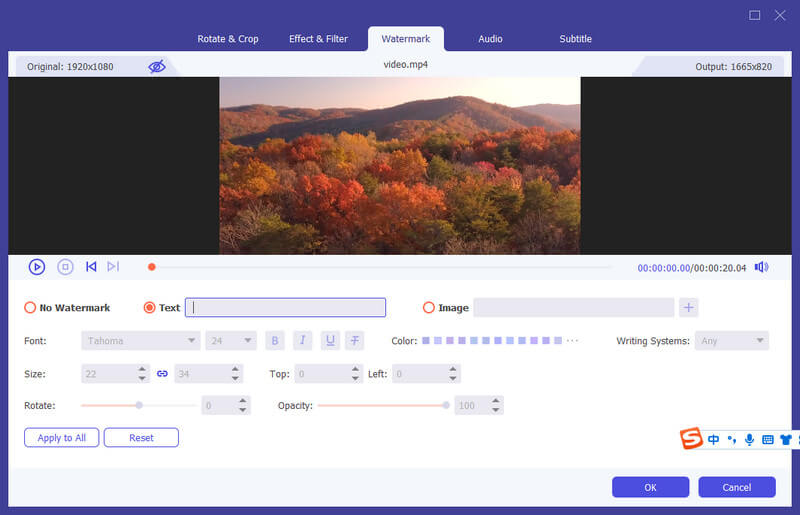
Als u een afbeeldingswatermerk wilt toevoegen, vinkt u de afbeelding aan en klikt u op de knop Toevoegen knop om een afbeelding te selecteren. En pas vervolgens het formaat aan en plaats het op je video. U kunt ook tekst roteren en dekking instellen.
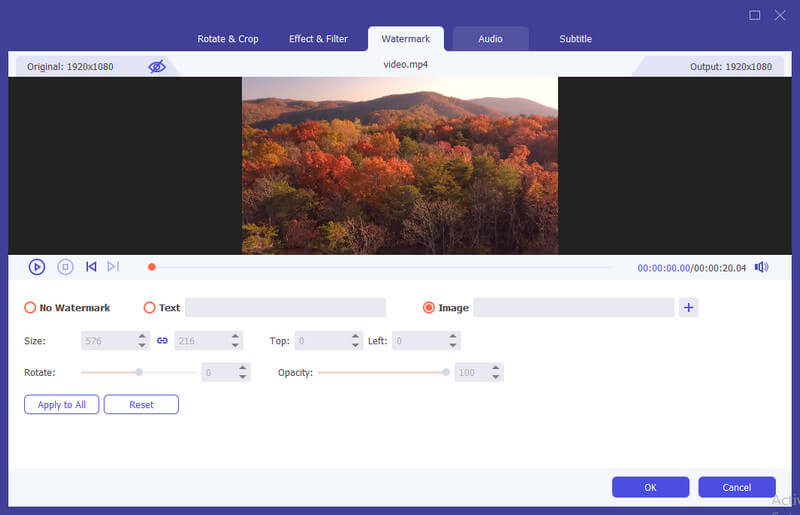
Stap 2 Klik op de OK knop om uw instellingen op te slaan.
Audio
Stap 1 VIND DE PLEK DIE PERFECT VOOR JOU IS Audio in het bewerkingsvenster. Selecteer de audiotrack die u wilt afspelen. Of klik op de Plus knop naast de audiotrackbalk. U kunt het audiovolume aanpassen en de vertragingstijd wijzigen om te beslissen wanneer u een audiotrack wilt afspelen.
Stap 2 Klik op de OK knop om uw instellingen op te slaan.
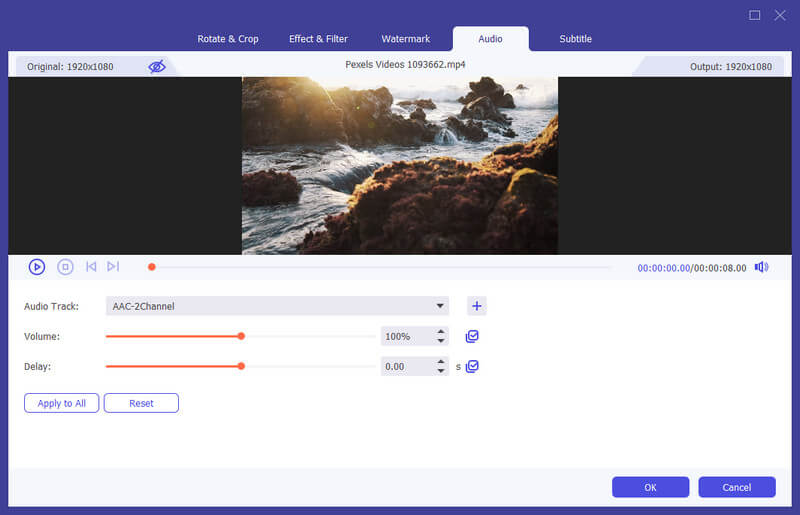
Subtitel
Stap 1 VIND DE PLEK DIE PERFECT VOOR JOU IS Subtitel in het bewerkingsvenster. Klik + om het ondertitelbestand (*.srt; *.ssa; *.ass) van uw computer te importeren. Daarna kunt u de positie, het lettertype, de kleur, de dekking, de vertragingstijd en de omtrek aanpassen.
Stap 2 Klik OK om de aanpassingen op te slaan.
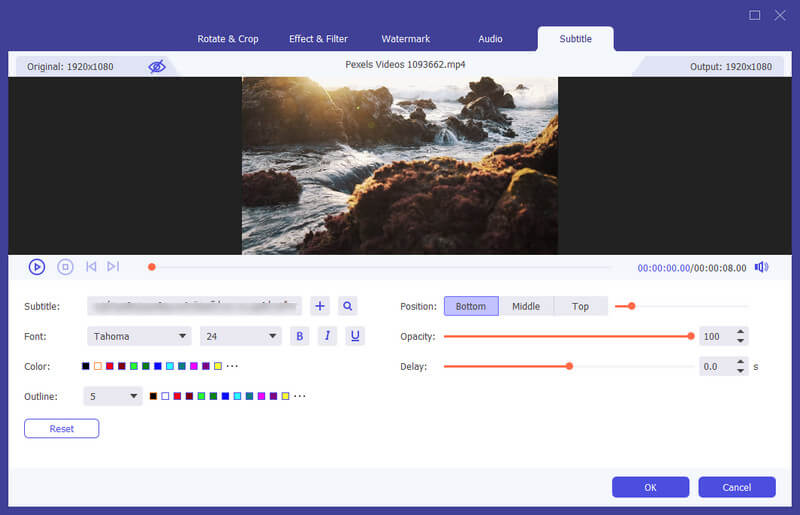
Meer tools
Mediametadata-editor
Stap 1 Klik Toolbox op de bovenkant en vind Mediametadata-editor. En er zijn ook Video Compressor en GIF Maker.

Stap 2 Voeg een bestand toe in een ondersteund formaat, zoals MP4, M4A, M4R, M4P, 3G2, M4V, MOV, MP3, WMA, ASF, WMV en AVI.
Vervolgens kunt u de omslag, bestandsnaam, omslag, artiest, album, componist, genre, jaar, track, opmerkingen bewerken.
Stap 3 Klik na het bewerken op Bespaar knop.
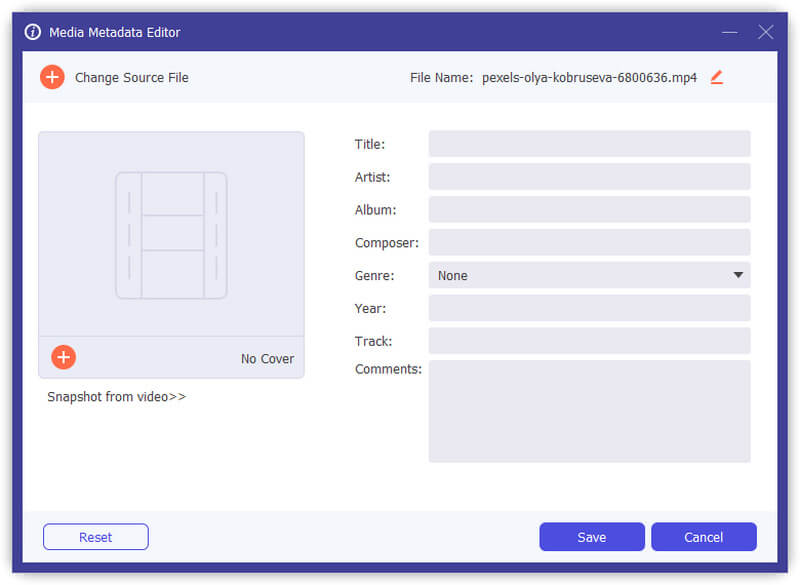
Videocompressor
Stap 1 VIND DE PLEK DIE PERFECT VOOR JOU IS Videocompressor in Toolbox. Voeg een video toe om te comprimeren. Nadat u bestanden hebt toegevoegd, kunt u de grootte, naam, indeling, resolutie en bitsnelheid van het doelbestand wijzigen.
Stap 2 Stel vervolgens het pad in om uw gecomprimeerde bestand op te slaan en klik op Comprimeren knop.
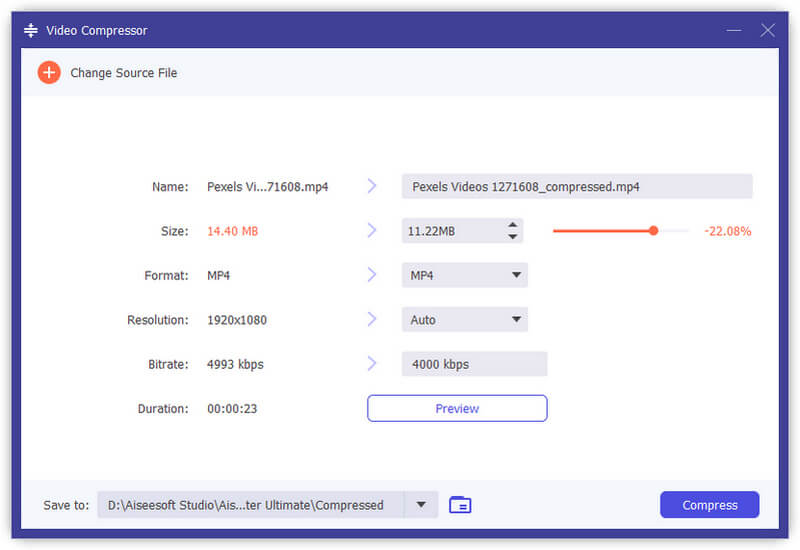
Video Watermerk Remover
Stap 1 kies Video Watermerk Remover van het Toolbox en voeg er een video aan toe.
Stap 2 Klik Watermerk verwijderen gebied toevoegen en je ziet een frame op de video.
Stap 3 Sleep het kader om het aan te passen of het aantal te wijzigen Maat, Topof Links rechts.
Stap 4 Sleep de voortgangsbalk en u kunt het verwijdergebied aanpassen voor specifieke tijdsperioden.
Stap 5 Druk op de Spelen knop en u kunt een voorbeeld van het uitvoerresultaat bekijken. Dan klikken Exporteren.

GIF Maker
Stap 1 VIND DE PLEK DIE PERFECT VOOR JOU IS GIF Maker in Toolbox. Voeg een video toe aan GIF Maker. Zoals je ziet, kun je de video bewerken met verschillende functies, zoals Roteren & Bijsnijden, Effect & Filter, Watermerk, Audio en Ondertiteling.
Of knip de video en sla het deel op waarvan je een GIF wilt maken. En u kunt ook de grootte van het uitvoerscherm en de framesnelheid instellen.
Stap 2 Klik GIF genereren om je eigen GIF te maken.

3D-maker
Stap 1 VIND DE PLEK DIE PERFECT VOOR JOU IS 3D-maker in Toolbox. Voeg de video toe aan 3D Maker.
Stap 2 Het biedt verschillende mogelijkheden om 3D-video te maken.
anaglyph: U kunt een 3D-anaglief-effect kiezen uit Rood / Cyaan-anaglief, monochroom / halve kleur / volledige kleur / kwaliteit Dubois; Groen / Magenta anaglyph / halve kleur / volledige kleur; Amber / blauwe anaglief, monochroom / halve kleur / volledige kleur.
Gesplitst scherm: Naast elkaar (halve breedte), Naast elkaar (volledig), boven en onder (halve hoogte), boven en onder (volledig)
Diepte: U kunt de diepte van een anaglyph 3D-beeld wijzigen van 0 tot 15.
Schakel links / rechts: Gebruik de optie Links / Rechts omschakelen om van Links / Rechts naar Rechts / Links of Rechts / Links naar Links / Rechts te wisselen.
Stap 3 Klik Genereer 3D om uw 3D-video te maken.
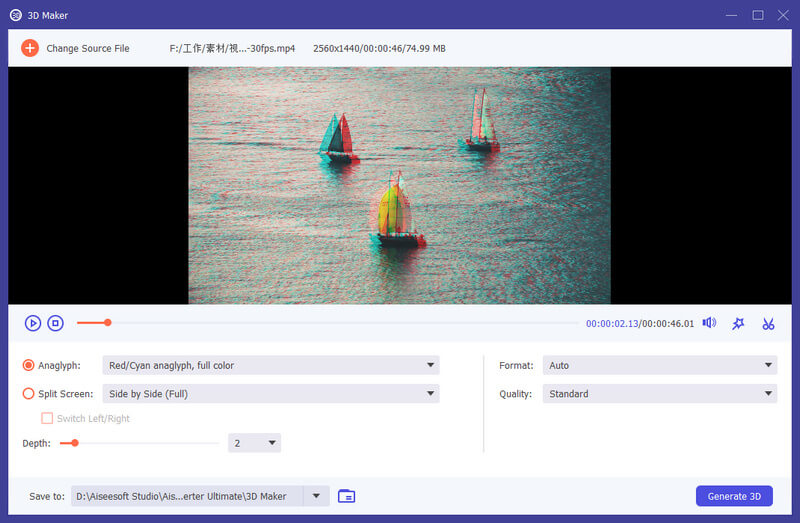
Video Enhancer
Stap 1 VIND DE PLEK DIE PERFECT VOOR JOU IS Video Enhancer in Toolbox. Voeg de video toe aan Video Enhancer.
Stap 2 Er zijn 4 opties die u kunt kiezen om uw videobestand te verbeteren.
Upscale resolutie: Met deze functie krijgt u een video met hoge resolutie van een video met een lage resolutie.
Optimaliseer de helderheid en het contrast: Het optimaliseert automatisch de helderheid en het contrast om uw video aangenamer te maken.
Video ruis verwijderen: Deze functie kan vuilachtige videoruis uit uw video verwijderen.
Verminder video's schudden: Het kan uw wankele videobeelden stabiliseren om ze vloeiender en beter bekijkbaar te maken.
Stap 3 Klik Verbeteren om je video te verbeteren.

Video Trimmer
Stap 1 VIND DE PLEK DIE PERFECT VOOR JOU IS Video Trimmer in Toolbox. Voeg de video toe aan Video Trimmer.
Stap 2 Om ongewenste delen af te snijden, kunt u de tondeuse over de voortgangsbalk slepen of de begin- en eindtijd direct onderaan invoeren Duur bar. Het deel dat je hebt gekozen, is wat er overblijft. Als u meer segmenten wilt, klikt u op Segment toevoegen en er wordt een nieuwe clip gemaakt. Kies op dezelfde manier een ander gewenst onderdeel. U kunt ook de Fast Split-functie gebruiken om het huidige segment in stukken te splitsen op basis van gemiddelde of tijd.
Stap 3 Als u het effect Fade in/out wilt toevoegen, schakelt u gewoon de opties onder de voortgangsbalk in. Nadat je alles goed hebt gemaakt, kun je de video hernoemen, de uitvoerinstellingen aanpassen en de bestemming selecteren. Als je alle clips tot één wilt samenvoegen, vink dan aan Samenvoegen tot één linksonder in het Video Trimmer-venster. Klik op de Exporteren knop om de bijgesneden video te exporteren.
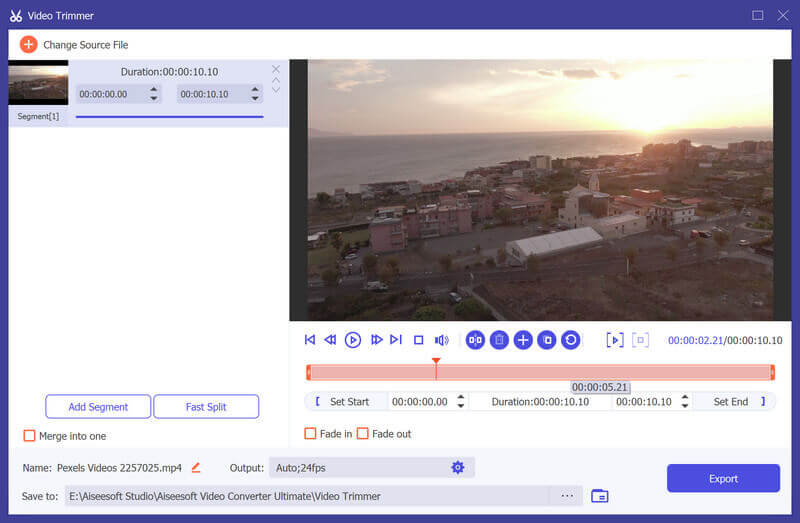
Video snelheidsregelaar
Stap 1 VIND DE PLEK DIE PERFECT VOOR JOU IS Video snelheidsregelaar in Toolbox. Voeg de video toe aan Video Speed Controller.
Stap 2 Selecteer een afspeelsnelheid volgens uw behoefte. Als je niet weet welke je moet kiezen, kun je een voorbeeld van de video bekijken en kijken welke het beste bij je past.
Stap 3 Nadat u de video hebt versneld of vertraagd, kunt u de naam, video-/audio-instellingen en de bestemmingsmap voor het uitvoerbestand aanpassen. Klik op de Exporteren knop om de video met nieuwe afspeelsnelheid te exporteren.

Video Kropper
Stap 1 Kies Video Kropper en voeg er een video aan toe.
Stap 2 Sleep de gele rechthoek op de video om het weergavegebied bij te snijden. Of u kunt het aantal Gewasgebied.
Stap 3 Klik Voorbeschouwing om het uitvoerresultaat te zien. Als je er tevreden mee bent, klik dan Exporteren en krijg je bijgesneden video.

Video Watermark
Stap 1 Kies Video Watermark en voeg er een video aan toe.
Stap 2 Kies om Tekstwatermerk of Afbeeldingswatermerk toe te voegen. Voor Tekst watermerk, kunt u de periode aanpassen waarin het watermerk zichtbaar is. Het lettertype en de kleur zijn ook veranderlijk. U kunt zelfs meerdere watermerken toevoegen door te klikken Tekst watermerk weer.
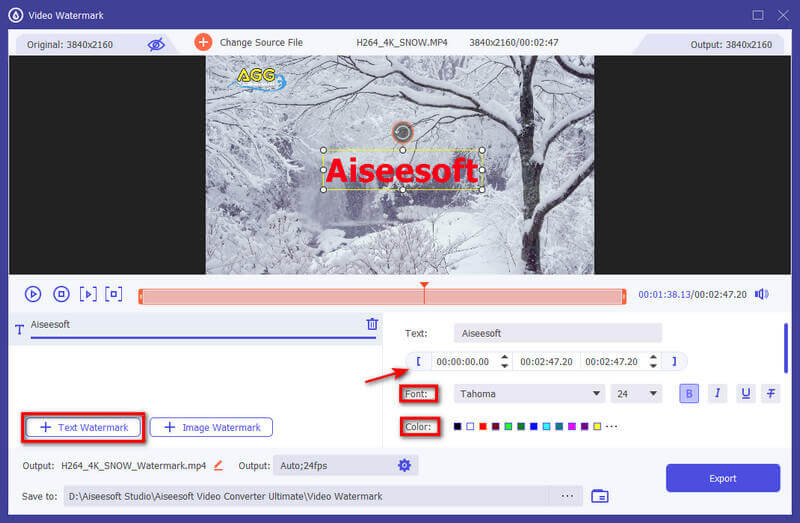
Voor Watermerk afbeelding, kunt u ook de periode aanpassen waarin het watermerk zichtbaar is. Bovendien kunt u de afbeelding roteren of de dekking ervan wijzigen.
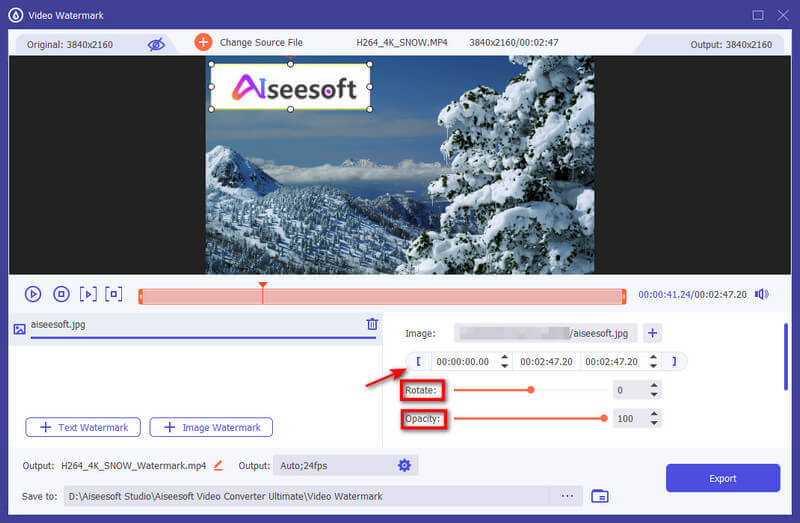
Stap 3 Klik Exporteren wanneer alle aanpassingen zijn gedaan.
Kleurcorrectie
Stap 1 Kies Kleurcorrectie en voeg er een video aan toe.
Stap 2 Pas de .... aan Contrast, Verzadiging, Helderheid en Tint volgens uw behoefte. U kunt tegelijkertijd een voorbeeld van de video bekijken.
Stap 3 Klik op de Exporteren knop in de rechterbenedenhoek en krijg de gecorrigeerde video.
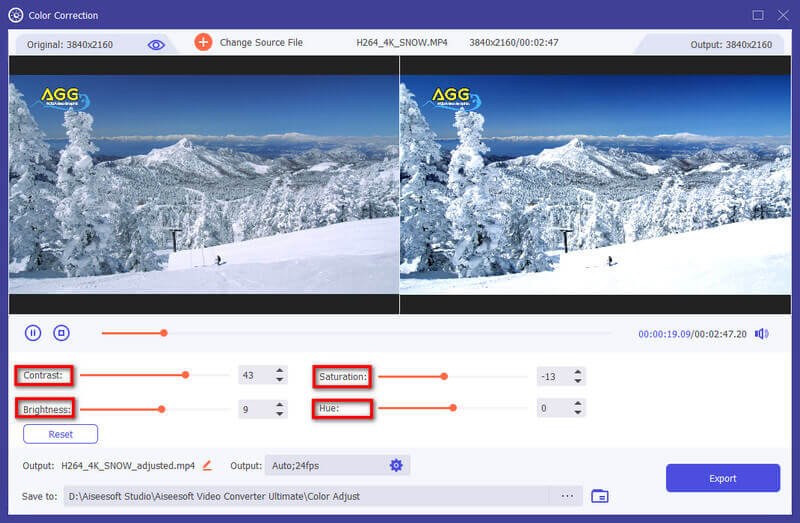
Video-omkering
Stap 1 VIND DE PLEK DIE PERFECT VOOR JOU IS Video-omkering in Toolbox. Voeg de video toe aan Video Reverser.
Stap 2 Gebruik de voortgangsbalk of de ingestelde tijd om de videoclip op te halen die u wilt terugdraaien. Vervolgens kunt u de video hernoemen en een plaats kiezen om het uitvoerbestand op te slaan. Klik op de Exporteren knop om de omgekeerde video te exporteren.
Opmerking:
Het geluid van de videoclip wordt na het achteruitrijden verwijderd. Als je achtergrondmuziek wilt toevoegen, ga dan naar het tabblad Converter om een nieuwe audiotrack toe te voegen.

Video Fusie
Stap 1 VIND DE PLEK DIE PERFECT VOOR JOU IS Video Fusie in Toolbox. Voeg de video('s) toe aan Video Merger.
Stap 2 Na het importeren van uw bestanden kunt u de volgorde aanpassen door de clips naar de juiste positie te slepen of de Vooruit achteruit functie. Als u nieuwe clips wilt toevoegen, klikt u eenvoudig op de Toevoegen/plus knop of klik Voor/Achter om de clip direct op de juiste plaats te plaatsen. U kunt de videoclips ook naar behoefte bewerken en inkorten. Klik op om alle clips te verwijderen Leeg knop.
Stap 3 Als u klaar bent met bewerken, kunt u de naam, instellingen en het opslagpad voor het uitvoerbestand wijzigen. Klik dan op de Exporteren knop om de samengevoegde video te exporteren.
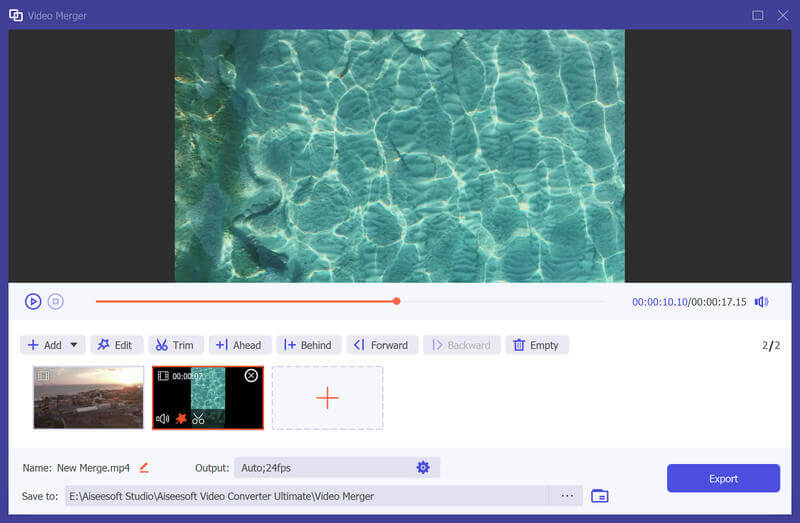
Video Rotator
Stap 1 VIND DE PLEK DIE PERFECT VOOR JOU IS Video Rotator in Toolbox. Voeg de video toe aan Video Rotator.
Stap 2 Nadat u de Video Rotator hebt geopend, kunt u de video verticaal of horizontaal spiegelen en 90 graden, 180 graden of 270 graden met de klok mee/tegen de klok in draaien. Vervolgens kunt u het resultaat in realtime bekijken.
Stap 3 Vervolgens kunt u de video hernoemen, de uitvoerinstellingen aanpassen en de bestemming selecteren. Klik op de Exporteren knop om de geroteerde video te exporteren.
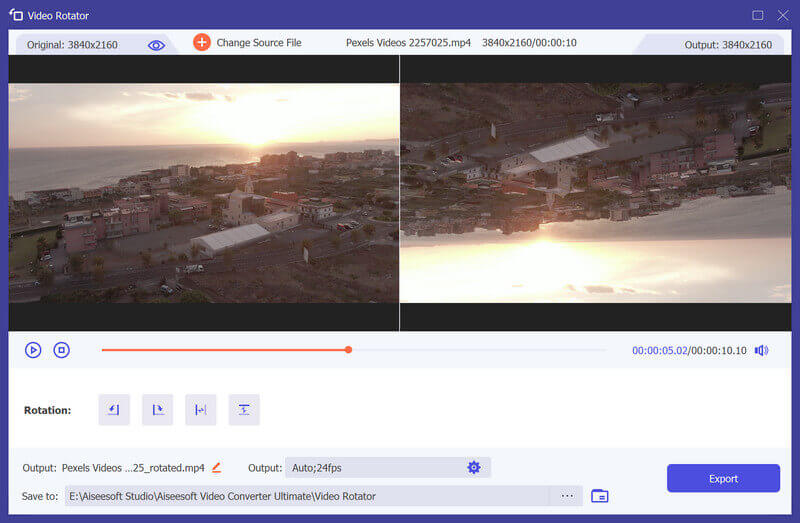
Volume Booster
Stap 1 VIND DE PLEK DIE PERFECT VOOR JOU IS Volume Booster in Toolbox. Voeg de video toe aan Volume Booster.
Stap 2 Als u het volume van uw video te laag of te hard vindt, kunt u Volume Booster gebruiken om het volume aan te passen. Sleep het punt op de balk om het volume naar wens hoger/lager te zetten.
Stap 3 Vervolgens kunt u de naam, video-/audio-instellingen en de bestemmingsmap voor het uitvoerbestand aanpassen. Klik op de Exporteren knop om de video te exporteren.
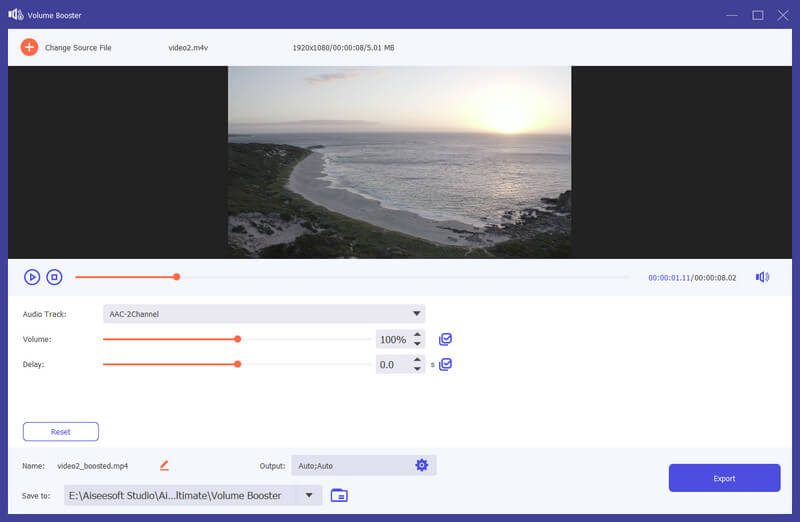
Audio Sync
Stap 1 VIND DE PLEK DIE PERFECT VOOR JOU IS Audio Sync in Toolbox. Voeg de video toe aan Audio Sync.
Stap 2 Als het geluid van je video niet synchroon loopt, kun je het probleem oplossen met Audiosynchronisatie. Het kan u gemakkelijk helpen de audiotrack aan te passen zodat deze gelijke tred houdt met de afbeelding. Sleep het punt op de balk om de audio te versnellen of te vertragen op basis van uw behoefte.
Stap 3 u kunt de naam, instellingen en het opslagpad voor het uitvoerbestand wijzigen. Klik dan op de Exporteren knop om de video te exporteren.
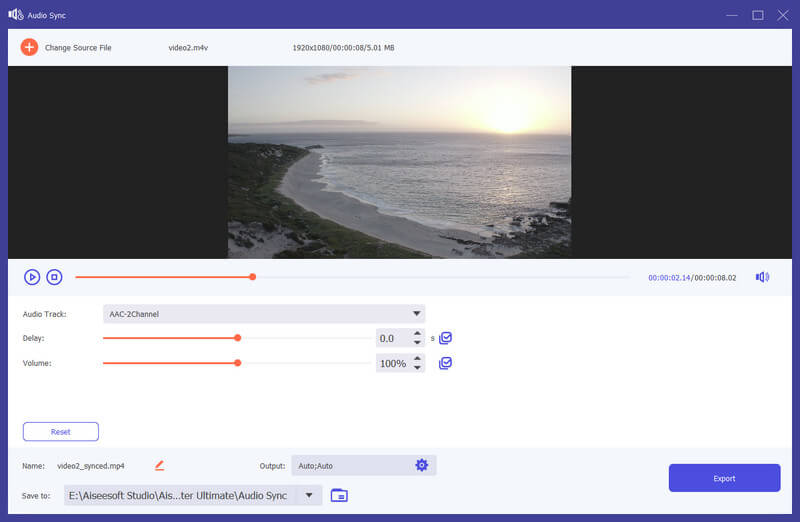
Audiocompressor
Stap 1 VIND DE PLEK DIE PERFECT VOOR JOU IS Audiocompressor in Toolbox. Voeg een audiobestand toe dat u wilt comprimeren. Nadat u het bestand hebt toegevoegd, kunt u de grootte rechtstreeks verkleinen via de schuifregelaar. U kunt ook de bestandsnaam, het formaat, het kanaal, de samplefrequentie en de bitsnelheid aanpassen aan uw behoefte.
Stap 2 Bevestig na het aanpassen het opslagpad voor het gecomprimeerde audiobestand en klik op Comprimeren knop om de compressie te starten.
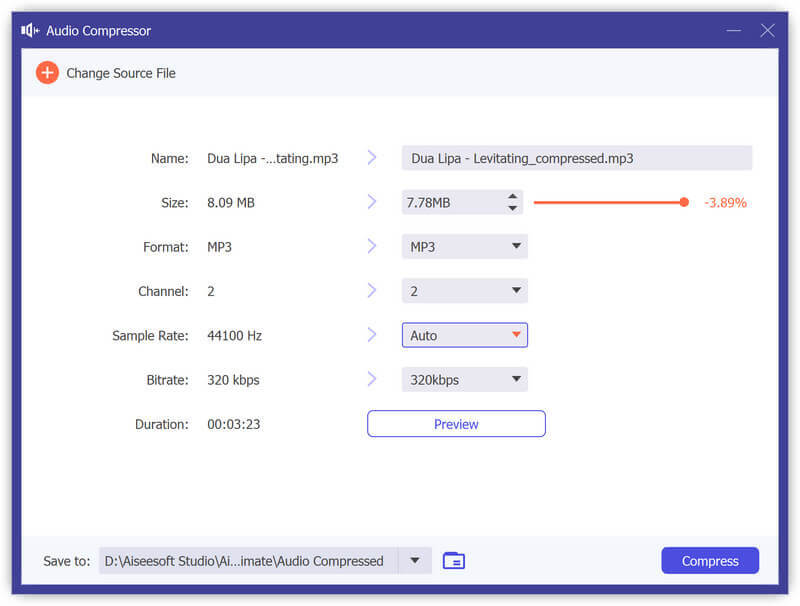
Afbeelding Converter
Stap 1 Om afbeeldingen te converteren, opent u de Afbeelding Converter oppompen van Toolbox. Vervolgens kunt u zoveel foto's toevoegen als u wilt. U kunt het uitvoerformaat afzonderlijk wijzigen of een vast bestandstype instellen voor alle uitvoerbestanden. U kunt zelfs in- en uitzoomen op de foto en de beeldkwaliteit wijzigen.
Stap 2 Klik Exporteren als je klaar bent met alle instellingen. Vervolgens worden de foto's automatisch op uw computer opgeslagen.
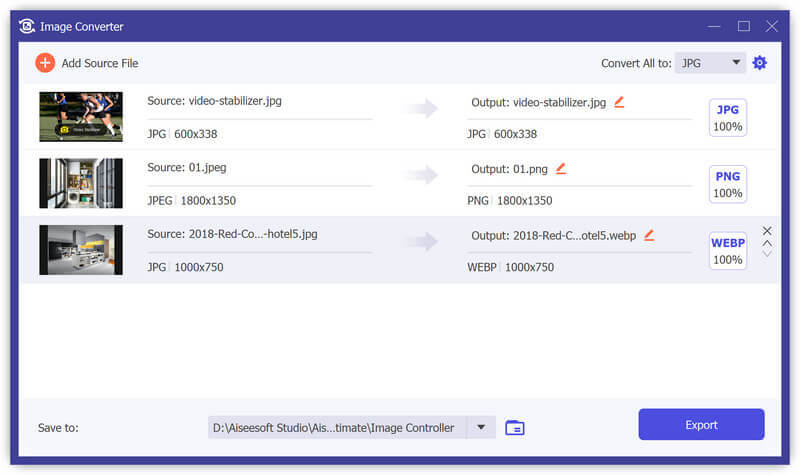
Bestandsdatumwisselaar
Stap 1 U kunt ook de bestandsdatum wijzigen in Bestandsdatumwisselaar. Hiermee kunt u de bestandsdatum aanpassen, zoals de aanmaakdatum, de wijzigingsdatum en de toegangsdatum. U kunt de datum zelfs batchgewijs wijzigen als er veel bestanden wachten om te worden gewijzigd.
Stap 2 Klik op de Solliciteer knop in de hoek om uw wijzigingen toe te passen.
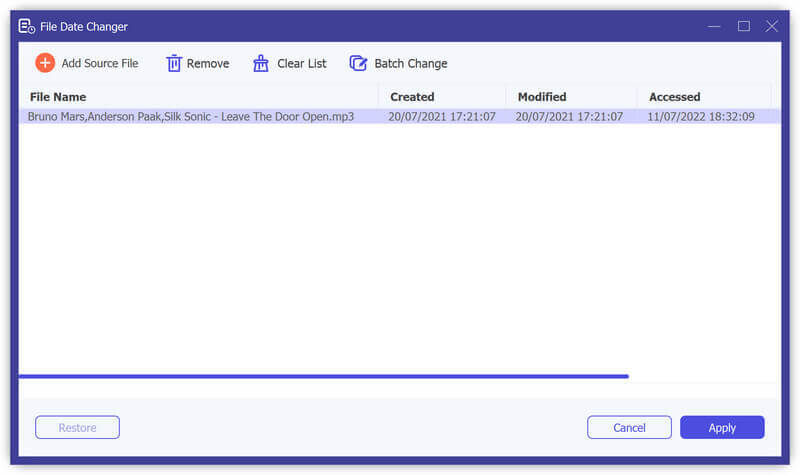
Ruisverwijderaar
Stap 1 Kies Ruisverwijderaar in Toolbox. Voeg vervolgens een video toe aan Noise Remover.
Stap 2 Als de ruis van je video te storend is, kun je dit probleem oplossen met Noise Remover. Het kan de overtollige ruis en audiotracks snel verminderen. Selecteer gewoon de audiotrack en vink het aan Audioruisonderdrukking inschakelen doos.
Stap 3 Je kunt tikken checkbox om instellingen toe te passen op alle audiotracks als je wilt. Klik dan op de Exporteren knop om de video te genereren.
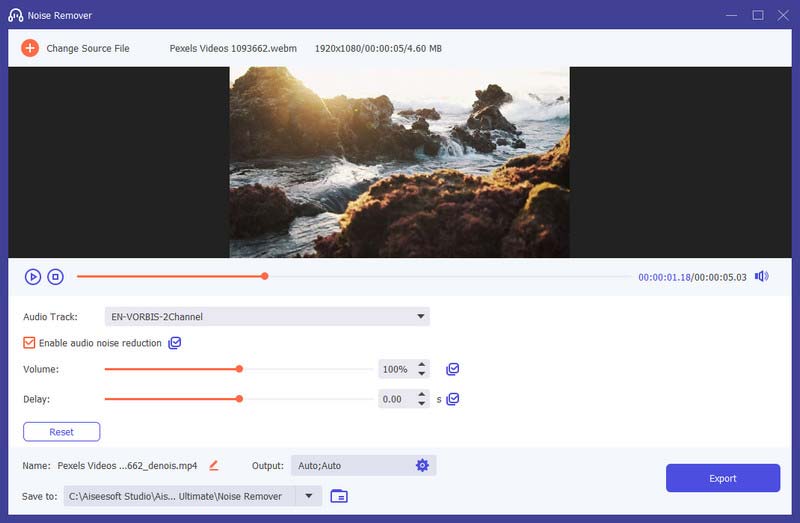
Video Player
Stap 1 VIND DE PLEK DIE PERFECT VOOR JOU IS Video Player in Toolbox. Voeg een video toe aan Video Player.
Stap 2 Om je video af te spelen kun je onderaan de functies doorlopen en focussen op verschillende onderdelen. Hiermee kunt u de video afspelen, stoppen, naar de vorige of volgende 5 seconden verplaatsen, de audiotrack wijzigen, de afspeelsnelheid en het volume wijzigen, ondertitels bewerken, snapshots maken of het volledige scherm openen op basis van uw behoeften.
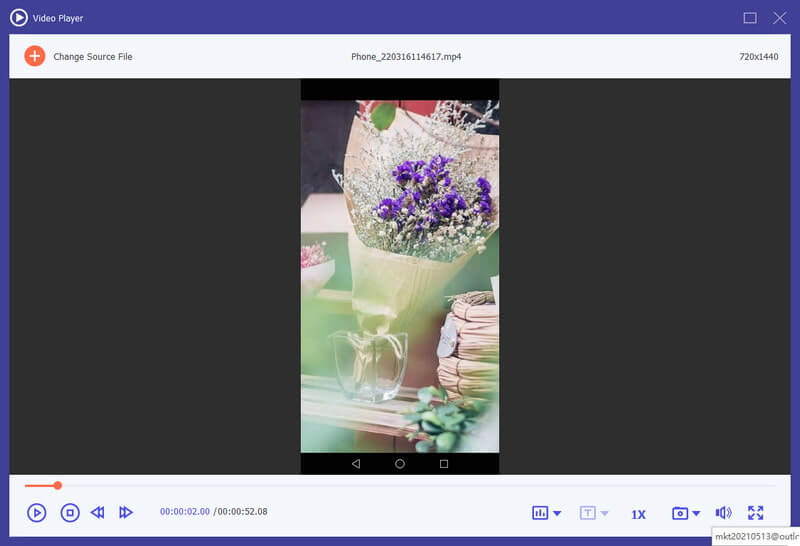
Deel 6. Stel voorkeuren in voor verschillende behoeften
Wanneer u de conversiefunctie gebruikt, kunt u op de knop klikken Kookgerei knop onderaan de interface. Dit is de knop van Voorkeuren.
Er zijn vijf opties in.
1. Algemeen
In Algemeen optie, kunt u instellingen voor ondertiteltaal, audiotaal, GPU-versnelling en update instellen.
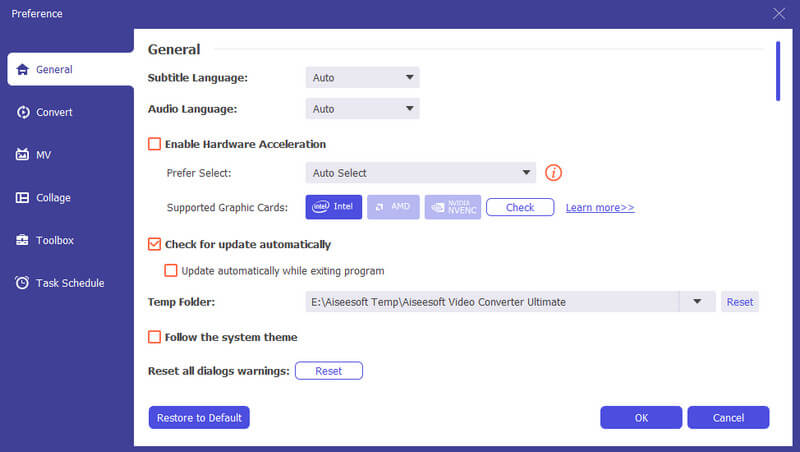
2. Converteren
In Converteren optie, kunt u de uitvoermap, momentopnamemap instellen, taken converteren, enz.
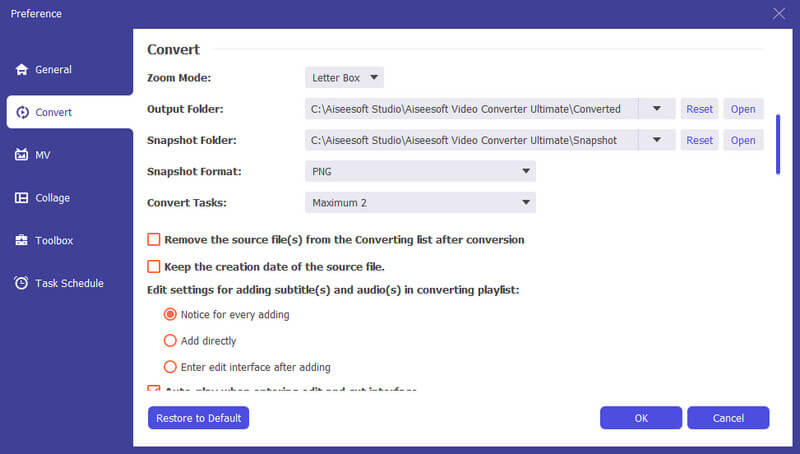
3. MV
In MV optie, kunt u de MV-uitvoermap wijzigen.
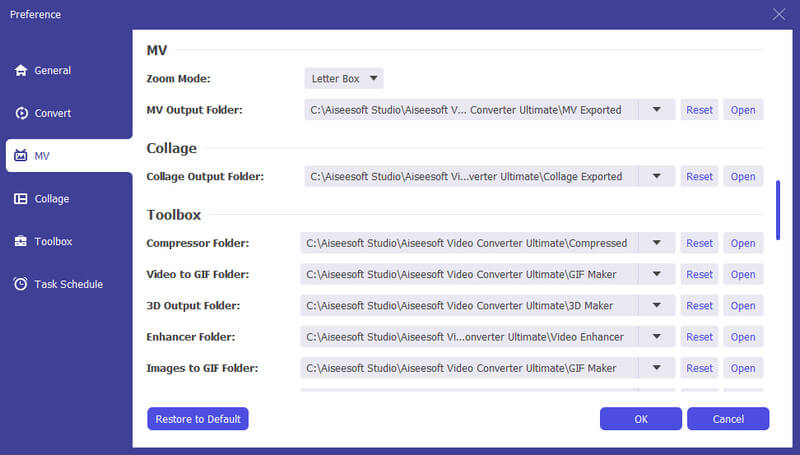
4. Collage
In Collage optie, kan de Collage-uitvoermap worden gereset.
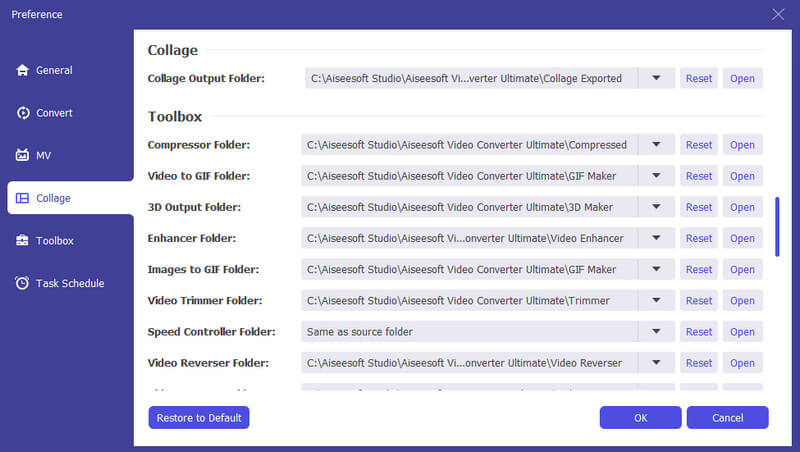
5. Gereedschapskist
In Toolbox optie kunt u het opslagpad instellen voor gecomprimeerde bestanden en GIF-bestanden.
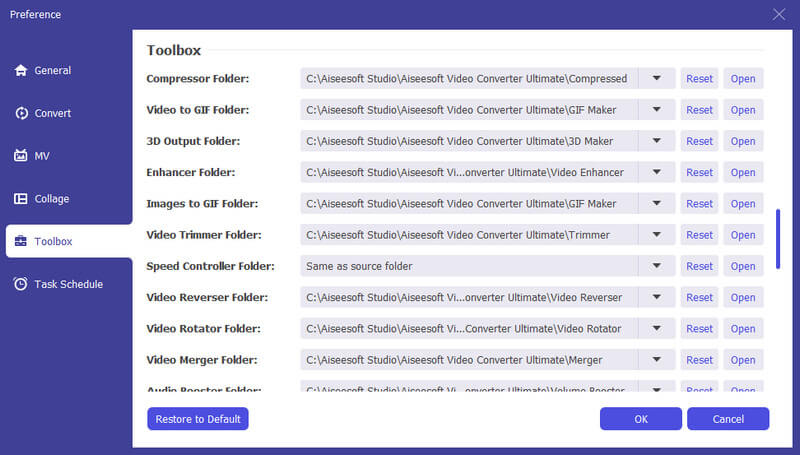
6. Taakschema
In Taakschema optie, kunt u de actie kiezen wanneer de taak is voltooid.
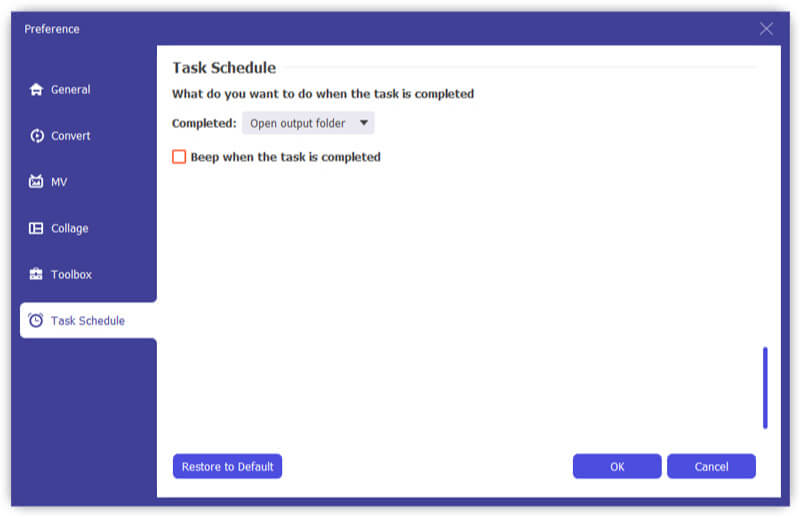
Deel 7. Meer voorkeursinstellingen voor Video Converter Ultimate
De bovenstaande stappengidsen laten zien hoe u Video Converter Ultimate gebruikt om video's te converteren en te bewerken om ondertitels/audiotracks toe te voegen. Trouwens, er zijn nog enkele functies die je niet mag missen in dit deel.
bijwerken
Om de nieuwe functie van deze software te controleren, moet u instellingen maken om de update-herinnering te ontvangen. Klik op "Menu"> "Voorkeuren"> Vink "Updates automatisch controleren" aan.
Vergelijking tussen gratis en geregistreerde versie
Video Converter Ultimate heeft zijn gratis versie en registerversie. U kunt de functies ertussen controleren in de onderstaande tabel:
| Hoofdlijnen | Trail-versie | Registreer versie |
| gratis trial | 30 dagen | Ongelimiteerde |
| Converteer video's | 5 minuten of minder | Ongelimiteerde |
| Gratis technische ondersteuning en upgrade |
-
Hoe MP4 naar MP3 te converteren
Hoe verander je MP4 naar MP3? Met MP4 naar MP3 online converter of download gratis MP4 naar MP3 converter? Lees dit artikel voor alle uitgebreide manieren.
 Posted by Andreas Miller | 11.03.2020
Posted by Andreas Miller | 11.03.2020 -
MP3 converteren naar MIDI op Windows / Mac
Wilt u MP3 naar MIDI converteren? Dit artikel introduceert verschillende beste manieren voor het converteren van MP3 naar MIDI op een Mac of Windows-computer.
 Posted by Jenny Ryan | 17.09.2020
Posted by Jenny Ryan | 17.09.2020 -
Hoe M4A gratis te converteren naar WAV
Wilt u M4A gratis converteren naar WAV? U kunt leren hoe u M4A / M4P eenvoudig gratis naar WAV voor Windows Media Player kunt converteren.
 Posted by Jenny Ryan | 13.06.2018
Posted by Jenny Ryan | 13.06.2018 -
Beste manier om dvd te converteren naar MP4
Wilt u dvd converteren naar MP4 voor back-up op pc / Mac? U kunt in dit bericht leren hoe u zelfgemaakte dvd's converteert naar MP4-video met hoge kwaliteit.
 Posted by Ashley Mae | 09.08.2021
Posted by Ashley Mae | 09.08.2021 -
Beltonen maken op iTunes voor iPhone
Wil je ringtones maken voor de iPhone? U kunt in dit bericht leren hoe u beltonen kunt maken op iTunes.
 Posted by Louisa Wit | 25.05.2018
Posted by Louisa Wit | 25.05.2018 -
Eenvoudige manieren om iTunes naar MP3 te converteren
Wilt u iTunes converteren naar MP3? U kunt in dit bericht leren hoe u iTunes M4P / M4A naar MP3 converteert en iTunes-films naar MP3 / MP4 converteert.
 Posted by Jenny Ryan | 17.12.2020
Posted by Jenny Ryan | 17.12.2020 -
3 manieren om AMR naar MP3 te converteren
Als u AMR naar MP3 wilt converteren, kunt u de online audio-omzetter of AMR naar MP3-omzetter gebruiken om AMR naar MP3 te veranderen. Dit zijn de beste manieren om te converteren.
 Posted by Jenny Ryan | 11.12.2020
Posted by Jenny Ryan | 11.12.2020 -
Hoe gewone video's naar HD 1080p- en 720p-kwaliteit te converteren
Je kunt je video gemakkelijk met hoge kwaliteit krijgen nadat je deze hebt geconverteerd naar HD-videokwaliteit. Lees dit artikel en krijg de weg.
 Posted by Jenny Ryan | 29.05.2020
Posted by Jenny Ryan | 29.05.2020 -
Hoe iMovie Video in andere formaten te zetten
Hoe verschillende problemen op te lossen bij het uploaden van video-rom iMovie? Hoe iMovie uploaden? Het is het juiste artikel om de detailinformatie te verstrekken.
 Posted by Jenny Ryan | 11.01.2021
Posted by Jenny Ryan | 11.01.2021 -
Hoe ARF naar MP4/WMV te converteren op Windows 11/10/8/7/Vista/XP
Nog steeds verbaasd over hoe u WebEx ARF-opnamebestanden op uw eigen speler kunt afspelen? Download WebEx-opnamen en converteer ARF-bestanden eenvoudig naar MP4 in dit bericht.
 Posted by Jenny Ryan | 12.10.2018
Posted by Jenny Ryan | 12.10.2018 -
Top 10 videogeluideditors voor Windows-, Mac-, iPhone- en Android-gebruikers
Lees en download uw beste videogeluidseditor voor Windows, Mac, iPhone en Android. U kunt elk hulpmiddel kiezen om de audiotrack van uw video gemakkelijk op een desktop of mobiel apparaat te bewerken.
 Posted by Jenny Ryan | 12.10.2018
Posted by Jenny Ryan | 12.10.2018 -
Maak Slo-Mo-video met de beste Slow Motion Video-app op Android / iPhone
Dit bericht verzamelt de beste gratis slow motion-app voor Android / iPhone. Leer meer over de slow motion video-editor en maak je eigen video met slow motion.
 Posted by Jenny Ryan | 02.12.2021
Posted by Jenny Ryan | 02.12.2021 -
iPhone-video / audioformaat en hoe iPhone-video / audio te converteren en over te dragen
Wilt u de door de iPhone ondersteunde video- / audioformaten kennen? U kunt iPhone-video / audio kennen en hoe u iPhone-video / audio overzet / converteert in dit bericht.
 Posted by Louisa Wit | 26.06.2018
Posted by Louisa Wit | 26.06.2018 -
Beste Green Screen-software om Green Screen Video te bewerken
Wat is de beste software voor groen scherm om uw video met groen scherm te bewerken? Dit artikel bevat de beste gratis en betaalde software voor groen scherm om u te helpen groen scherm te laten werken.
 Posted by Jenny Ryan | 02.07.2018
Posted by Jenny Ryan | 02.07.2018


