Deze gids laat zien hoe je video op BlackBerry zet met Aiseesoft BlackBerry Video Converter, een professionele tool die MPG, MPEG, MPEG2, VOB, MP4, M4V, RM, RMVB, WMV, ASF, TS, MKV, AVI, 3GP, FLV, MPV, MOD, TOD, MP3, MP2, AAC, AC3, converteert, WAV, MID, MIDI, WMA, M4A, RA, RAM naar zowel BlackBerry-video- als audiobestanden.
Stap 1Bestand toevoegen
Klik op de knop "Bestanden toevoegen" om video- of audiobestanden te importeren, u kunt ook op de grote plusknop klikken of slepen en neerzetten om bestanden te importeren.
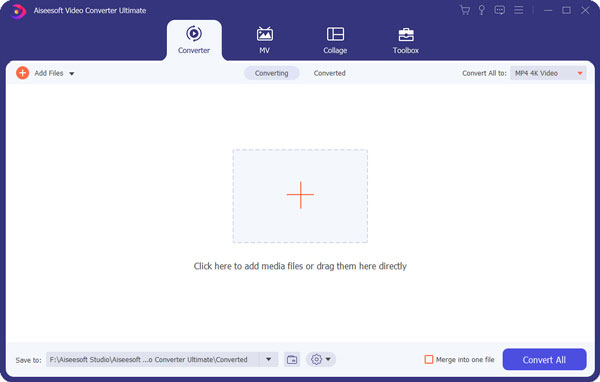
Stap 2Video-instellingen uitvoeren
Selecteer het video-uitgangsformaat dat u nodig heeft in de vervolgkeuzelijst "Alles converteren naar". Klik op het pictogram "Aangepast profiel" om uw video- en audioparameters in te stellen.

Stap 3Begin met conversie
Klik op de knop "Alles converteren" om uw conversie te starten en deze zal binnen korte tijd worden voltooid.
Tips:
1. Film inkorten
Als u alleen een clip uit uw film wilt converteren, kunt u op de knop 'Trimmen' klikken om het dialoogvenster Trimmen te openen. U kunt een duur van de video inkorten door de schuifregelaars 'Start instellen' en 'Einde instellen' of de instelling te slepen de tijdparameters in elk corresponderend veld.

2. Video bijsnijden
Met Aiseesoft BlackBerry Video Converter u kunt de zwarte randen rond uw filmvideo verwijderen door de optie "Bijsnijden" aan te vinken nadat u de bewerkingsinterface hebt geopend en uw film aan te passen.
Nadat u de trimtijd hebt ingesteld, wordt de lengte van de vastgelegde clip ter referentie weergegeven in het vak "Lengte selecteren".

Er zijn drie methoden beschikbaar om je video bij te snijden:
Methode 1: Uitsnijden door een uitsnijmodus te selecteren
Selecteer een bijsnijdmodus in de vervolgkeuzelijst voor bijsnijden en klik op OK om de bijsnijding op te slaan. Er zijn drie vooraf ingestelde bijsnijdmodi
Voor uw keuze: geen bijsnijden, zwarte boven- en onderkant afsnijden, zwarte bovenrand afsnijden.
Methode 2: Uitsnijden door het bijsnijdkader aan te passen
Het bijsnijdkader is de stippellijn rond de filmvideo. Er zijn vier aanpassingslijnen op het bijsnijdframe. Met elke regel kunt u de filmvideo vanuit een andere positie bijsnijden.
Om uw filmvideo bij te snijden, kunt u uw muiscursor naar een aanpassingsvak verplaatsen en het bijsnijdkader slepen.
Methode 3: bijsnijden door de bijsnijdwaarden in te stellen
Er zijn vier bijsnijdwaarden linksonder in het bijsnijdvenster: "Omhoog", "Omlaag", "Links" en "Rechts". U kunt elke waarde instellen om uw filmvideo bij te snijden en het bijsnijdkader wordt dienovereenkomstig verplaatst.
3. Leg uw favoriete afbeelding vast en voeg meerdere video's samen in één bestand
Voor meer functies van deze video-omzetter kunt u de volgende tutorial bekijken.

