Instagram blijft gebruikers boeien met zijn dynamische functies, waardoor individuen en bedrijven hun creativiteit kunnen uiten en hun verhalen visueel kunnen delen. Een functie die enorm populair is geworden, is Instagram Stories – een platform waar vluchtige momenten worden vastgelegd en gedeeld met de wereld. Om deze momenten echter voor iedereen toegankelijk te maken, is het toevoegen van bijschriften essentieel.
Dit artikel zal onderzoeken hoe je ondertitels toevoegt aan Instagram Stories. Deze vaardigheid is creatief en belangrijk bij het verbeteren van de inclusiviteit en toegankelijkheid van uw digitale inhoud. Of u nu een breder publiek wilt bereiken, de betrokkenheid wilt vergroten of uw inhoud eenvoudigweg toegankelijker wilt maken: het beheersen van deze kunst is van het allergrootste belang. Laten we duiken in creativiteit, communicatie en verbinding, één bijschrift tegelijk.
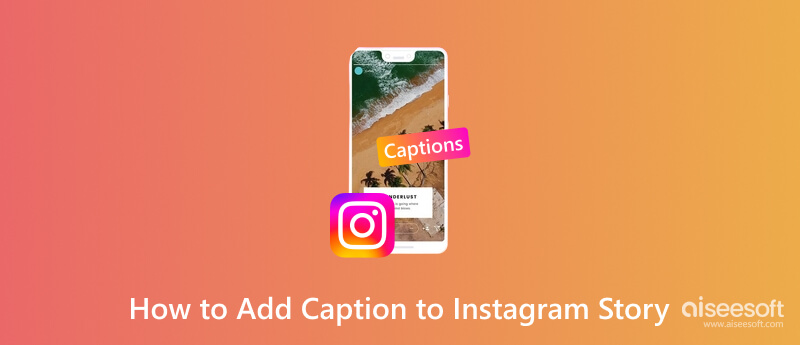
Soms kunnen visuele elementen alleen niet de volledige boodschap overbrengen. Onderschriften kunnen context bieden, complexe ideeën verduidelijken of subtiele nuances in uw verhaal uitleggen, zodat uw publiek de beoogde boodschap volledig begrijpt. Daarom is het belangrijk om te leren hoe je ondertitels op Instagram Story kunt plaatsen, en hier is hoe je dat kunt doen!
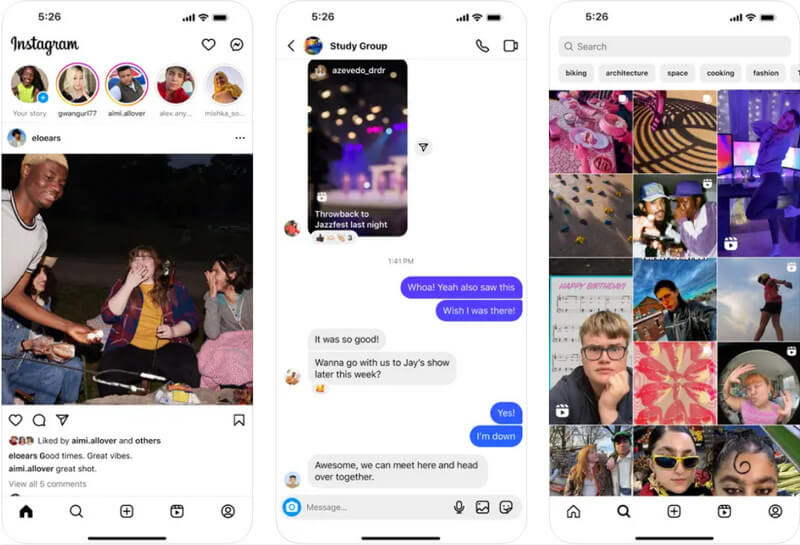
Hoewel het gemakkelijk is om te leren hoe je tekst op een Instagram-verhaal kunt vastzetten, zijn er enkele situaties waarin je hulp nodig hebt om deze functie te gebruiken, voornamelijk vanwege je taal en regio. Aiseesoft Video Converter Ultimate is het beste alternatief voor het toevoegen van tekst aan je video. Met deze app kun je zonder enige beperking de tekst typen die je in je video wilt opnemen. Je kunt het nog beter aanpassen aan je opmaak dan de vorige. Probeer deze vandaag nog en ervaar een nieuw niveau van videobewerking op uw computer.
100% veilig. Geen advertenties.
100% veilig. Geen advertenties.
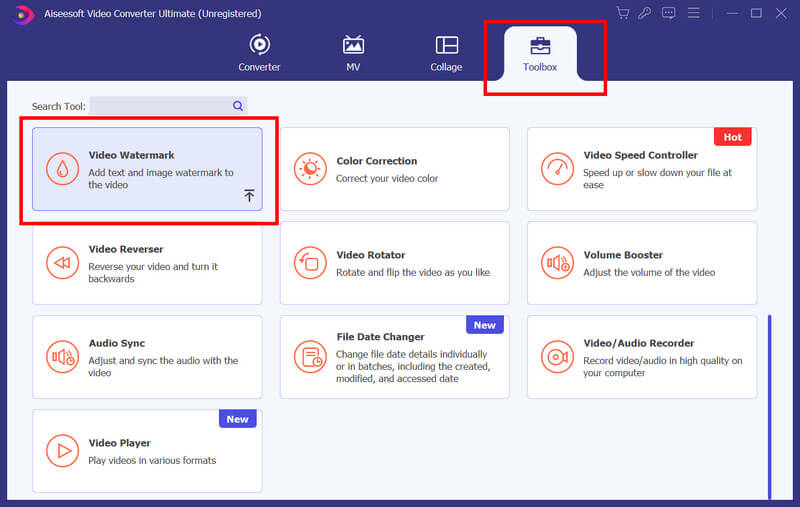
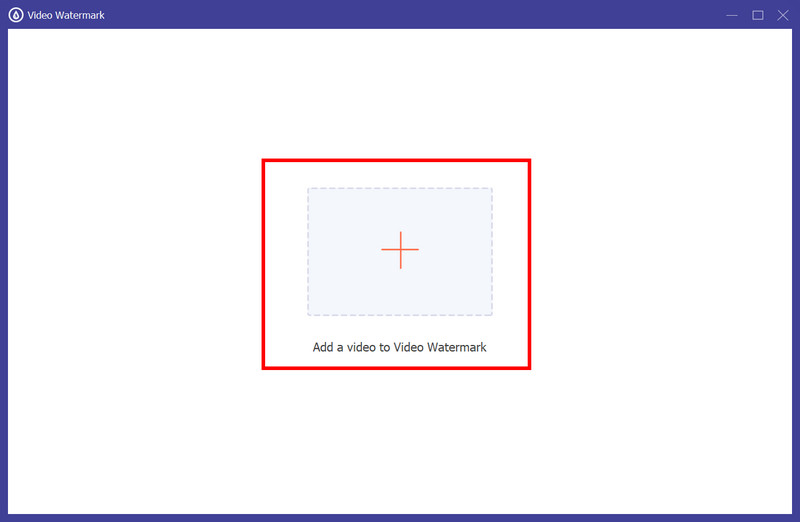
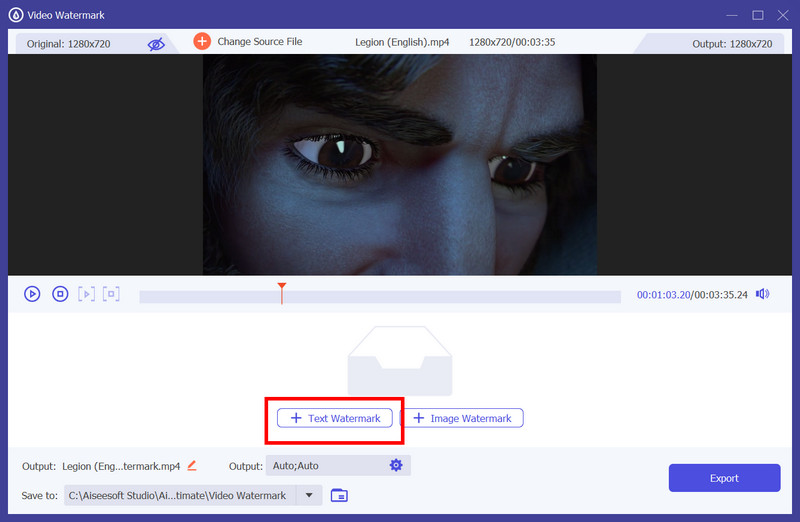
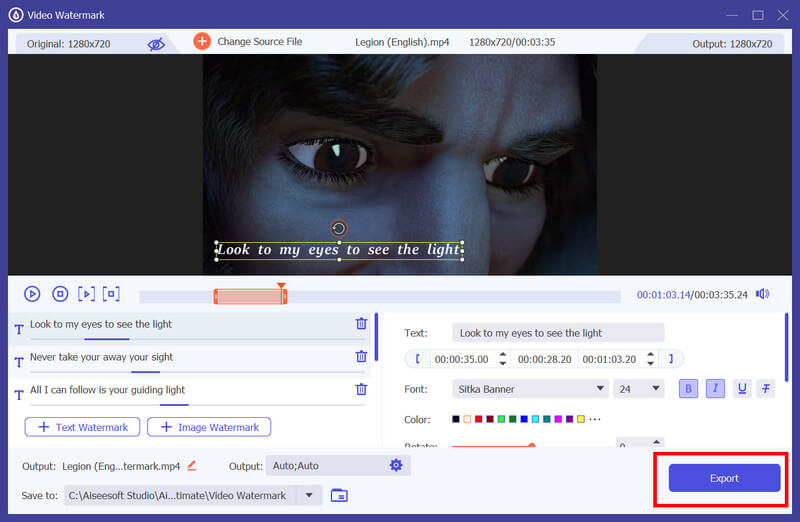
Vid.Plezier is een allround videobewerkingstoepassing die u op Android kunt downloaden. De app is betrouwbaar in het bewerken van uw apparaat en laat geen ongewenste watermerken achter bij het exporteren. Het heeft alles, van eenvoudige tot geavanceerde videobewerking, wat betekent dat het toevoegen van tekst aan een video eenvoudig is. Dus als je wilt leren hoe je met deze app tekst aan Instagram Story kunt toevoegen, volg dan de onderstaande tutorial.
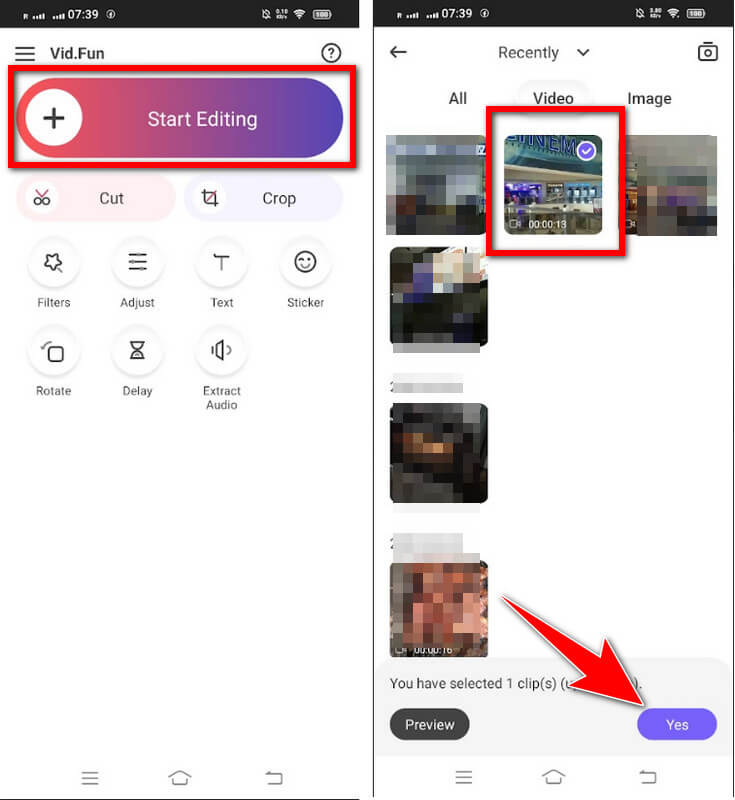
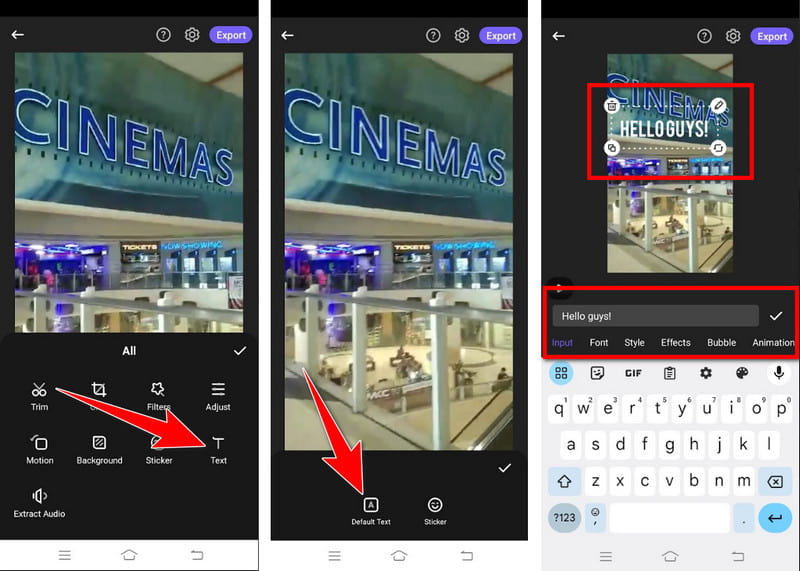
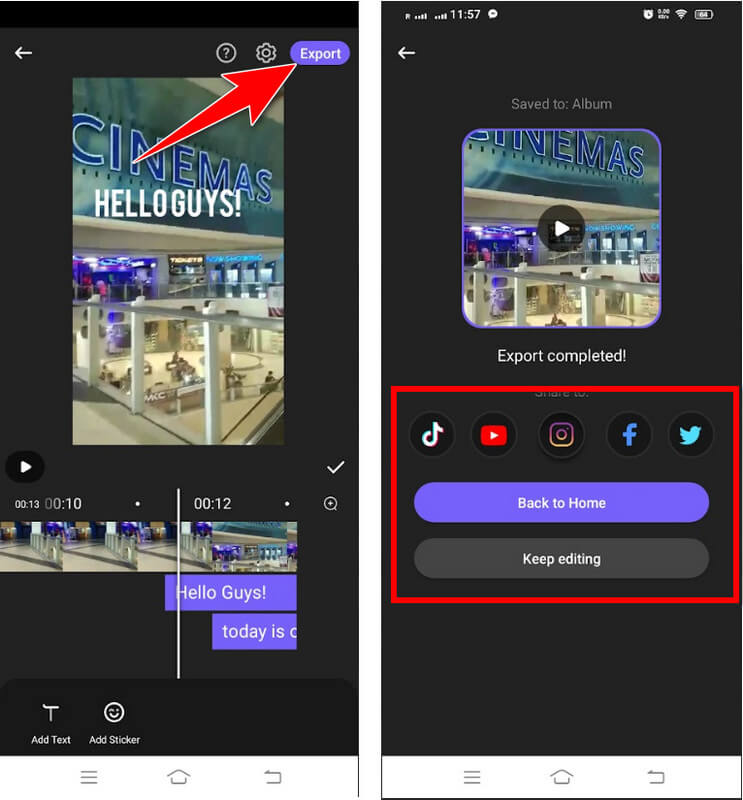
iMovie op iOS voegt tekst toe aan video met zijn intuïtieve interface en veelzijdige opties voor tekstaanpassing. Gebruikers kunnen kiezen uit verschillende tekststijlen, lettertypen, kleuren en animaties om hun video's te verbeteren. Deze app is echter alleen beperkt tot gebruik op Apple-apparaten. Om te leren hoe je handmatig ondertiteling op Instagram Story kunt plaatsen, kun je deze app gebruiken en de stappen volgen.
Waarom heb ik geen ondertiteling in mijn Instagram-verhaal?
Instagram biedt ondertitelingsopties, maar deze zijn mogelijk slechts af en toe zichtbaar. Zorg ervoor dat je Instagram-app is bijgewerkt naar de nieuwste versie. Je kunt de ondertitelingsfunctie van Instagram vinden door naar het Stickers-pictogram te gaan en daar te zoeken.
Hoe schakel ik ondertitels in op Instagram?
Instagram heeft geen algemene instelling om video-ondertiteling in te schakelen. Naar ondertitels toevoegen aan een video, moet je ze handmatig typen terwijl je je Instagram-verhaal of videopost bewerkt.
Hoe krijg je een ondertitelingssticker op Instagram?
Ten eerste moet u Uw verhaal openen en de video/foto vastleggen of kiezen die u wilt gebruiken. Tik vervolgens op de sticker uit de selectie nadat je op Volgende hebt getikt. Binnen de sticker zie je veel Instagram-functies die je kunt gebruiken en vind je de ondertitels in de lijst.
Kan ik de ondertiteling bewerken nadat ik mijn Instagram-verhaal heb gepost?
Instagram staat niet toe dat je ondertitels bewerkt nadat je een verhaal hebt gepost. Indien nodig kunt u het verhaal echter verwijderen en opnieuw uploaden met het gecorrigeerde bijschrift.
Hoe kan ik ondertiteling toevoegen op Instagram met behulp van de computer?
Omdat de ondertitelingsfunctie niet wordt ondersteund op de computer, kun je het beste een video-editor zoals Aiseesoft Video Converter Ultimate gebruiken om handmatig tekst aan een video toe te voegen als je deze nodig hebt op je Instagram-bericht.
Conclusie
Kortom: het beheersen van de kunst van het toevoegen van ondertitels aan je Instagram Stories is essentieel voor het verbeteren van de inclusiviteit, betrokkenheid en toegankelijkheid van je digitale inhoud. Of je nu de voorkeur geeft aan native Instagram-functies zoals Captions of applicaties van derden zoals Aiseesoft Video Converter Ultimate, Vid. Plezier en iMovie op iOS, begrip hoe je tekst op een Instagram-verhaal vastzet stelt u in staat boeiende, informatieve en visueel aantrekkelijke inhoud te creëren.

Video Converter Ultimate is een uitstekende video-omzetter, editor en versterker voor het converteren, verbeteren en bewerken van video's en muziek in 1000 formaten en meer.
100% veilig. Geen advertenties.
100% veilig. Geen advertenties.