Videobewerkingssoftware nodig op je Apple? Grijp het volledige potentieel van iMovie, aangezien het de gunstige videobewerkingssoftware op het genoemde platform is. Het biedt verschillende functies die gebruikers kunnen verbeteren en professioneel gemaakte video's kunnen maken. Een van de beste functies die het heeft, is de overlay van muziek in de video, ook wel soundtracking genoemd.
Soundtracking omvat het toevoegen van een audioclip aan een video die de algehele kijkervaring van het publiek verhoogt en de juiste toon overbrengt. In dit artikel en met de geïntroduceerde eenvoudig te volgen stappen kun je de video die je hebt gemaakt naar een hoger niveau tillen om je inhoud bij je publiek te betrekken en te laten opvallen. Lees de informatie op muziek toevoegen aan iMovie zoals we de gemakkelijkste manier delen.
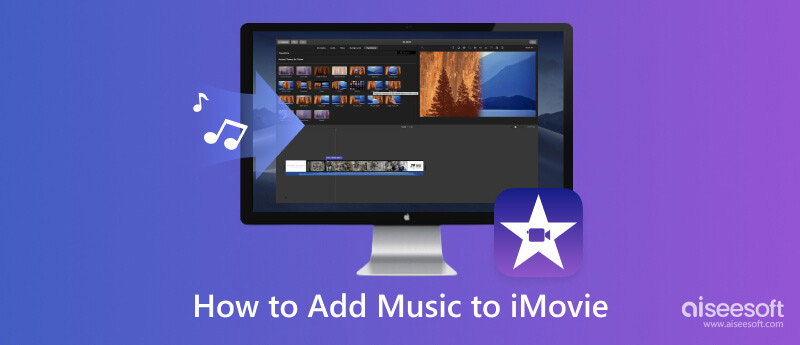
iMovie op iPhone is de beste optie als je nummers wilt toevoegen aan de video die je hebt gemaakt. Het heeft een goed ontworpen interface om gemakkelijk door de functies te navigeren die u wilt gebruiken. Het bewerken van video's met verschillende voorinstellingen is beschikbaar om de algehele weergave van de videograaf die u uploadt te verbeteren en aan te passen. Maar we zijn hier vandaag sinds de iPhone-versie het toevoegen van muziek ondersteunt. U kunt de onderstaande stappen kopiëren om te leren hoe u muziek toevoegt aan iMovie op uw iPhone.
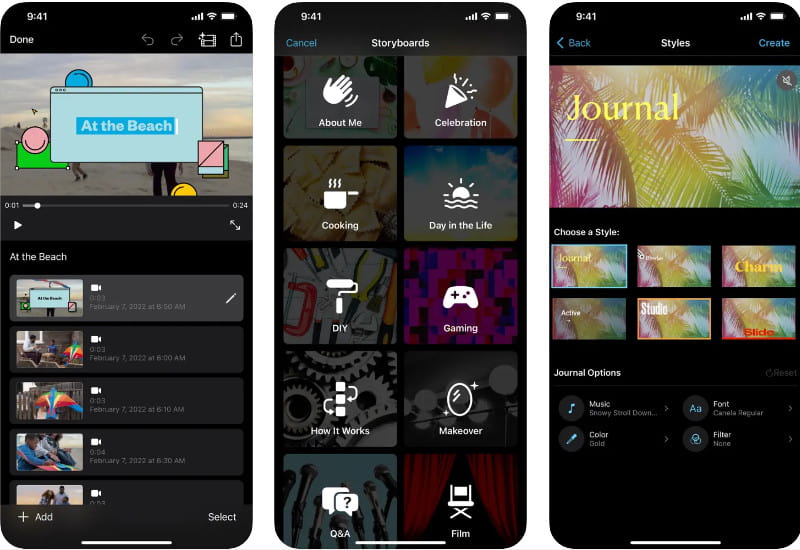
iMovie op Mac is een krachtig en gebruiksvriendelijk videobewerkingsprogramma waartoe u toegang hebt op uw macOS. Deze app is vooraf geïnstalleerd, dus je hoeft hem niet te downloaden op je macOS, en hij is alleen beperkt tot Apple-apparaten. Omdat de app uitgebreide functies heeft op het gebied van videobewerking in vergelijking met de mobiele versie, kiezen de meeste geavanceerde video-editors hier liever voor. Als je deze editor wilt maximaliseren, leer dan hoe je muziek toevoegt aan iMovie op Mac met de onderstaande stappen.
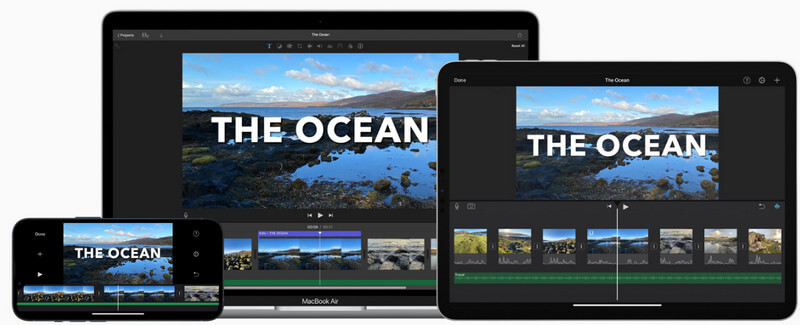
Aiseesoft Video Converter Ultimate is de ultieme tool die je kunt downloaden op je Windows of macOS om te werken aan het toevoegen van een nummer aan iMovie. Aangezien iMovie niet wordt ondersteund op Windows, kunt u dit in plaats daarvan downloaden en als alternatief het volledige potentieel benutten. Hiermee kun je zelfs de timing van het geluid aanpassen aan de video, zodat het wordt afgestemd en het volume verhogen naar het hoogste of wat je maar wilt.
Afgezien daarvan heb je ook toegang tot verschillende extra functies die je kunt gebruiken als je een probleem tegenkomt met je video, audio en afbeeldingen. Lees de volgende stappen over het toevoegen van muziek met deze applicatie als je meer nodig hebt dan iMovie.
100% veilig. Geen advertenties.
100% veilig. Geen advertenties.
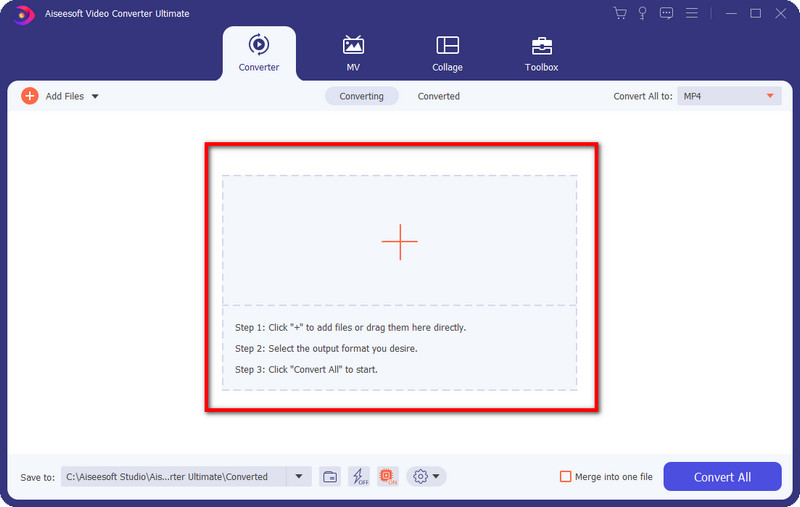
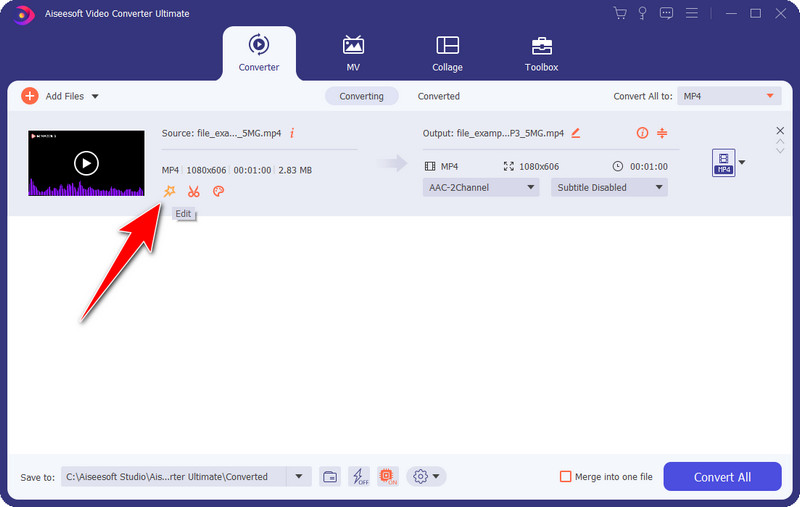
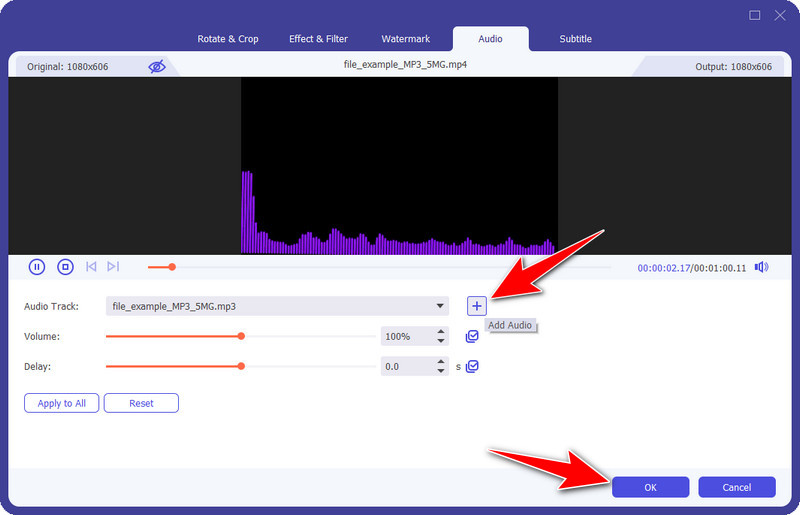
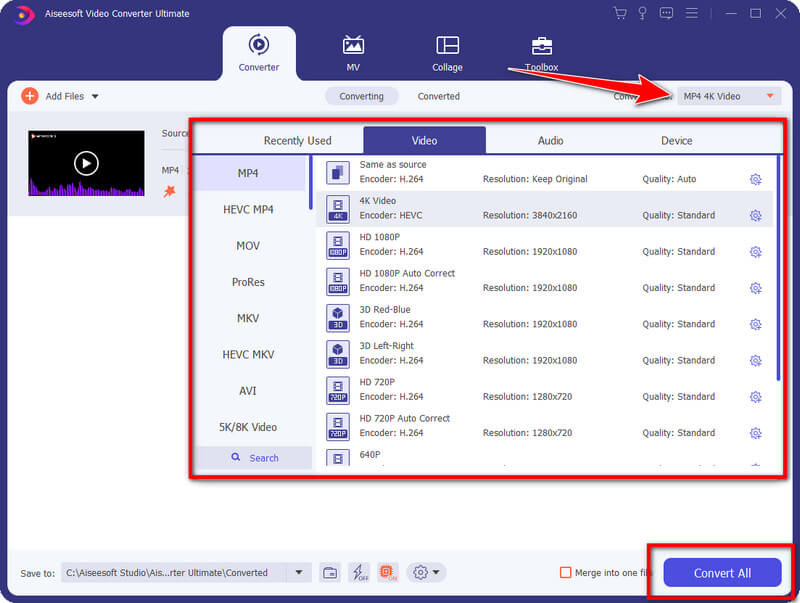
Hoe voeg ik een spraakmemo toe aan iMovie?
Nadat je de video naar de tijdlijn op iMovie hebt geüpload, ga je naar het menu Audio en open je de map waarin de audio-opname die je op Voice Memo hebt gemaakt, is opgeslagen. Nadat je de opname hebt geselecteerd, sleep je dat bestand naar de tijdlijn om het te uploaden. Meer weten over de Spraakmemorecorder, kunt u een recensie lezen om te weten hoe het werkt en waar het opnamebestand is opgeslagen.
Hoe voeg ik een voice-over toe aan iMovie?
Klik na het laden van de video op de tijdlijn op de opnameknop om de opname hier te starten en deze als voice-over toe te voegen. Tot nu toe is dit de beste modus om een real-time voice-over op de app te doen. Ga in detail over toevoegen voice-over naar iMovie, kunt u op internet zoeken omdat er een heel artikel over is.
Ondersteunt het toevoegen van muziek aan iMovie alle audioformaten?
Het grootste deel van het audioformaat wordt ondersteund door iMovie, dus u zult geen problemen ondervinden bij het uploaden van de muziek naar de iMovie-video die u aan het bewerken bent. Audioformaten van oude versies worden hier echter niet ondersteund, zoals FLAC, OGG, DTS, WMA en andere.
Conclusie
Concluderend muziek toevoegen aan uw iMovie project kan de algehele kwaliteit aanzienlijk verbeteren en de impact ervan verbeteren zodra u het hebt gepost. Of je nu een iPhone of Mac gebruikt, je kunt het doen omdat beide Apple-apparaten de iMovie-app ondersteunen. Als u een niet-Apple-apparaat zoals Windows gebruikt, kunt u de genoemde applicatie niet gebruiken omdat deze niet wordt ondersteund; daarom moet u het alternatief gebruiken dat we hier hebben toegevoegd.
Volg de stappen om te leren hoe je het gebruikt en voeg muziek toe aan je video op je desktop. Deel deze informatie beter met anderen om hen te laten weten dat er een tutorial is om het te doen!

Video Converter Ultimate is een uitstekende video-omzetter, editor en versterker voor het converteren, verbeteren en bewerken van video's en muziek in 1000 formaten en meer.
100% veilig. Geen advertenties.
100% veilig. Geen advertenties.