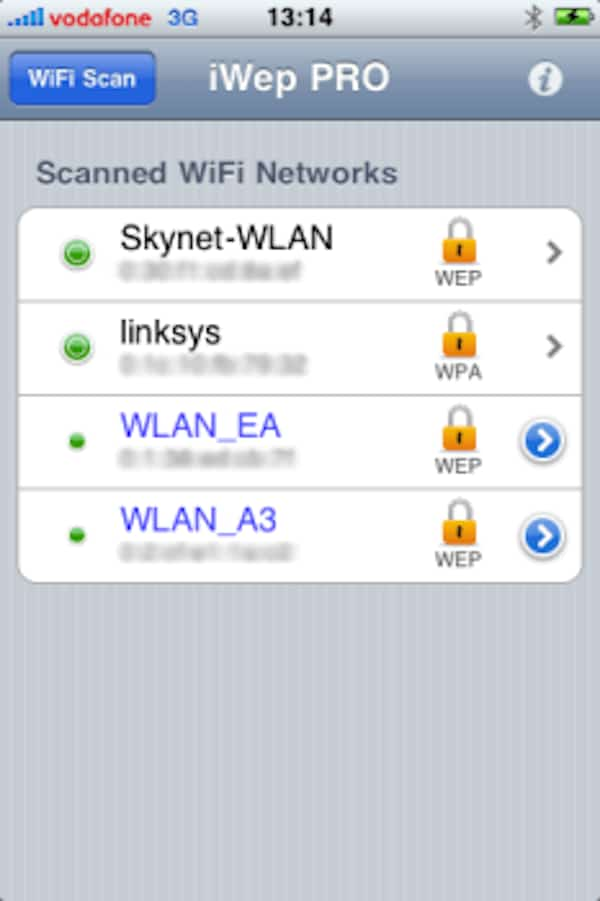Als u een wachtwoord van een Wi-Fi-netwerk op uw computer hebt opgeslagen, weet u dan hoe u het Wi-Fi-wachtwoord op uw iPhone kunt vinden zodat u er verbinding mee kunt maken? Als je antwoord nee is, ben je hier aan het juiste adres. Deze passage geeft je een gedetailleerde introductie over het vinden van een wifi-wachtwoord op je iPhone. Mis het niet en blijf lezen!
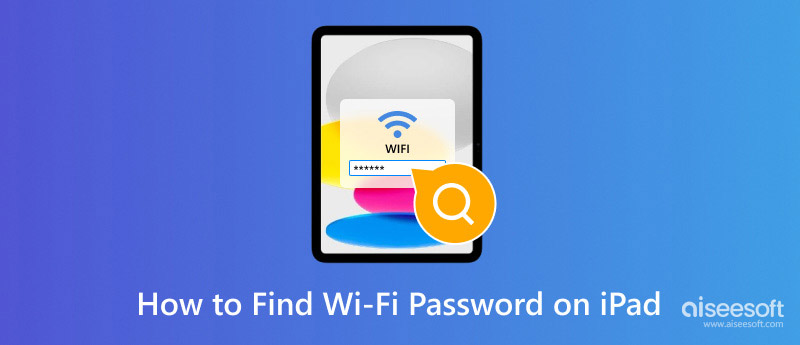
Zoek wifi-wachtwoord op de iPhone
Het eerste deel is de gedetailleerde gids over het vinden van een Wi-Fi-wachtwoord op uw in de gevangenis kapotte iPhone, waarmee u het probleem gemakkelijk en perfect kunt oplossen.
Stap 1 Download Wi-Fi-wachtwoord
Zoek en download Wi-Fi-wachtwoorden op uw iPhone. Wi-Fi-wachtwoorden is een gratis en uitstekende applicatie waarmee u een Wi-Fi-wachtwoord op de iPhone kunt vinden en u kunt het vinden in Cydia.
Stap 2 Voeg een nieuwe bron toe
Navigeer in de hoofdinterface van Cydia naar de bron door op de knop Beheren te klikken en u kunt de nieuwe bron toevoegen door op de optie Bewerken op de broninterface te klikken.
Stap 3 Installeer wifi-wachtwoorden
Wanneer u de knop Installeren in de rechterbovenhoek van het scherm ziet, klikt u erop en installeert u de toepassing Wi-Fi-wachtwoorden. U kunt het wifi-wachtwoord vervolgens op de iPhone vinden.
Stap 4 Open wifi-wachtwoorden
Vervolgens wordt het pictogram Wi-Fi-wachtwoorden weergegeven op het startscherm. Klik op dit Wi-Fi-wachtwoordpictogram op uw iPhone om deze app te openen en uit te voeren.
Stap 5 Het zoekproces gedaan
Zodra u de app opent, ziet u een lijst met beschikbare Wi-Fi-locaties en wachtwoord op de hoofdinterface. Al deze vermelde Wi-Fi stellen u in staat om het Wi-Fi-wachtwoord op de iPhone te vinden en een ervan met internet te verbinden.
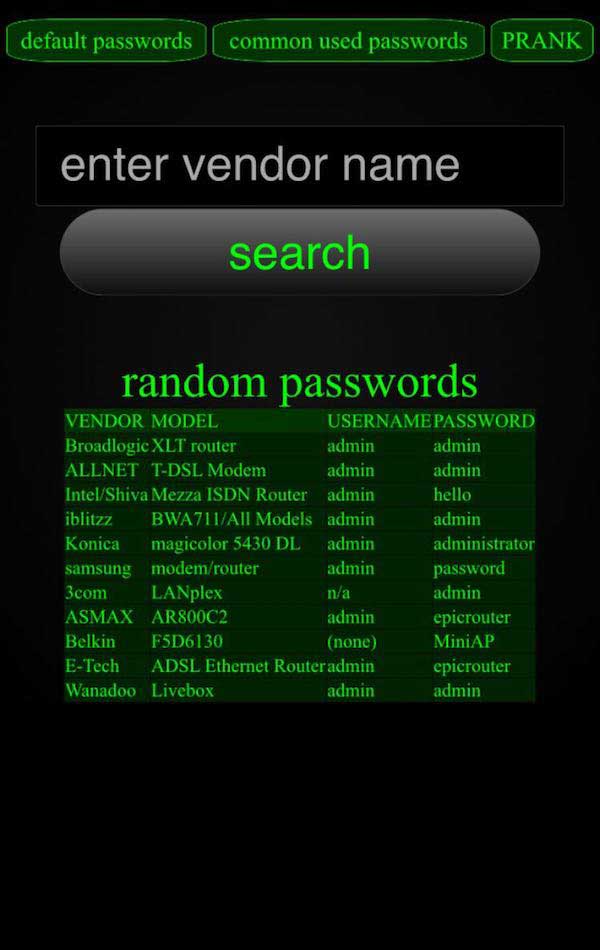
Mogelijk bent u geïnteresseerd in: Hoe het wifi-wachtwoord van iPhone naar Android te delen
Hierboven hebben we besproken hoe u het Wi-Fi-wachtwoord op de iPhone kunt vinden met de Wi-Fi Passwords-toepassing. En vervolgens laten we u de top vijf van beschikbare apps zien. Wat betreft de gedetailleerde stappen, kunt u de bovenstaande instructies raadplegen om te bedienen.
WLAN-audit is een applicatie om de beveiliging van WLAN-toegangspunten te controleren en het Wi-Fi-wachtwoord op uw iPhone te vinden. Deze applicatie werkt door het standaardwachtwoord van het toegangspunt te raden via een algemeen bekend algoritme. En het zal linken naar uw echte profiel, zodat u niet opnieuw hoeft in te loggen.
Belangrijkste kenmerken:
Prijs: Gratis

Als je je wachtwoord voor de router bent kwijtgeraakt, of als je moe bent om elke keer dat je verbinding met internet wilt maken het wifi-wachtwoord op je iPhone te vinden, is Dlssid wellicht een goede keuze om rekening mee te houden! Voer gewoon het mac-adres van uw netwerknaam in, u kunt de wachtwoorden gemakkelijk vinden.
Belangrijkste kenmerken:
Prijs: 5.50 euro
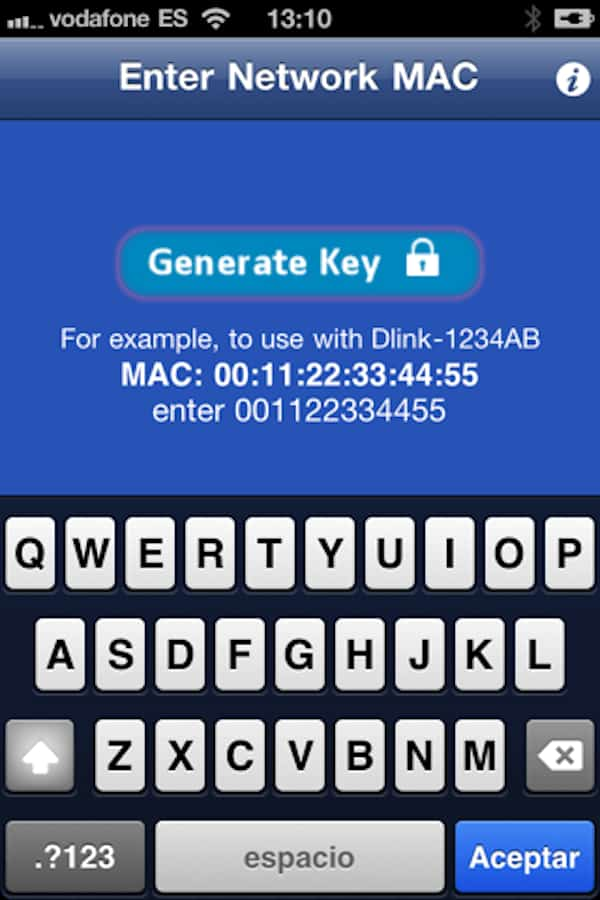
Vink het bericht aan zoek Wi-Fi-wachtwoord op Mac
Snelheidssid is een andere applicatie waarmee u het wifi-wachtwoord op uw iPhone kunt vinden. Zorg ervoor dat u verbinding heeft met internet en voer de naam van de afgelopen 6 cijfers van de router in, u kunt eenvoudig controleren of de router is gewijzigd of niet. Kortom, deze app verdient het om te downloaden en uit te proberen.
Belangrijkste kenmerken:
Prijs: 5 euro
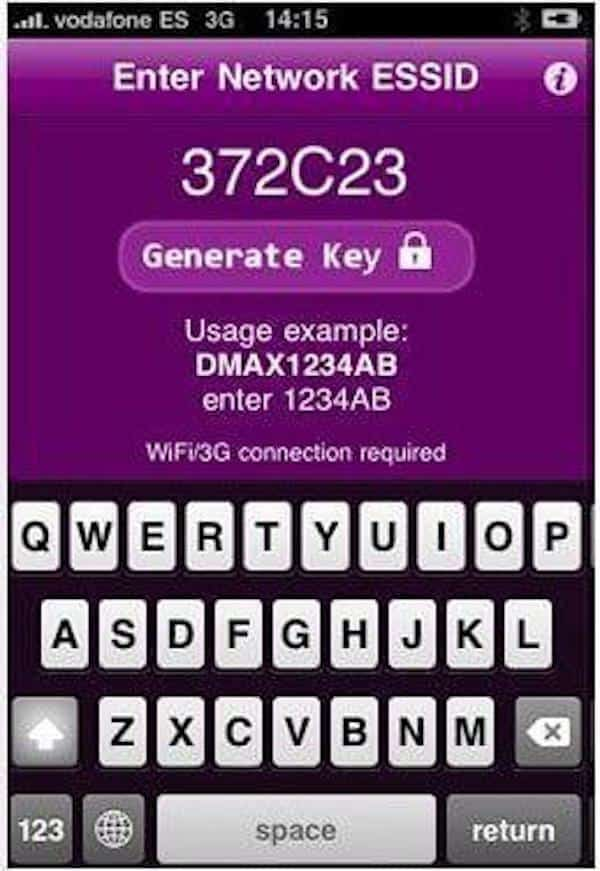
iSnelheid Touchpad is een geweldige manier om het wifi-netwerk te hacken en het wifi-wachtwoord op je iPhone te vinden. U zult merken dat iSpeed Touchpad echt een buitengewoon geweldige tool is om de kwetsbaarheden in het Wi-Fi-ontgrendelingsproces te controleren, hoewel deze app soms niet werkt en nog steeds een nadeel heeft.
Belangrijkste kenmerken:
Prijs: Gratis
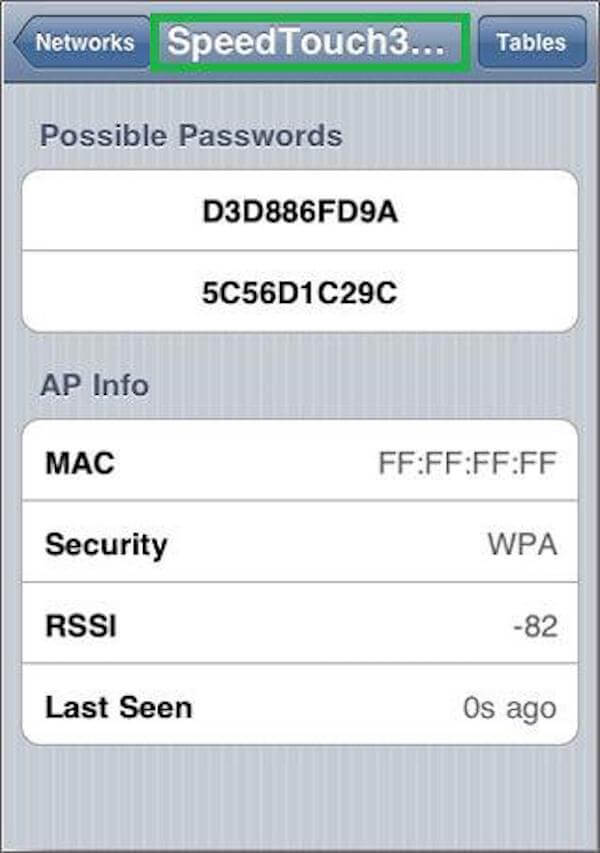
iWep PRO is een uitstekende applicatie voor de iPhone-gebruikers om te controleren of hun routers worden blootgesteld aan bepaalde kwetsbaarheden en om het wifi-wachtwoord op de iPhone te vinden. Deze app is gebaseerd op WEP- of WPA-berekeningsmethoden, die u zelf op internet kunt vinden en die u zelf kunt controleren.
Belangrijkste kenmerken:
Prijs: 5.50 euro