Note
Mogelijk moet u iTunes op uw computer uitvoeren om ervoor te zorgen dat iTunes-aankopen worden hersteld. Of u kunt iTunes-aankopen en andere iOS-gegevens mogelijk niet herstellen als u iTunes nog niet eerder op deze computer hebt gebruikt.
Heb je je ooit verwijderd gekochte app op iTunes om meer opslagruimte vrij te geven op uw computer of iOS-apparaten? Maar wat zou u doen als u deze iTunes-aankopen wilt herstellen? In feite kunt u iTunes-aankopen op een aantal manieren herstellen voor het geval u ze per vergissing verwijdert of als u er spijt van heeft ze te verwijderen. En in dit artikel zullen we de manieren om iTunes-aankopen voor u te herstellen in detail bespreken. U kunt uw iTunes-aankopen herstellen op uw iOS-apparaten of op pc met iTunes. En u kunt uw doel ook bereiken met behulp van software van derden die we u aanbevelen. Lees gewoon dit artikel om de 3 handige manieren te krijgen.

De eerste manier waarop we u willen leren hoe u iTunes-aankopen kunt herstellen, is door iTunes Store op uw iPhone, iPad of andere iOS-apparaten te gebruiken. U kunt eenvoudig muziek, films, tv-programma's, apps en andere mediabestanden herstellen vanuit de iTunes Store. U kunt deze manier niet alleen gebruiken om iTunes-aankopen op een nieuwe computer te herstellen, maar ook met behulp van deze oplossing om verwijderde iTunes-aankopen op uw iPhone en andere iOS-apparaten te herstellen. Als u de gedetailleerde stappen wilt weten over het herstellen van iTunes-aankopen op een iOS-apparaat, kunt u het volgende lezen.
Stap 1Open iTunes om aankopen te vinden
Open eerst uw iOS-apparaat en start vervolgens de iTunes Store-app. Zoek vervolgens de optie Meer in de rechter benedenhoek en tik op deze optie. En dan komt u op de gekochte pagina. Sla deze knop over als u de iPad gebruikt om iTunes-aankopen te herstellen.
Stap 2Herstel iTunes-aankopen
Vervolgens kunt u de bepaalde iTunes-aankoopcategorie kiezen. U kunt bijvoorbeeld Films selecteren als u aankopen van iTunes-films naar uw iOS-apparaat wilt herstellen. Kies vervolgens Niet op deze [apparaat] -knop om toegang te krijgen tot verwijderde, verloren of verborgen iTunes-aankopen. Nu moet je de iTunes-aankoop selecteren en op de downloadknop tikken die hiernaast staat om opnieuw te downloaden.
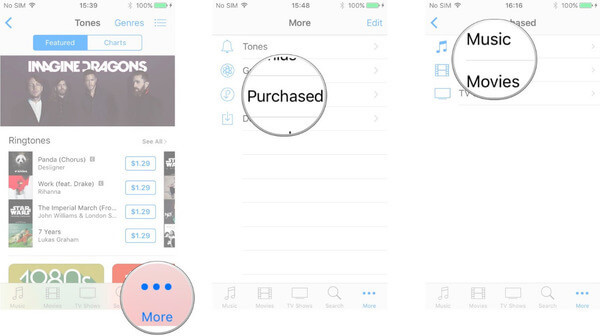
Behalve het herstellen van iTunes-aankopen op je iPhone of andere iOS-apparaten, is het ook mogelijk om dit herstel op de computer te voltooien. Als je iTunes al op je pc of Mac hebt gedownload, kun je iTunes-aankopen rechtstreeks herstellen met de iTunes-app. In wat volgt is de gedetailleerde gids over het herstellen van iTunes-aankopen rechtstreeks met iTunes op de computer, je kunt het lezen en volgen.
Stap 1Start iTunes op de computer
Start eerst iTunes op uw Windows-pc of Mac. Zorg ervoor dat je je iTunes hebt bijgewerkt naar de nieuwste versie. Log vervolgens in met uw Apple ID en wachtwoord. Als u iTunes niet op uw Windows-pc hebt gedownload, downloadt u deze voordat u herstelt.
Stap 2Open Aankopen pagina
Zoek Account optie in de bovenste werkbalk en klik erop. Klik vervolgens op Gekocht van accountlijst om al uw aankopen van iTunes te ontvangen.
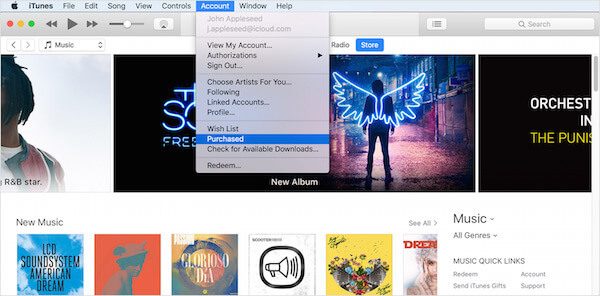
Stap 3Herstel iTunes-aankopen
U kunt ook op de knop Niet in mijn bibliotheek tikken om verwijderde iTunes-aankopen te zien. Nu kunt u een lijst met media zien die u eerder hebt gekocht. U kunt de aankopen downloaden om deze te herstellen door op het downloadpictogram te klikken, dat zich aan de rechterkant bevindt om verwijderde iTunes-aankopen te herstellen.
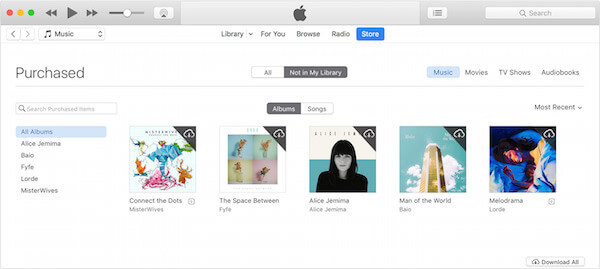
Behalve de twee manieren om iTunes-aankopen te herstellen, kunt u ook wat desktopsoftware gebruiken om dit herstel te voltooien. Hier raden we een van de beste herstelsoftware aan FoneLab iPhone Data Recovery aan u. U kunt iTunes-aankopen eenvoudig herstellen, afhankelijk van deze hersteltoepassing. Met zo'n geweldige software kunt u genieten van de functies die we hieronder vermelden:
Nu kunt u de volgende gedetailleerde stappen volgen om iTunes-aankopen te herstellen met Aiseesoft FoneLab iPhone Data Recovery.
Stap 1 Download iPhone Data Recovery
Download een geschikte versie van FoneLab iPhone Data Recovery van de officiële website van Aiseesoft. Voltooi vervolgens de installatie volgens de gids. U kunt deze software ook gratis downloaden om het te proberen. Dan kun je het starten.

Stap 2Scan iTunes-back-up
Kies wanneer u de hoofdinterface ziet Herstel van het iTunes-back-upbestand wat de tweede optie is die je kunt kiezen in de linker lijst. Druk vervolgens op Start scannen om al uw iTunes-back-up te detecteren. Mogelijk moet u het wachtwoord invoeren om de iTunes-back-up te versleutelen.
Note
Mogelijk moet u iTunes op uw computer uitvoeren om ervoor te zorgen dat iTunes-aankopen worden hersteld. Of u kunt iTunes-aankopen en andere iOS-gegevens mogelijk niet herstellen als u iTunes nog niet eerder op deze computer hebt gebruikt.
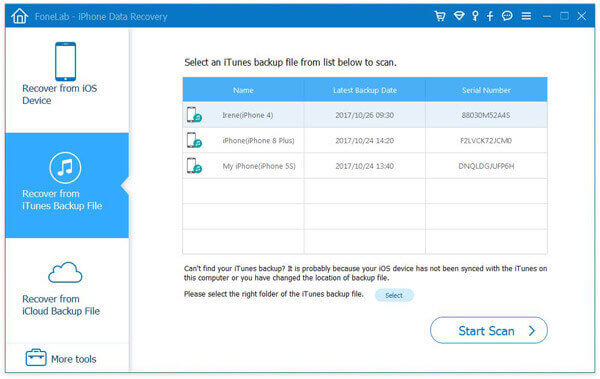
Stap 3Herstel iTunes-aankopen
Nu al je iTunes back-up en gegevens worden getoond in deze software. Je kunt het bestandstype kiezen zoals je wilt in het linkermenu. Hier moet je iTunes-aankopen kiezen en op de knop Herstellen klikken om iTunes-aankopen te herstellen zonder enig gegevensverlies.
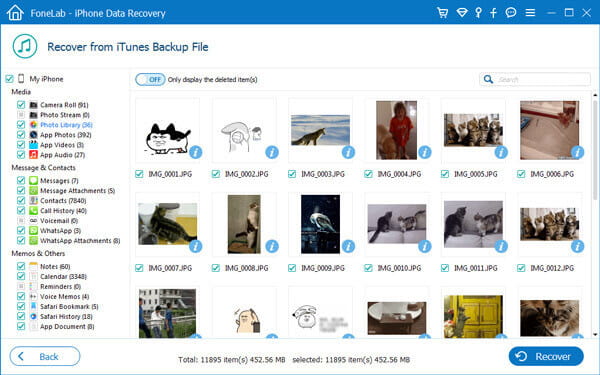
Wanneer u uw iTunes-aankopen wilt herstellen, kunt u dit artikel gewoon lezen en volgen. In dit artikel hebben we drie verschillende manieren vermeld om iTunes-aankopen voor u te herstellen. U kunt uw iTunes-aankopen herstellen op uw iOS-apparaten of rechtstreeks met iTunes. Of u kunt software van derden downloaden om het herstel te voltooien. Ik hoop dat je iets nuttigs uit dit artikel kunt halen.