Live Photo is een nieuwe camerafunctie die voor het eerst wordt toegepast op iPhone 6S. Een live foto legt 1.5 seconde voor en na het maken van een foto geluid en beweging vast om een video-achtig effect te creëren. Maar wanneer u de gemaakte livefoto's deelt met uw vrienden of familie, gaat het animatie-effect vaak verloren. Om dit probleem op te lossen, is het een goed idee om live foto's naar video's te converteren voordat je ze deelt.

U kunt live foto's direct in uw Foto's-app omzetten in video zonder de hulp van een tool van derden. Hoewel live foto's zijn de functies in iOS 10, de ingebouwde Loop- en Bounce-effecten in de iOS Photos-app zijn sinds iOS 11. Het Loop-effect zorgt ervoor dat een live-foto keer op keer wordt afgespeeld, en het Bounce-effect zorgt ervoor dat een live-foto vooruit en achteruit wordt afgespeeld. Beide effecten creëren een continue video voor je. Je kunt de gedetailleerde stappen hieronder bekijken.
Stap 1Ga naar de app Foto's en selecteer de live foto die je in een video wilt maken.
Stap 2Veeg omhoog, je ziet de optie Effecten zoals hieronder.
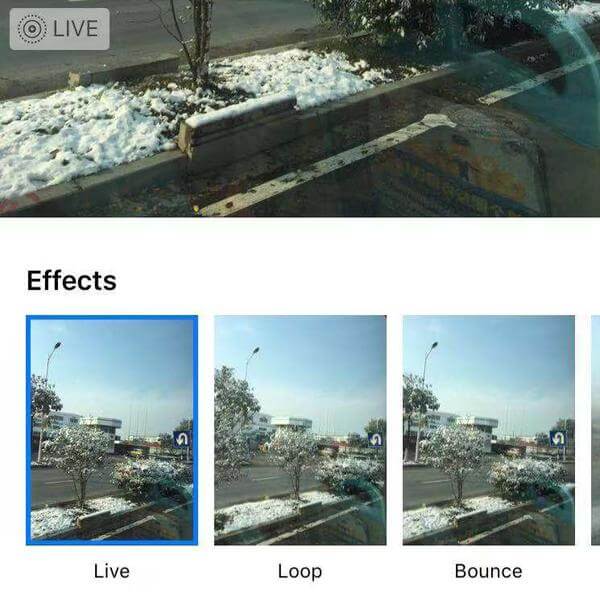
Stap 3Kies het Loop- of Bounce-effect zoals je wilt, dan wordt de live foto automatisch opgeslagen als een video in het geanimeerde album.
Houd er rekening mee dat er een groot nadeel is aan deze methode, namelijk dat de Loop- en Bounce-video's geen geluid hebben.
Dus als deze oplossing niet is wat u zoekt, lees dan verder voor andere oplossingen.
Er is een app in de App Store die wordt genoemd Levendig, kan het je helpen om op je gemak live foto's op te slaan als video's of GIF, zodat je je live foto's kunt delen met vrienden op iMessage, Facebook Messenger, Twitter, Slack, Tumblr en meer. Het is gratis en alleen beschikbaar in de App Store voor iOS-apparaten.
Stap 1Open de App Store en zoek naar Levendig om deze gratis app op je iOS-apparaat te downloaden.
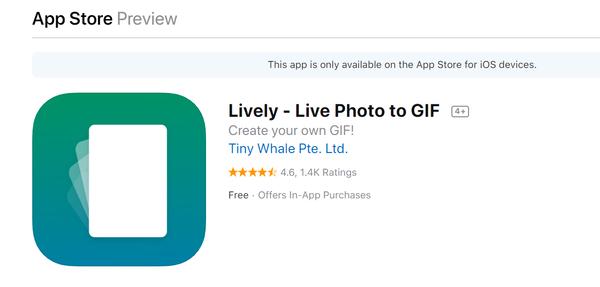
Stap 2Nadat je Levendig hebt gedownload, open je het en geef je toestemming om toegang te krijgen tot je foto's.
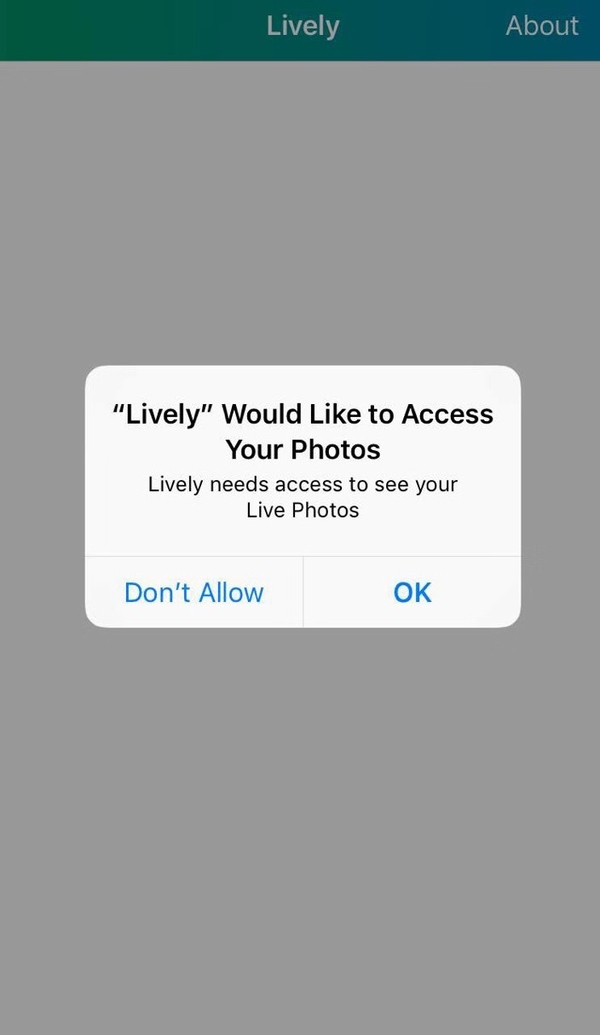
Stap 3Daarna toont deze app alle live foto's in je Foto's-app.
Tik op de exacte live foto die u in een video wilt veranderen, dan ziet u dat er drie opties voor u zijn. U kunt uw live foto opslaan als GIF, Film en Frame. Om de live foto naar video te converteren, kiest u Film en klikt u op de knop "Film exporteren".
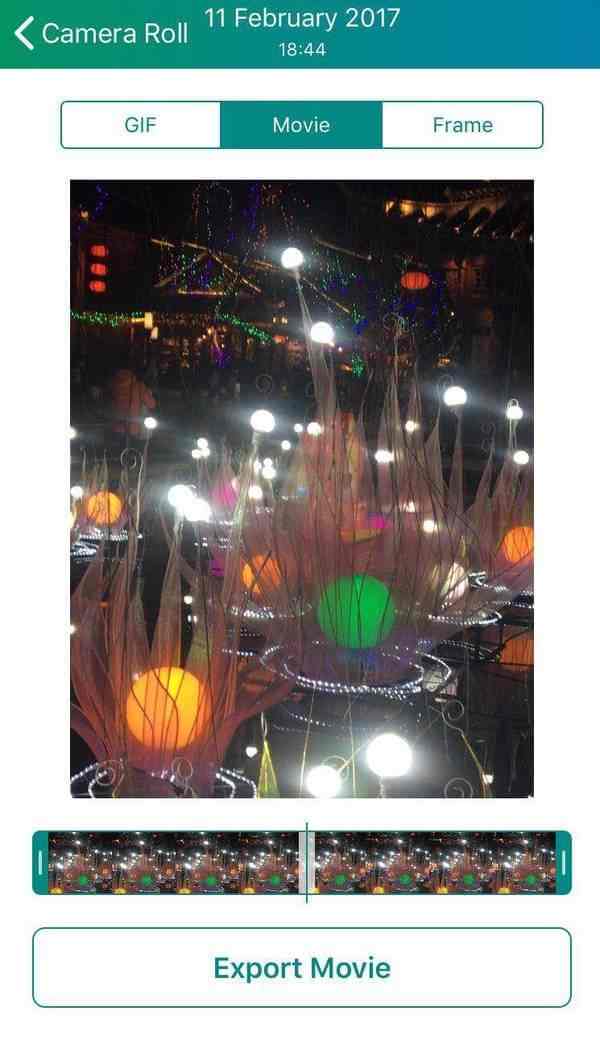
Stap 4Eindelijk kun je de geconverteerde video opslaan in je Foto's-app of delen via Facebook, Twitter, Tumblr, E-mail, Bericht, etc.
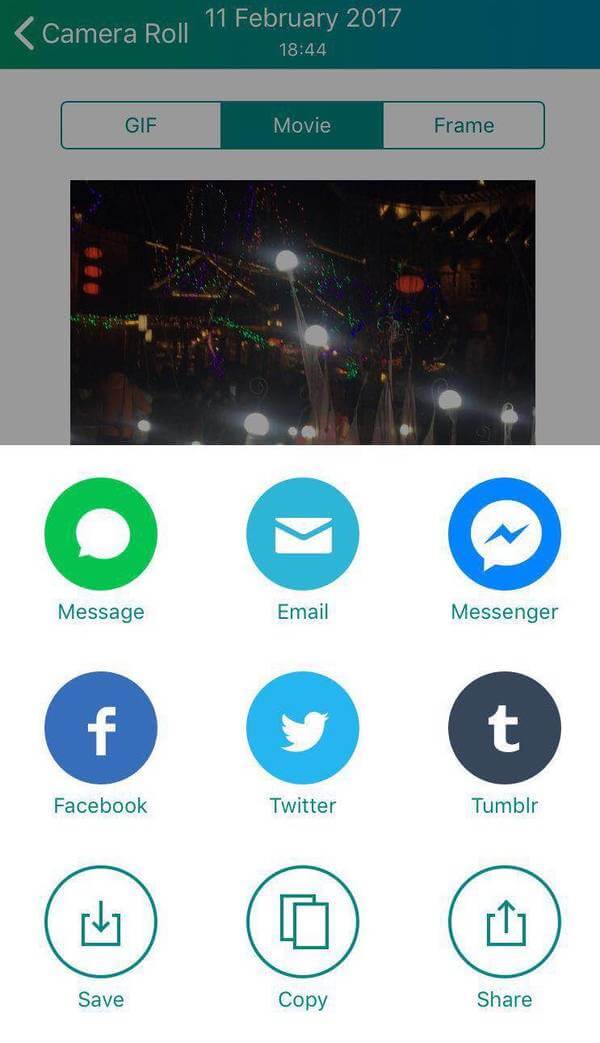
Je kunt met deze app ook live foto's omzetten in GIF. Maar er is een nadeel aan deze functie. Als u live foto als GIF exporteert, zal de GIF-afbeelding een watermerk bevatten. Als je het watermerk wilt verwijderen, moet je deze app kopen voor $ 2.99.
Aiseesoft Slideshow Creator is een professionele desktop-app waarmee je een video kunt maken met je foto's, video's en muziek. Als je wilt maak een foto video slideshow met uw favoriete foto's en video's is Aiseesoft Slideshow Creator een goede keuze voor u.

Stap 1Download en installeer Aiseesoft Slideshow Creator op uw computer.
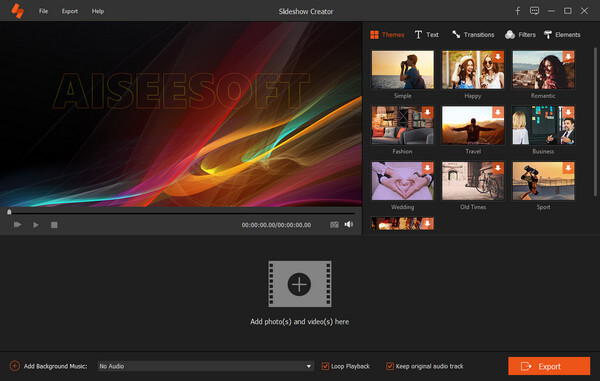
Stap 2Klik op "Foto ('s) en video (' s) hier toevoegen" om foto's of video's in dit programma te importeren.
Stap 3Bewerk foto's / video's / muziek
U kunt draaien, spiegelen, contrast / verzadiging / helderheid / tint instellen, bijsnijden, duur instellen en bewegingsinstellingen ophalen voor de live foto's die u hebt geïmporteerd.

U kunt de achtergrondmuziek naar wens bewerken. U kunt bijvoorbeeld de achtergrondmuziek in uw foto's of video's toevoegen of verwijderen en de afspeelmodus van de achtergrondmuziek naar wens instellen.

Stap 4Selecteer kant-en-klaar thema of pas uw eigen thema aan
Na het bewerken van de bestanden, kunt u een geschikt thema kiezen voor uw diavoorstellingvideo of het materiaal aanpassen om uw eigen thema te creëren.
Stap 5Overgangen, filters en elementen
U kunt ook de overgangsmodus selecteren, de tijdsduur instellen om deze op alle items toe te passen. Bovendien kunt u de filtereffecten op uw diavoorstellingvideo toevoegen of verwijderen. Wat betreft de Elements-functie, u kunt het element slepen om de richting en grootte aan te passen met uw muis. Vergeet bovendien niet om de tijdsduur en bewegingseffecten in te stellen.
Stap 6Exporteer uw diavoorstelling
Nadat u klaar bent met alle bewerkingen, kunt u op de knop "Exporteren" klikken om het uitvoerformaat en de resolutie te selecteren. U kunt het uitvoerapparaat rechtstreeks selecteren, zodat u de diavoorstellingvideo gemakkelijk op uw draagbare apparaten kunt afspelen.

Hier is de video over het maken van diavoorstellingen voor jou. Klik erop om te controleren.


Conclusie
Kortom, als u iPhone live foto's als video of GIF wilt opslaan, is de Lively-app de beste optie. Als je een geavanceerdere video wilt maken met al je favoriete foto's, video's en muziek om je dierbare herinneringen levend te maken, kan Aiseesoft Slideshow Creator de beste keuze zijn.