Wanneer u dezelfde Apple ID gebruikt voor zowel iPhone als MacBook Pro, voelt u zich misschien geïrriteerd om de meldingen van iMessage op uw MacBook Pro te ontvangen. Hoe iMessage op uw Mac uit te schakelen? Vooral de MacBook Pro wordt alleen voor zakelijke doeleinden in uw kantoor gebruikt.
Of je nu de iMessage op je Mac volledig moet uitschakelen, de iMessage tijdelijk moet uitschakelen, je hoeft alleen de iMessage-melding uit te schakelen of zelfs de iMessage-bestanden op Mac op te ruimen, je kunt meer details leren van de ultieme gids uit het artikel.
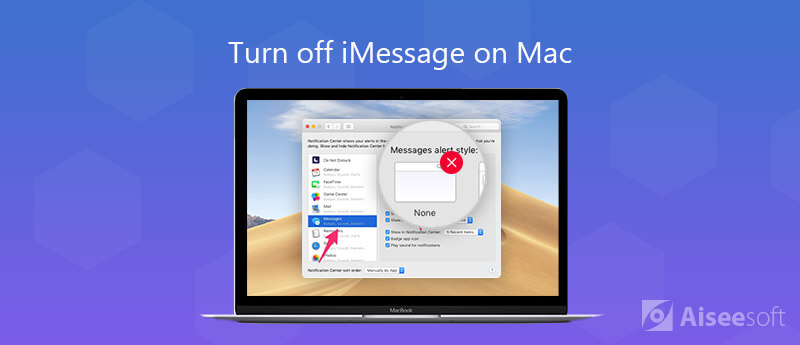
Net zoals hierboven vermeld, is de iMessage-melding gerelateerd aan Apple ID. Als u geen melding van iMessage op uw Mac wilt ontvangen, kunt u de Apple ID uitschakelen om iMessage op Mac permanent uit te schakelen. Lees meer details over het proces zoals hieronder.
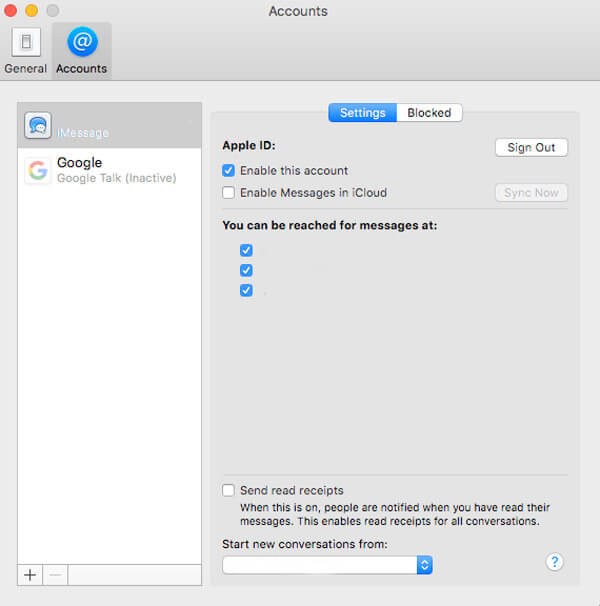
Opmerking: U kunt opnieuw inloggen op de Apple ID om de melding opnieuw te ontvangen synchroniseer iMessages van iPhone naar Mac. Zelfs als u terugdraait door opnieuw in te schakelen op uw account, kunt u in plaats daarvan alleen de nieuwe iMessage ontvangen.
Als u geïrriteerd bent door de irritante "Ping", kunt u de iMessage-toon dempen of de melding wijzigen om het probleem op te lossen. Het is een andere tijdelijke methode om iMessage-toon op Mac uit te schakelen. Hier is het proces dat u moet kennen, zoals hieronder. (iMessage werkt niet?)
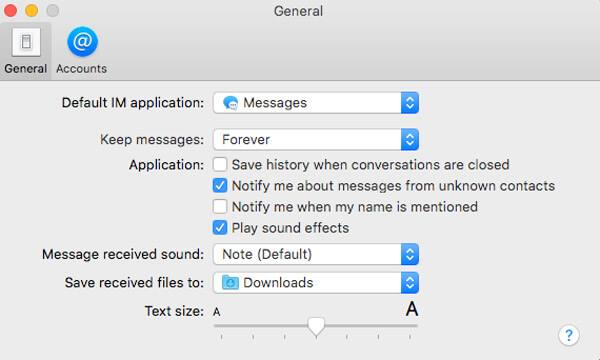
Als u tijdens de vergadering alleen onderbrekingsmeldingen van iMessage moet vermijden, kunt u de melding gewoon uitschakelen om iMessage op Mac als tijdelijke oplossing uit te schakelen. Natuurlijk kunt u de mogelijkheid behouden om de berichten gemakkelijk te gebruiken wanneer u maar wilt.
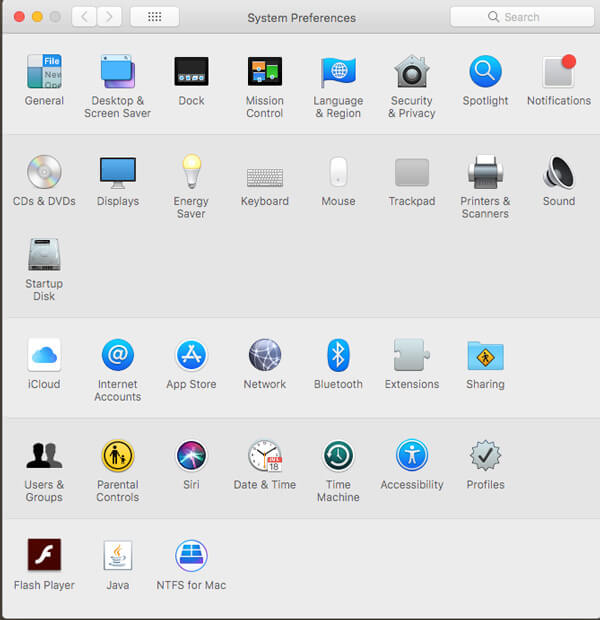
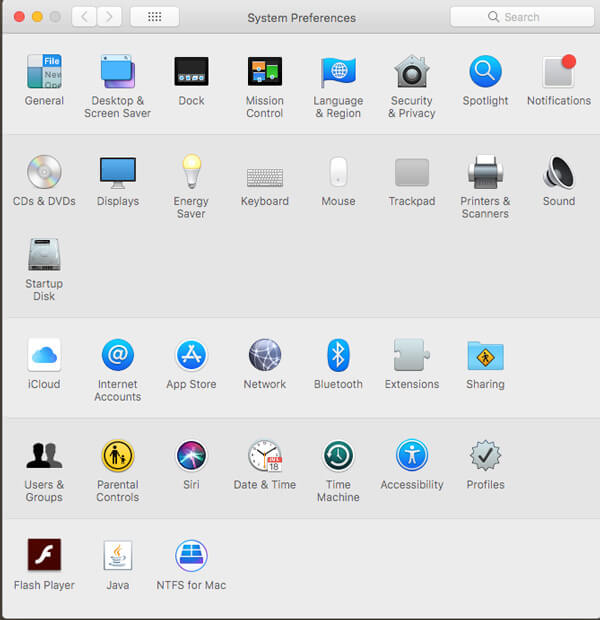
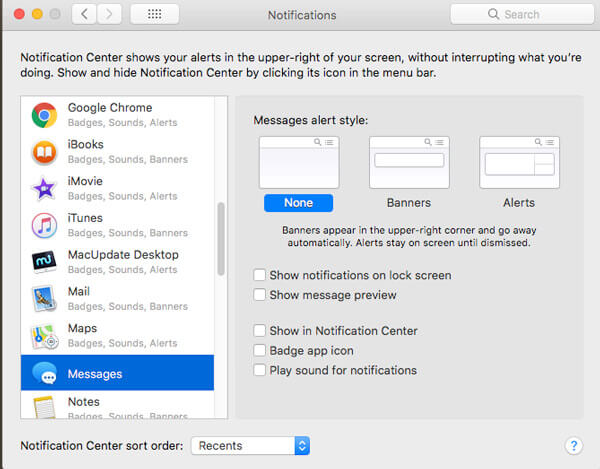
Om de iMessage-melding op de Mac tijdelijk voor een bepaalde tijd uit te schakelen, hoeft u alleen de modus "Niet storen" in te schakelen. Als u wilt voorkomen dat de Mac de rest van de dag iMessage-pop-ups weergeeft, kunt u de onderstaande stappen volgen.
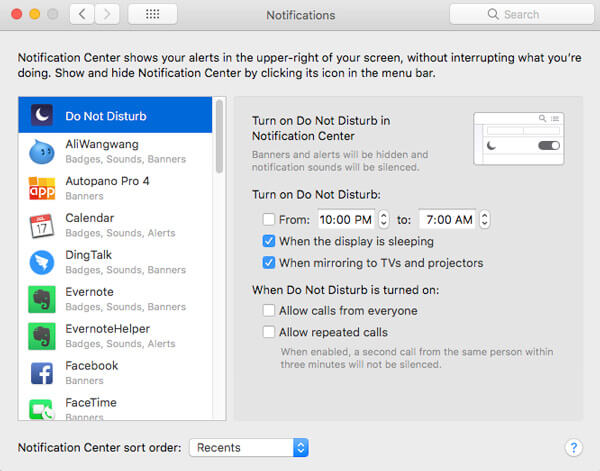
Als je iMessage op Mac al hebt uitgeschakeld, wat moet je dan doen als je de iMessage-bestanden moet opschonen? Als u de iMessage-bestanden volledig van uw Mac moet verwijderen, Aiseesoft Mac Cleaner is de professionele Mac-beheertool om iMessage-bestanden, versnipperde bestanden, oude en grote bestanden te verwijderen, dubbele afbeeldingen te verwijderen en meer.

Downloads
100% veilig. Geen advertenties.


Conclusie
Wanneer u iMessages op Mac moet uitschakelen of uitschakelen, kunt u meer te weten komen over de methoden in het artikel. Of je nu de melding voor een bepaalde tijd moet blokkeren of zelfs het bericht op Mac volledig moet uitschakelen, je kunt nu meer details uit het artikel lezen.
iPhone-berichten
iPhone ontvangt of verzendt geen teksten Tekstberichten worden niet verzonden iMessage verzendt niet iMessages zeggen niet bezorgd Schakel iMessage op Mac uit Verwijder iMessages-apps Fix iMessage-activeringsfout Fix iMessages Out of Order op iPhone
Mac Cleaner is een professionele Mac-beheertool om ongewenste bestanden, rommel, grote / oude bestanden te verwijderen, dubbele bestanden te verwijderen en de prestaties van je Mac te controleren.
100% veilig. Geen advertenties.