Volgens een recent onderzoek is Google Chrome een van de populairste webbrowsers ter wereld. Een voordeel van Chrome is dat het uw inloggegevens, zoals gebruikersnamen en wachtwoorden, uitstekend bijhoudt. Zodra u zich aanmeldt voor een website of dienst, wordt u gevraagd de informatie op te slaan. De volgende keer dat u inlogt op de website, wordt het formulier automatisch ingevuld. Deze tutorial demonstreert hoe u opgeslagen wachtwoorden in uw Chrome kunt bekijken op pc's en mobiele apparaten.
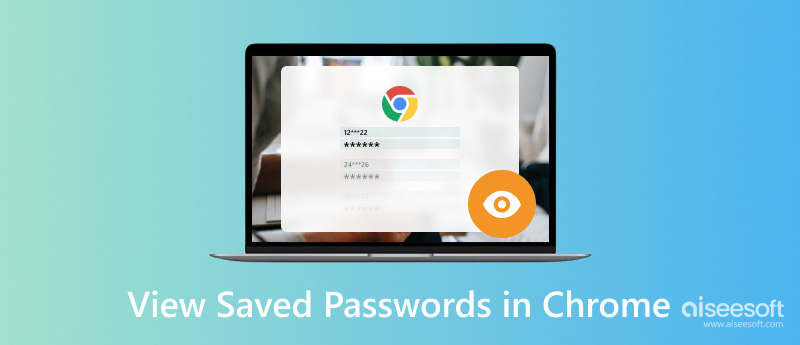
Of u nu Google Chrome op Windows, Mac, Chrome OS of Linux gebruikt, u kunt opgeslagen wachtwoorden bekijken in Chrome-wachtwoordbeheer. Bovendien kunt u deze wachtwoorden bewerken, kopiëren en verwijderen.
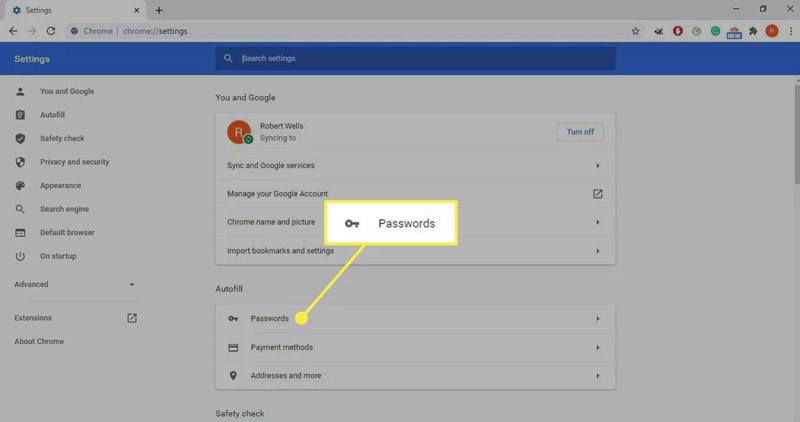
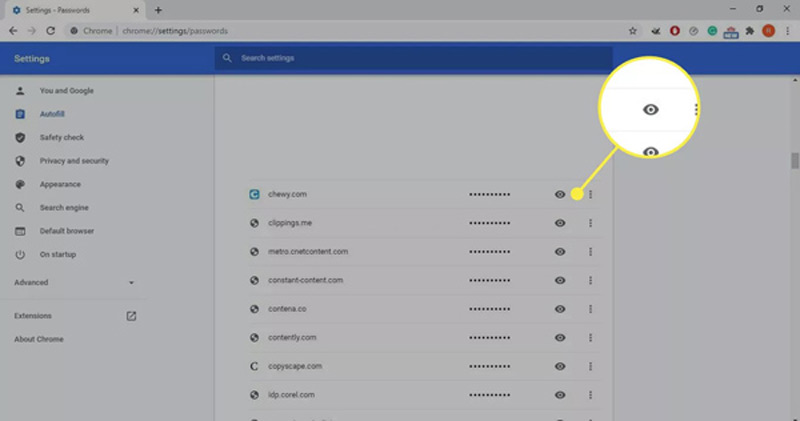
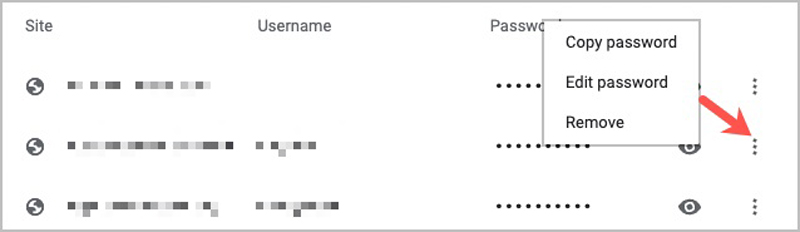
Tegenwoordig gebruiken steeds meer mensen Chrome op hun handsets. Bovendien is het de standaardwebbrowser op een deel van Android-telefoons. Gelukkig heeft Google de wachtwoordbeheerder ook naar de Chrome-app gemigreerd.
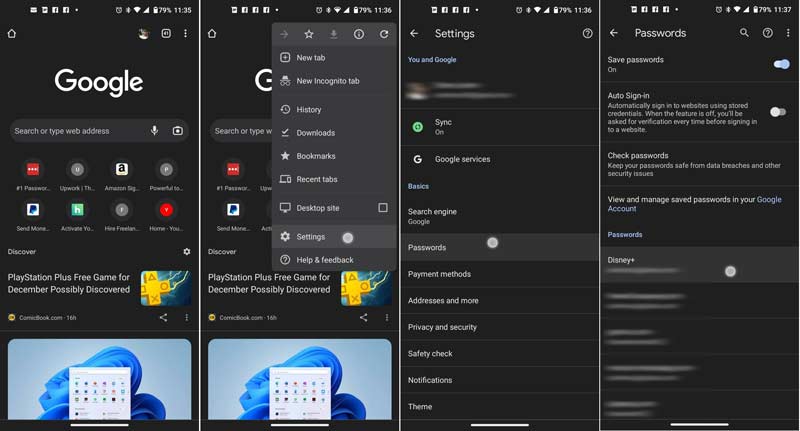
Houd er rekening mee dat u de Bewaar wachtwoorden optie in Chrome; anders worden uw aanmeldingsgegevens niet automatisch opgeslagen.
Sommige iPhone-gebruikers hebben Google Chrome op hun handsets. De ingebouwde wachtwoordbeheerder is slechts een eenvoudige manier om opgeslagen wachtwoorden in Chrome te bekijken. Als u een krachtigere manier nodig heeft om uw wachtwoorden te beheren, Aiseesoft iPhone-wachtwoordbeheerder is een goede keuze.

Downloads
Aiseesoft iPhone Password Manager - Beste wachtwoordbeheerder voor iPhone
100% veilig. Geen advertenties.
100% veilig. Geen advertenties.
Hoe u opgeslagen Chrome-wachtwoorden op uw iPhone kunt bekijken
Wanneer u opgeslagen Chrome-wachtwoorden op uw iPhone wilt bekijken, installeert u de beste wachtwoordbeheerder op uw pc en start u deze. Sluit vervolgens uw iPhone aan op dezelfde pc met een USB-kabel. U kunt beter de kabel gebruiken die bij uw handset is geleverd om gegevensverlies en hardwareschade te voorkomen.

Zodra uw iPhone is gedetecteerd, klikt u op de Start knop om uw mobiele apparaat te scannen. Stel desgevraagd een iTunes-back-upwachtwoord in om uw wachtwoorden te beschermen. Wacht tot het scannen is voltooid en u wordt naar het voorbeeldvenster gebracht. Hier zijn de wachtwoorden die op uw iPhone zijn opgeslagen, gecategoriseerd op type, zoals WiFi-account, Web- en app-wachtwoord, Email account en Apple ID. Selecteer om opgeslagen Chrome-wachtwoorden op uw iPhone te bekijken Web- en app-wachtwoorden. Standaard zijn de wachtwoorden verborgen. Klik op de Oog pictogram en u ziet de details.

Als u van plan bent een back-up van uw wachtwoorden op uw computer te maken, vinkt u de vakjes naast de gewenste items aan en klikt u op Exporteren knop. Stel vervolgens een specifieke doelmap in en noteer een bestandsnaam. Een paar seconden later krijgt u de wachtwoorden die op uw iPhone zijn opgeslagen op uw harde schijf.
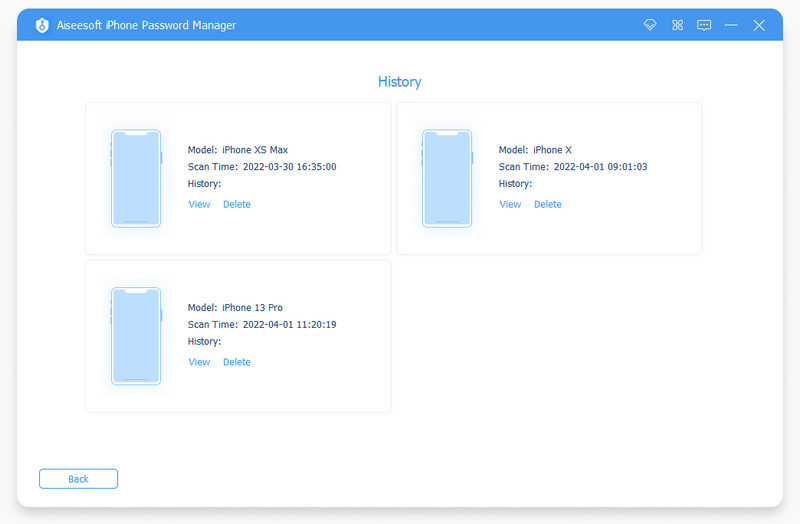
Hoe wis ik al mijn opgeslagen wachtwoorden in Chrome?
Chrome biedt geen snelle manier om al uw opgeslagen wachtwoorden onmiddellijk in één keer te verwijderen. U moet ze een voor een wissen in de mobiele app of de desktopbrowser.
Hoe verwijder ik opgeslagen wachtwoorden in Chrome?
Ga in uw desktopbrowser naar de Instellingen menu, ga naar de Autofill sectie en klik op wachtwoorden om opgeslagen wachtwoorden te bekijken. Klik vervolgens op de Meer knop met een pictogram met drie stippen en selecteer verwijderen. Tik in de mobiele Chrome-app op en vouw het uit Meer knop, selecteer Instellingenen kies wachtwoorden. Tik op het gewenste wachtwoord, selecteer Editen kies vervolgens Verwijder aan de onderkant. Dit zijn de stappen om te verwijderen wachtwoord automatisch aanvullen in Chrome.
Waarom slaat Chrome geen wachtwoorden op?
Open uw Chrome-browser, ga naar de Instellingen scherm, zoek de
Conclusie
Nu zou u moeten begrijpen hoe u en bewerk de opgeslagen wachtwoorden in Google Chrome op Windows, Mac, Linux, Android en iPhone. De ingebouwde wachtwoordbeheerder is een gemakkelijke manier om uw wachtwoorden op websites op te slaan en te beheren. Aiseesoft iPhone Password Manager is daarentegen een uitstekende methode om de wachtwoorden te beheren die op uw iPhone zijn opgeslagen. Meer vragen? Schrijf ze dan op onder dit bericht.

Video Converter Ultimate is een uitstekende video-omzetter, editor en versterker voor het converteren, verbeteren en bewerken van video's en muziek in 1000 formaten en meer.
100% veilig. Geen advertenties.
100% veilig. Geen advertenties.