
Samengevat: Is er een eenvoudige manier om video's in te zoomen? Dit bericht laat je 3 gratis methoden zien om in/uit te zoomen op sociale media. Als je dezelfde behoefte hebt, kun je blijven lezen om je favoriete manier te vinden om video's in te zoomen.
In bepaalde situaties kan het zoomen van video's erg handig zijn, vooral als u iets dat op het scherm wordt afgespeeld, van dichterbij wilt bekijken.
Hoe werkt het? zoom video's?
Dit artikel laat je 3 gratis manieren zien om in/uit te zoomen op een video.
Gemakkelijker, u kunt ook snel leren van zoomvideo-tutorials.
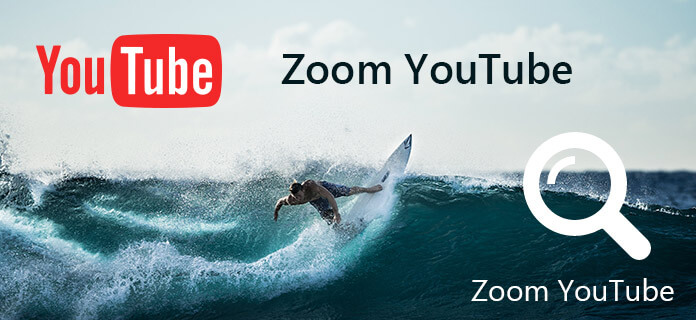
Als u video's wilt zoomen, is de gratis manier altijd uw eerste keuze. Free Video Editor wordt hier geïntroduceerd. Met deze freeware voor videobewerking kun je zonder problemen videobestanden bijsnijden tot degene die je leuk vindt. Naast videozoom kun je dit programma ook gebruiken om video's te bewerken.
Stap 1 Kies bijsnijdfunctie
Download en installeer Free Video Editor. Druk op de knop "Bijsnijden" in de hoofdinterface en ga naar het video-bijsnijdvenster.

Stap 2 Zoomvideo
Klik op de knop "Bestand toevoegen" om de video toe te voegen waarop u wilt inzoomen. Of u kunt het videobestand rechtstreeks naar de interface slepen en neerzetten. Vanaf hier kunt u de grootte van het bijsnijdgebied aanpassen. Je kunt er ook voor kiezen om de video bij te snijden met behoud van de beeldverhouding. Voor de positie van het bijsnijdgebied kunt u de linkermarge en de bovenmarge personaliseren.
Als u de grootte van de rechthoek wilt wijzigen, sleept u een van de rechthoekige hoeken naar binnen om de grootte te verkleinen en naar buiten om de grootte te vergroten. Kies de zoon-modus aan de linkerkant.

Stap 3 Sla de bijgesneden video op
Wanneer de zoominstelling voorbij is, klik je op het vak "Profiel" om een compatibel formaat te kiezen, zoals FLV, enz. Klik ten slotte op de knop "Opslaan" om de video bij te snijden. Klik daarna op de knop "Uitvoermap openen" om het bijgesneden videobestand te controleren.

Bekijk de onderstaande video voor meer informatie over het zoomen van video's:


Het rechtstreeks bewerken van video's maakt het gemakkelijker wanneer u de video-editor van het sociale platform gebruikt. Deze videobewerkingstool heeft een intuïtieve interface, vergeleken met andere online video-editorservices. Met behulp van de Video Editor kun je gemakkelijk en zonder problemen inzoomen op een video. Daarnaast biedt het ook andere bewerkingsfuncties, zoals het bijsnijden van video, het toevoegen van muziek of tekst aan video, enz. De volgende gids laat u stap voor stap zien hoe u op een video kunt inzoomen.
>Stap 1 Importeer de videobestanden waarop u wilt inzoomen. Vanaf het sociale platform kunt u op de knop "Importeren" klikken en video's toevoegen. Voor video's op uw sociale platform kunt u de video's rechtstreeks vanuit de videopool naar de tijdlijn slepen en neerzetten.
Stap 2 Wanneer de videobestanden in de tijdlijn zijn geplaatst, kunt u dubbelklikken op het videobestand en op de knop "Bijsnijden" klikken. Als je daarop klikt, verschijnt er een bewerkingsvenster en kun je de zoomfuncties daarop vinden. Hiermee kun je inzoomen op de video wanneer je onnodige videodelen hebt weggesneden.
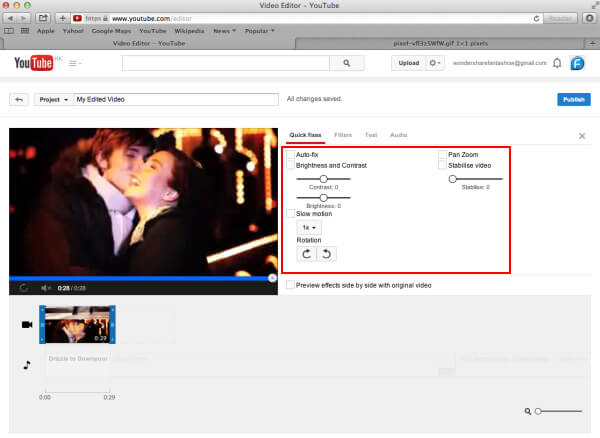
Stap 3 Bekijk een voorbeeld van de video nadat u erop hebt ingezoomd. Als de video bevredigend is, kun je op de knop "Maken" klikken en de zoomvideo exporteren in het formaat dat je wilt. De Video Editor ondersteunt een aantal videoformaten.
Wanneer u een video wilt inzoomen, kunt u iMovie gebruiken. iMovie heeft de mogelijkheid om in te zoomen op een video, ongeacht welk videoformaat je gebruikt. Met iMovie kunt u inzoomen op de video zolang de video is geïmporteerd naar de tijdlijn. Daarnaast kun je met dit programma ook uitzoomen op een video. Nu gaan we je laten zien hoe je kunt inzoomen op een video met iMovie.
Stap 1 Start het iMovie-programma op uw Mac. En importeer de videobestanden in de tijdlijn.
Stap 2 Op de projectwerkplek zie je bovenaan een "crop" knop en klik je op de knop. Je moet kiezen voor "ken burns" waarna je twee rechthoeken ziet met rode en groene kleuren.
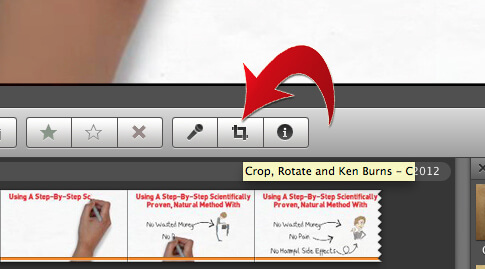
Stap 3 Een van de rechthoeken wordt op het startpunt van de zoom geplaatst en de andere op het eindpunt. Zorg ervoor dat je dat goed hebt gedaan, zodat je niet op niet-gespecificeerde secties zoomt. Als u de grootte van de rechthoeken wilt wijzigen, sleept u een van de hoeken naar binnen om de grootte te verkleinen en naar buiten om de grootte te vergroten.
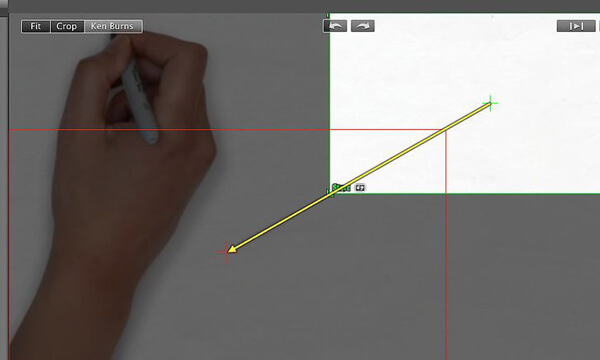
Stap 4 Klik op de "play"-knop om een voorbeeld van de video te bekijken. Als u tevreden bent, klikt u op de knop "Gereed" zodra u tevreden bent, het is goed. Het videozoomeffect wordt automatisch op de video toegepast.
Wilt u meer weten over video zoomen op iMovie, bezoek hier.
Nu moet je de geschikte oplossing vinden om video's in te zoomen. Ik hoop dat je gemakkelijk video's kunt zoomen na het lezen van dit bericht. Als je nog vragen hebt, of een betere methode hebt om een video in te zoomen, kun je een bericht achterlaten.