Het is niet altijd perfect als je voor het eerst een video opneemt. Er kunnen zich gelegenheden voordoen wanneer u onnodige informatie of zelfs zwarte balken in de afbeeldingen opneemt. In dat geval hoeft u niet opnieuw op te starten, u kunt de video eenvoudig bijsnijden en krijgen wat u echt wilt.
Hoe kun je dan video's bijsnijden? iMovie is een goede keuze voor videoliefhebbers om video's bij te snijden, samen met andere eenvoudige bewerkingsfuncties zoals roteren, trimmen, knippen en meer. In het volgende artikel laat ik het je zien hoe video's bijsnijden in iMovie. Als je een Windows-gebruiker bent of gewoon geen zin hebt in iMovie, kun je deel 3 bekijken over een alternatieve tool om het beter te doen dan iMovie.
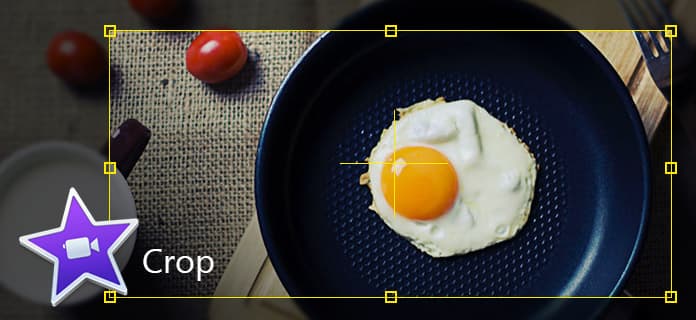
In de volgende tutorial neem ik iMovie 10 als voorbeeld en leer je stap voor stap hoe je een video in iMovie bijsnijdt.
Stap 1Open uw iMovie-project en zet de videoclip neer in de tijdlijn.
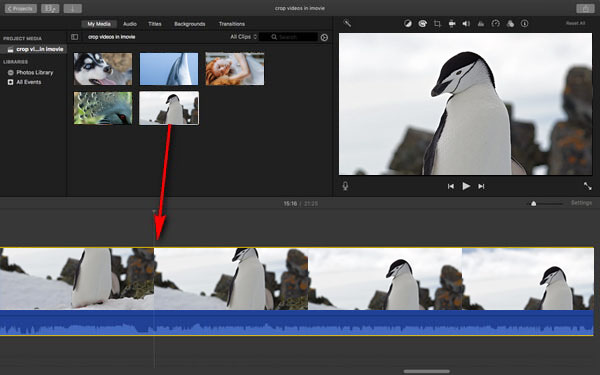
Stap 2Klik op de knop Bijsnijden boven het voorbeeldvenster en je ziet drie stijlen om video's bij te snijden. Hier moeten we "Bijsnijden om te vullen" kiezen en er verschijnt een aanpasbaar frame bovenop de clip in de viewer.
Note: Voor de andere twee opties wordt "Fit" gebruikt om de oorspronkelijke beeldverhouding van een clip te herstellen wanneer deze wordt geleverd met een 4: 3-frame. "Ken Burns" wordt gebruikt om het Ken Burns-effect toe te passen.
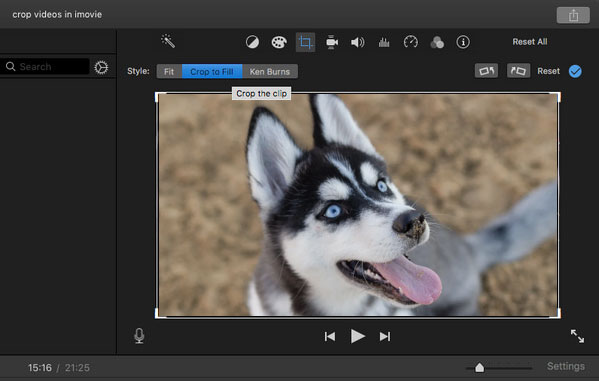
Stap 3Verplaats en wijzig het formaat van het frame totdat u tevreden bent met het bijsnijdresultaat, klik vervolgens op de knop "Toepassen" en u kunt de bijgesneden video van iMovie ophalen.
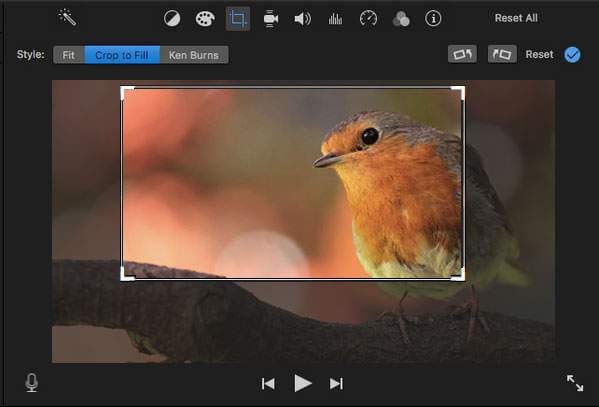
Wanneer u een videoclip in de tijdlijn bijsnijdt, wordt het frame beperkt tot een beeldverhouding van 16: 9. Je kan ook de beeldverhouding wijzigen in iMovie om het te resetten.
Als alternatief kunt u de bronclip ook bijsnijden in de gebeurtenisbrowser voordat u deze aan uw film toevoegt. De stappen lijken veel op elkaar, je kunt het zelf proberen.
Daarna kunt u exporteren naar bewaar de iMovie-video's op Mac gemakkelijk.
Je kunt de video-tutorial hieronder bekijken:


Hoe video's bijsnijden iMovie op iPad of iPhone? Het is eigenlijk vrij eenvoudig om video's bij te snijden met iMovie op iPad of iPhone. iMovie biedt niet de voor de hand liggende "Crop" -optie op iPad of iPhone, maar je kunt op deze manier nog steeds video's bijsnijden:
Stap 1Open iMovie op je iPad / iPhone. Klik bovenaan op het tabblad "Projecten" en vervolgens op "Project maken" om de videoclip te laden die u wilt bijsnijden.
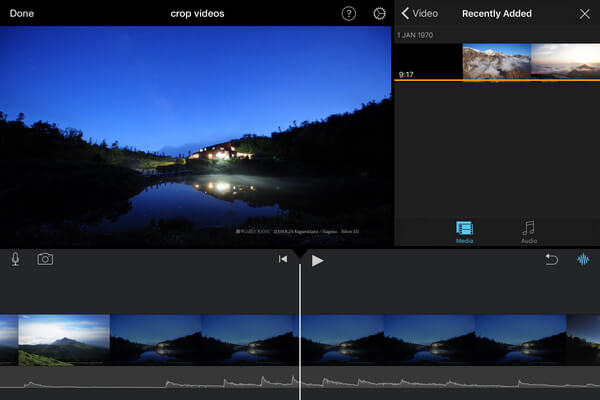
Stap 2Tik op de video op de tijdlijn en je ziet de zoomknop in de rechterbovenhoek.
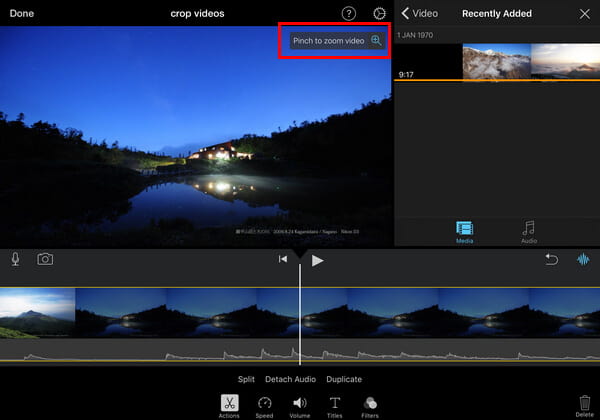
Stap 3Om video bij te snijden, klikt u op de zoomknop, knijpt u om video in te zoomen en snijdt u de video bij tot u dat wilt. Klik vervolgens op de knop "Gereed" om uw project op te slaan en te delen.
Vanwege beperkingen over de framesnelheid is iMovie misschien niet de beste manier om video's bij te snijden. Daarom, nadat we meer te weten zijn gekomen hoe video's bij te snijden in iMovie willen we je een betere tool aanbevelen waarmee je een video kunt bijsnijden.
In het artikel hebben we je vooral laten zien hoe je video's in iMovie bijsnijdt met Mac / iPad / iPhone. Heb je nog meer vragen over iMovie-bijsnijdvideo's? Laat hieronder je opmerkingen achter.