Samen met steeds meer mensen gebruiken draagbare iOS / Android-apparaten om hun eigen video's vast te leggen, velen van hen kiezen ervoor om video te bewerken iMovie. Wanneer u veel videoclips heeft en deze wilt samenvoegen tot één nieuw bestand, lijkt het in- en uitfade-effect belangrijker dan ooit. iMovie's audio fade in en fade out functie kan u helpen de video- en audio-overgangen vloeiend te maken om een beter mediabestand te maken. Hier in dit bericht laten we u zien hoe u audio-iMovie kunt vervagen.
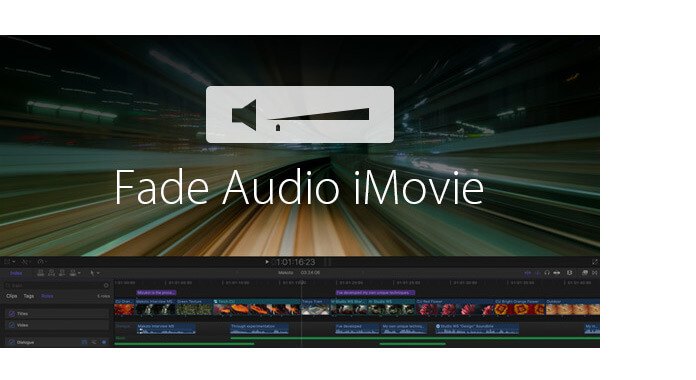
Als u de snelheid van audio-fade-in en fade-out in iMovie wilt aanpassen, kunt u daarvoor de "Audio Inspector" gebruiken.
Stap 1 Start iMovie en kies een videoclip
Open de iMovie-app en dubbelklik op de videoclip. Het "Inspector" -venster verschijnt in de interface.
Stap 2 Vervaag audio in iMovie
Klik op het tabblad "Audio" en u kunt verschillende audio-instellingen zien. Hier kunt u de snelheid aanpassen waarmee het volume van audio in en uit fadeert door de schuifbalk naar rechts of links te slepen. U kunt ook de optie "Handmatig" kiezen. Het betekent dat je wilt dat iMovie het automatisch voor je instelt.
Stap 3 Sla de audio fade in en uit in iMovie
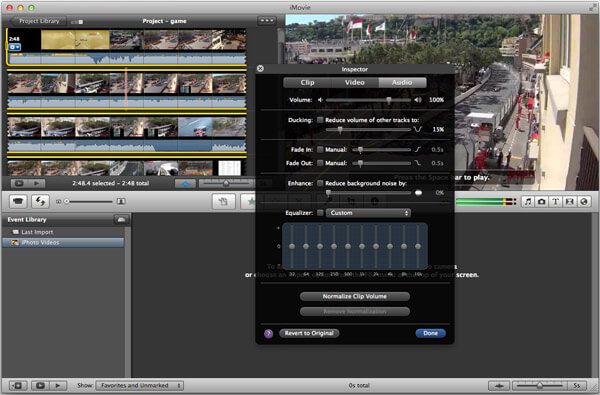
Na het aanpassen kunt u een voorbeeld van het effect bekijken in het kijkvenster om er zeker van te zijn dat alles goed gaat en u tevreden bent. Klik op "Gereed" om alle audio-in- en uitfade-effecten in iMovie op te slaan.
Naast de Audio Inspector-functie, kunt u ook de "Fade Handles" -functie gebruiken om muziek in en uit te faden in iMovie. Je kunt de onderstaande stappen volgen om te zien hoe je audio in- en uitfade in iMovie.
Stap 1 Open audiogolfvorm
Open iMovie en klik op de knop "audiogolfvorm" onder aan het venster "Projectbibliotheek".
Stap 2 Verplaats de aanwijzer om fade-effecten toe te passen
Beweeg uw aanwijzer over een golfvorm, u ziet aan elk uiteinde, boven de volumebalk, een kleine grijze vervagingshendel. Sleep de grijze fade-hendel links en rechts van de clip om het fade in / out-effect aan te passen.
Stap 3 Controleer audio fade in en out effecten
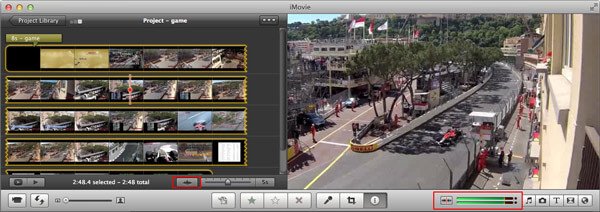
Speel de videoclip af om te controleren of de audio in- en uitfade-effecten in iMovie geschikt zijn. U kunt opnieuw op de knop "audiogolfvormen" klikken om de golfvormen te verbergen als u tevreden bent met de uitvoereffecten.
Je kunt de video-tutorial hieronder bekijken:


Om uw video- of audiobestanden beter te bewerken, kunt u op de professional vertrouwen Video Converter Ultimate. Afgezien van het aanpassen van de fade-in- en fade-out-effecten van muziek, kun je het ook gebruiken om video bij te snijden, video/audio te knippen om alleen de benodigde onderdelen te behouden, 2D-video naar 3D-film te converteren, video-/audioformaten te converteren, video's te downloaden en meer. Je kunt het gratis downloaden en proberen.
Aiseesoft Video Converter Ultimate is het meest professionele videobewerkingsprogramma op een Windows- en Mac-computer.
In dit artikel hebben we het voornamelijk over fade audio iMovie. We laten je twee eenvoudige manieren zien om het in- en uitfaden van muziek aan te passen in iMovie. Ik hoop dat je een video- of audiobestand krijgt dat je echt leuk vindt na het lezen van dit bericht.