Veel filmregisseurs zouden graag een filmtrailer lanceren vóór de echte film, omdat deze korte promotievideo normaal gesproken de meest fantastische foto's van de film lekt, wat echt de aandacht van mensen kan trekken.
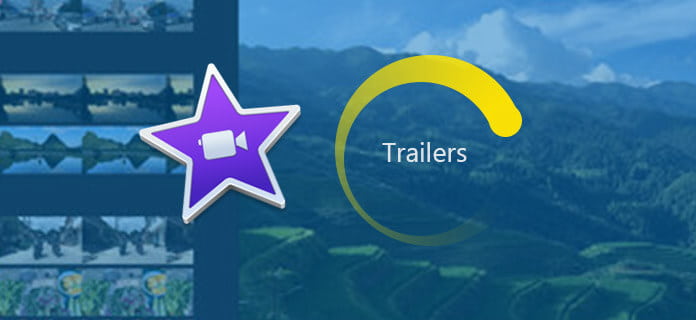
Het is niet altijd gemakkelijk om een geweldige filmtrailer te maken, maar als je Apple gebruikt, heb je geluk. iMovie wordt geleverd met deze functie van filmtrailers, die een aantal trailersjablonen bevat die u kunt gebruiken om eenvoudig filmtrailers in Hollywood-stijl te maken. In het volgende artikel laat ik je zien hoe je iMovie-trailers kunt gebruiken om coole te maken filmtrailers op Mac- of iOS-apparaten.
Het wordt ten zeerste aanbevolen om iMovie-trailers te maken met iMovie voor Mac, je krijgt een zeer soepele filmtrailer-ervaring. De volgende stappen laten zien hoe u filmtrailers maakt met iMovie op Mac.
Opmerkingen: iMovie heeft verschillende versies zoals iMovie 10, iMovie 11 en iMovie 12. Het kan iets anders zijn om filmtrailers te maken met iMovie 10/11/12, maar meestal zijn de regels gebruikelijk.
Stap 1 Maak een nieuw trailerproject
Open iMovie, ga naar "Bestand"> "Nieuwe trailer" of klik op de knop "Projecten" in de werkbalk en klik op "Nieuwe maken"> "Trailer" in de projectweergave.
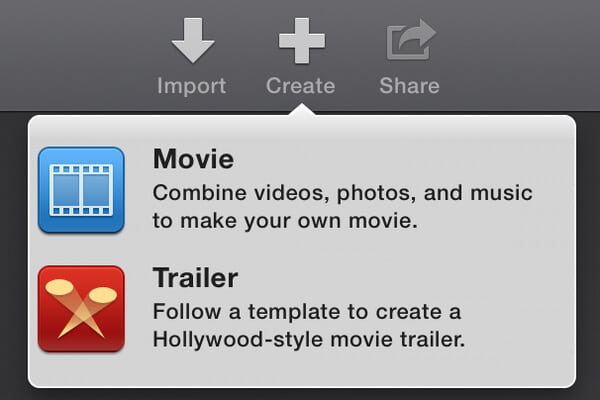
Stap 2 Kies een iMovie-trailersjabloon
Een keuze uit beschikbare iMovie-trailersjablonen wordt op het scherm weergegeven. De duur van de trailer en het aantal castleden verschijnen onder de sjabloon. U kunt de aanwijzer over de sjabloon verplaatsen en op de afspeelknop klikken om een voorbeeld van de sjablonen voor filmtrailers te bekijken. Zoek een sjabloon die overeenkomt met het aantal mensen in je beeldmateriaal en klik op 'Maken'.
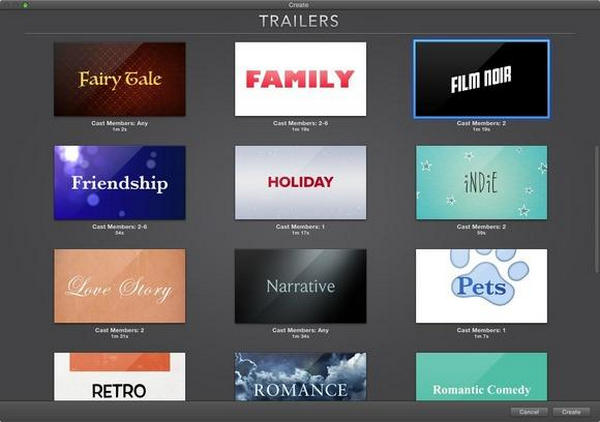
Stap 3 Compleet overzicht van filmtrailers in iMovie
Nadat u een iMovie-trailer hebt gemaakt, kunt u trailer-credits en andere informatie toevoegen op het tabblad iMovie-overzicht. Klik in het overzichtsvenster op de tijdelijke tekst en typ nieuwe tekst. De tekst van de tijdelijke aanduiding verschilt per sjabloon, de mogelijke categorieën zijn naam en gegevens, cast, geslacht, studio, credits.
Note: U kunt geen velden leeg laten omdat iMovie alle velden in de trailer opneemt.
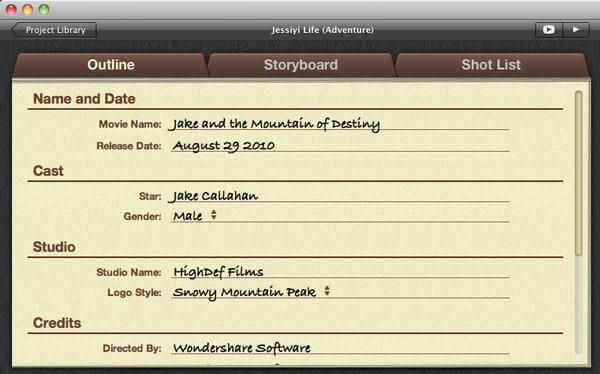
Stap 4 Voeg video toe aan iMovie-trailer Storyboard / Shot List
Je kunt videoclips aan je trailer toevoegen in de deelvensters Storyboard en Shot List. Klik op het Storyboard om je video en tekst toe te voegen. Ga vervolgens naar het tabblad Shot List en sleep de videoclips die u in uw filmtrailer wilt opnemen naar de tijdelijke aanduiding. iMovie stelt uw clips automatisch in op de juiste maat zodat ze in de trailer passen.
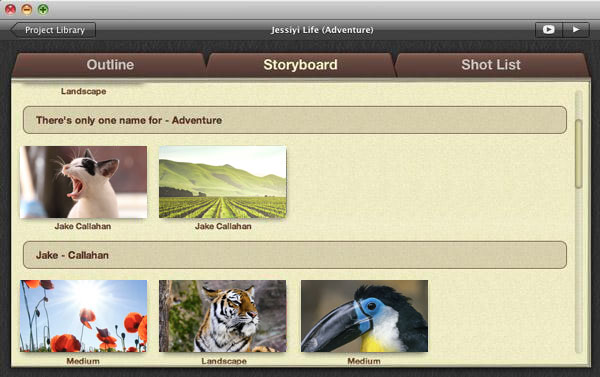
Stap 5 Bekijk en deel een filmtrailer
Nadat alles is ingesteld, mag u op een van de afspeelknoppen klikken of een voorbeeld van iMovie-trailers bekijken (voorbeeld op volledig scherm is beschikbaar). U kunt uw filmtrailer ook rechtstreeks met QuickTime delen.
Je kunt de video-tutorial hieronder bekijken:


Naast iMovie voor Mac, kun je ook een filmtrailer maken met iMovie voor iPad / iPhone. Bekijk de tutorials hieronder om een filmtrailerproject te maken met iMovie voor iPad / iPhone.
Stap 1 Tik in het startscherm van iMovie op het pluspictogram onder aan het scherm en tik vervolgens op de knop "Nieuwe trailer".
Stap 2 Onder aan het scherm ziet u een selectie van negen thema's. Veeg er doorheen en tik op de knop "Afspelen" in het bovenstaande scherm om een voorbeeld van het thema te bekijken.
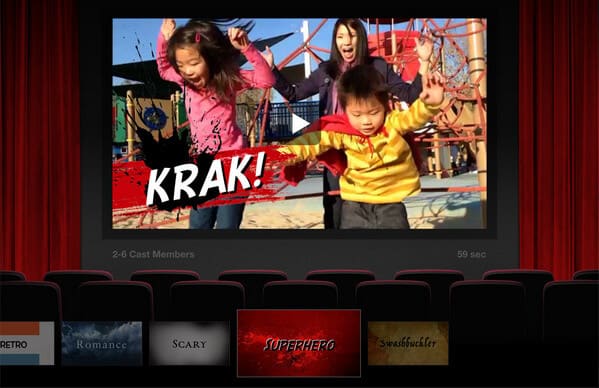
Stap 3 Zodra u het trailerthema van iMovie hebt gekozen, zal iMovie de traileroverzichtspagina weergeven. Bewerk de bestandstitel, studio en krediet.
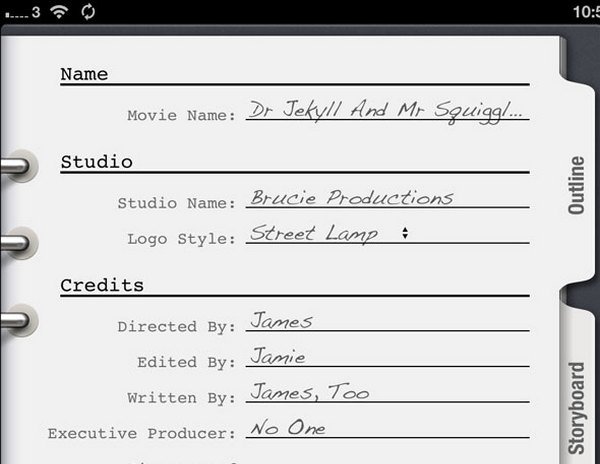
Stap 4 Voeg video toe aan het iMovie-storyboardpaneel, bewerk en clip video's zoals je wilt. Je kunt een voorbeeld bekijken van hoe de filmtrailer er tot nu toe uitziet met effecten.
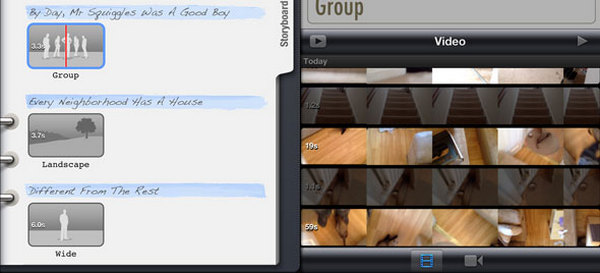
Stap 5 Nadat alles is ingesteld, sla je je meesterwerk op in de filmrol of deel je het rechtstreeks op Facebook en andere sociale platforms.
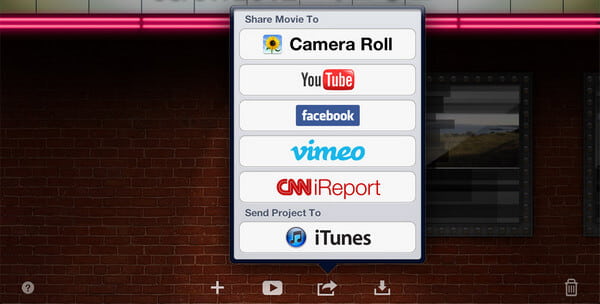
In dit artikel hebben we je vooral laten zien hoe je iMovie-trailers maakt op Mac, iPad of iPhone. Als je geen zin hebt in iMovie als de ideale trailerfabrikant, kun je ook meer bekijken aanhangwagen maker opties hier. Heeft u nog meer vragen over iMovie-trailers? Laat hieronder je opmerkingen achter.