Muziek is een zeer belangrijk onderdeel van de meeste films, het zet de toon voor je video en Apple iMovie is niet anders. Soms zijn de video's op iMovie geweldig met wat achtergrondgeluid. Als u bijvoorbeeld een trouwvideo bewerkt, is het beter om een trouwlied op de achtergrond toe te voegen. Gelukkig biedt iMovie je de geweldige optie om achtergrondaudio toe te voegen aan je iMovie-project. In het volgende artikel laten we u in detail zien hoe u audio aan iMovie kunt toevoegen.
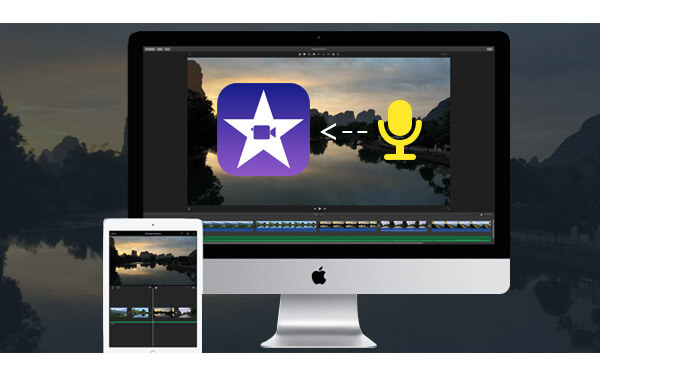
YouTube van Peppa Pig
Achtergrondmuziek spelen een buitengewone rol bij het levendiger en aandoenlijker maken van een video. iMovie is een geweldige optie om dit doel te bereiken. Hieronder vindt u een gedetailleerde handleiding over het toevoegen van achtergrondmuziek aan iMovie.
Stap 1 Open de browser "Muziek en geluidseffecten"
Open uw iMovie-project, kies "Venster"> "Muziek en geluidseffecten" of klik op de knop "Muziek en geluidseffecten" in de iMovie-werkbalk om de browser Muziek en Geluidseffect te openen.
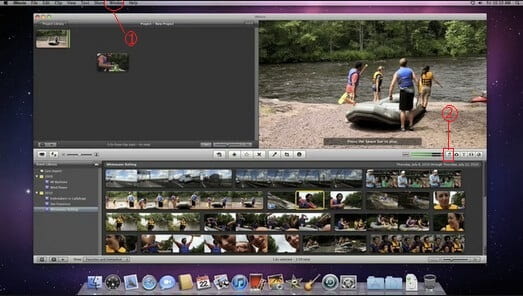
Stap 2 Vind gewenste achtergrondmuziek in iMovie
Blader om de muziek te vinden die u aan uw project wilt toevoegen, er zijn vier mappen om uw gewenste audiobestand te vinden: iMovie-geluidseffecten, iLife-geluidseffecten, GarageBand en iTunes. Of u kunt het zoekveld gebruiken om het gewenste audiobestand op naam te zoeken.
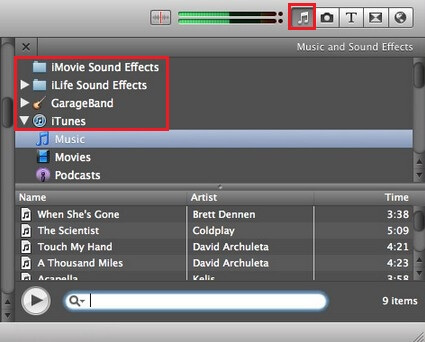
Stap 3 Voeg achtergrondmuziek toe aan iMovie
Nadat je de audio hebt gevonden die je als achtergrondgeluid wilt toevoegen, is het tijd om audio toe te voegen aan video's in iMovie. Klik op het gerichte geluid, houd het vast en sleep het naar uw project terwijl u ervoor zorgt dat u het niet over een clip sleept. Als u het groene symbool Toevoegen (+) ziet, kunt u de muisknop loslaten. De muziek begint aan het begin van je project en eindigt met je video.
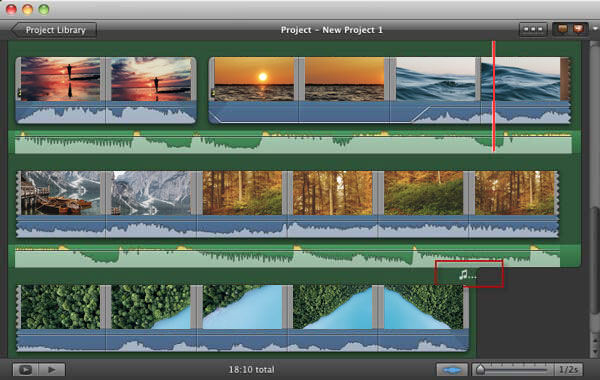
Als het toegevoegde nummer langer is dan je video, verschijnt er een muziekindicator boven het laatste element in de projectbrowser.
Als de muziek niet de hele video beslaat, kun je meer muziek toevoegen door deze naar de achtergrondmuziek van je project te slepen. iMovie voegt automatisch een cross-fade van één seconde toe tussen de clips waar ze elkaar ontmoeten.
Stap 4 Pas achtergrondmuziek aan
Nu kunt u de achtergrondmuziek in iMovie bewerken en aanpassen zodat de muziek ergens in het midden van het nummer kan beginnen, enz. Kies de clip voor achtergrondmuziek, klik op het tandwiel en kies "Clip Trimmer", "Clip Adjustments" en "Audio Aanpassingen "om uw iMovie-achtergrondmuziek aan te passen. U kunt de muziek bijsnijden, het volume aanpassen en audio-fade-in, fade-out-effecten instellen, enz.
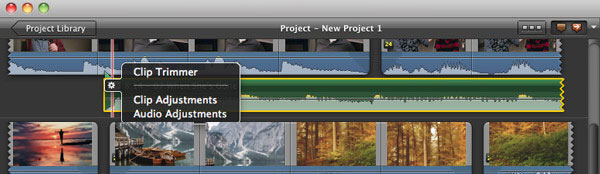
Je kunt de video-tutorial hieronder bekijken:


Afgezien van iMovie, kunt u ook een iMovie-alternatief gebruiken om audio-effecten toe te passen om uw video te polijsten. Video Converter Ultimate is een veel krachtigere video-editor waarmee u dat kunt doen voeg externe audiotrack toe aan video binnen eenvoudige stappen. Het biedt ook een uitgebreide hoeveelheid audio-effecten, visuele effecten en meer functies die u kunt gebruiken om het beste uit uw video te halen. Download nu gratis deze videobewerkingstool en leer hoe u achtergrondmuziek aan video kunt toevoegen, zoals hieronder.
Stap 1 Download, installeer en open dit volledig uitgeruste programma voor het toevoegen van audio op uw computer.

Stap 2 Klik op "Bestanden Toevoegen" in de menubalk om video ('s) te selecteren en naar deze software te laden.

Stap 3 Klik op "Audiotrack toevoegen" om de audiotrack aan uw video toe te voegen. Je mag ook ondertitels aan de video toevoegen.
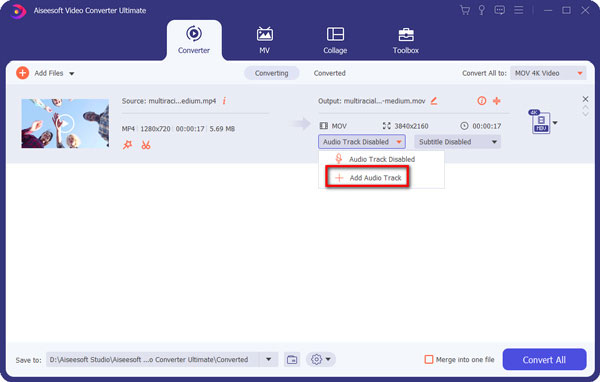
Stap 4 Kies het geschikte outputvideoformaat uit de vervolgkeuzelijst van "Alles converteren naar". Klik vervolgens op de knop "Alles converteren" om de bewerking van het toevoegen van audio aan video te bevestigen. Met slechts een paar klikken kunt u eenvoudig achtergrondmuziek aan video toevoegen of de originele audiotrack vervangen.


Kun je iTunes-nummers gebruiken in iMovie?
Apple Music is een streamingdienst met encryptie. U kunt de gekochte iTunes-muziek importeren in het iMovie-project.
Waar wordt iMovie-muziek opgeslagen?
iMovie slaat uw muziek, video en afbeeldingen automatisch op in de bestandsmap met de naam iMovie Bibliotheek in de map Films op uw computer.
Hoe bewerk je muziek in iMovie?
Open iMovie en klik op Bestand> Project openen om de muziek toe te voegen. Klik op het audiofragment in de tijdlijn en versleep het handvat om het gewenste begin- en eindpunt te selecteren.
Hoe maak je achtergrondmuziek zacht in iMovie?
Beweeg in de projectbrowser uw aanwijzer over de audioclip. Kies Audio-aanpassingen in het pop-upmenu Actie. Je kunt het volume verkleinen om het zacht te maken. Open gewoon Inspector-vensters, vink de optie Ducking aan op het tabblad Audio. Verplaats de ducking-schuifregelaar naar links om het volume zachter te maken dan het oorspronkelijke volume.