Green Screen-effect of technisch bekend als chroma key-compositie. Gewoonlijk plaatst het effect het onderwerp voor een groen (blauw) scherm en knipt het onderwerp vervolgens uit het groene scherm om het over een andere video te plaatsen. In het artikel wordt uitgelegd hoe u het kunt gebruiken groen schermeffect van iMovie.
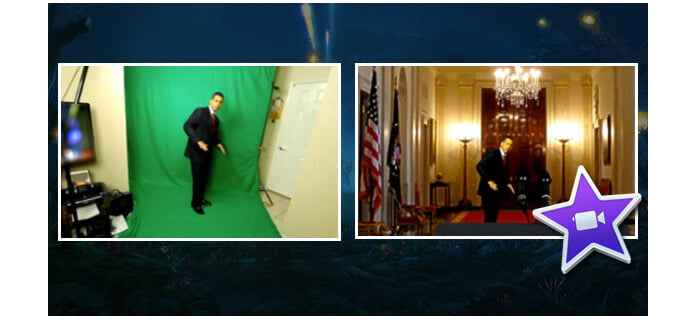
Als u een video opneemt voor een enkele gekleurde groene of blauwe achtergrond, kunt u de achtergrond naar eigen inzicht vervangen door een andere videoclip, afbeelding of stilstaand beeld. Dit wordt in iMovie een groen scherm- of blauwschermeffect genoemd.
Als het onderwerp van je video groen is of groen draagt, moet je opnemen voor een blauwe achtergrond. Evenzo, als het onderwerp van je video blauw bevat of blauw draagt, moet je opnemen voor een groene achtergrond.
1. iMovie 11
2. Mac-computer
3. Chromakey Green-beelden
4. Achtergrondvideo
Het eerste dat u moet doen, is wat videobeelden opnemen met de groene of blauwe achtergrond die door iMovie wordt ondersteund. Als u problemen ondervindt bij het importeren van het videobestand naar iMovie, gebruikt u gewoon de beste video-omzetter voor iMovie. Groene kleur wordt vaak gebruikt dan blauw of andere kleuren. Het is een belangrijk effect van iMovie.
Met dit interessante effect is het eenvoudig om alles in elke opname te plaatsen. Je kunt jezelf bijvoorbeeld vervoeren naar waar je maar wilt, of in je favoriete films verschijnen. Dat is grappig, toch? Hoe gebruik je dan een groen schermeffect in iMovie? Hier is een stapsgewijze tutorial.
Stap 1 Start het iMovie 11-programma
Om het Groene scherm te kunnen gebruiken, moet u mogelijk eerst de "Geavanceerde tools weergeven" in het menu "Voorkeuren" van iMovie activeren.
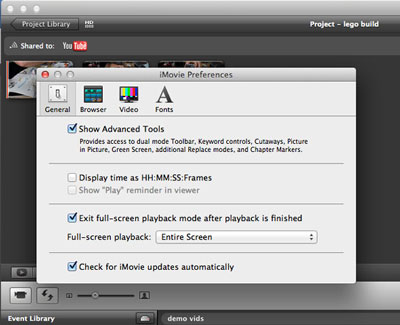
Stap 2 Laad video's naar iMovie
Voeg de achtergrondvideo of het stilstaande beeld toe aan iMovie en importeer vervolgens ook de beelden op het groene scherm.
Stap 3 Voeg groen scherm toe aan video
Sleep de video met groen schermmateriaal die je hebt opgenomen naar de tijdlijn van de achtergrondvideo. In de pop-upvensters kunt u het "Groene scherm" selecteren als screenshot.
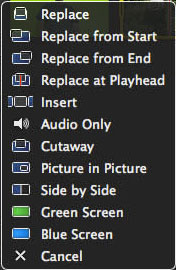
Stap 4 Pas de tijdlijn van de video aan
Nadat je een groen scherm met iMovie hebt toegevoegd, kun je beelden op het groene scherm boven aan de achtergrondvideo krijgen. En pas vervolgens de timing aan om de gewenste video te krijgen.
Stap 5 Om de wijziging toe te passen, klikt u op de knop Toepassen in de bedieningselementen voor groen / blauw scherm.
Natuurlijk heb je misschien ook wat aanpassingen nodig voor het transparante effect of het cutaway-effect om de hele video perfect te maken. En nu kunt u genieten van het video-toegevoegde groene scherm van iMovie. Als u vragen heeft over het gebruik van iMovie, kunt u de details leren van de videozelfstudies van iMovie Tutorial.
Als je wilt, kun je er meer toevoegen iMovie-thema's om je video's levendiger te maken.
Als je wilt weten hoe je video's bewerken met iMoviekun je de video-tutorial hieronder bekijken:

