Samengevat
is het mogelijk om herstel iPhone-gegevens zonder iTunes-back-up? Jawel. Laat dit bericht je enkele manieren vertellen om gegevens te herstellen zonder iTunes-back-up.
Samengevat
is het mogelijk om herstel iPhone-gegevens zonder iTunes-back-up? Jawel. Laat dit bericht je enkele manieren vertellen om gegevens te herstellen zonder iTunes-back-up.
Ik heb per ongeluk contacten en berichten van mijn iPhone 11 verwijderd en daar heb ik geen iTunes-back-up voor. Nu vraag ik me af of het mogelijk is om iPhone-gegevens te herstellen zonder iTunes-back-up? Kan iemand mij helpen?
iTunes is een handig hulpmiddel om een back-up te maken van uw foto's, contacten, berichten, muziek, films, Safari-bladwijzers / geschiedenis, enz. op uw computer. Wanneer uw Windows-computer /Mac is gecrasht voor een mislukte upgrade van Windows 10 of een onbekende aanval door een virus, zult u de meest ongemakkelijke situatie tegenkomen, waarbij u een iPhone-back-up hebt gemaakt met iTunes, maar u geen manier vindt om de iPhone te herstellen vanaf de iTunes-back-up, omdat de back-up op uw computer is weg. U zult dus geen iPhone-contacten, berichten, foto's, muziek, films, Safari-bladwijzers / geschiedenis, etc. herstellen vanaf iTunes-back-up. Hoe kan ik vervolgens iPhone-gegevens herstellen zonder iTunes-back-up? Het antwoord is dat iCloud en iPhone u ook zullen helpen bij het herstellen van iPhone-gegevens. Wilt u de iPhone herstellen zonder iTunes? Blijf gewoon lezen om het beste antwoord in dit bericht te vinden.
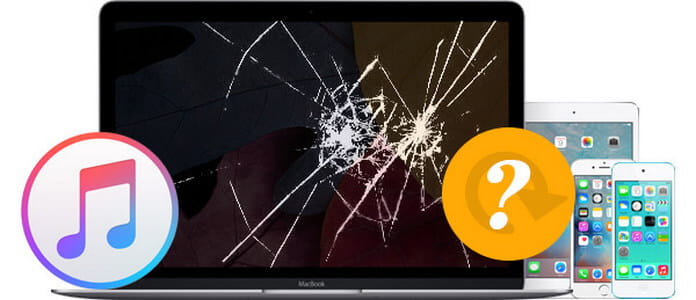
Hoe iPhone-gegevens te herstellen zonder iTunes-back-up
Wanneer u de iTunes-back-up bent kwijtgeraakt of geen iTunes-back-up op uw computer of Mac heeft, kunt u iPhone-gegevens rechtstreeks van uw iPhone herstellen. De herstelsoftware, iPhone Data Recovery kan je een groot plezier doen. Het biedt u drie modi om iPhone-gegevens te herstellen, rechtstreeks van de iPhone te herstellen, de iPhone te herstellen met iTunes-back-up en iPhone te herstellen vanaf iCloud-back-up. Omdat uw computer is gecrasht en de iTunes-back-up verloren is gegaan, hebt u nog twee andere manieren om de iPhone te herstellen: gegevens rechtstreeks van de iPhone herstellen en iPhone-bestanden ophalen uit de iCloud-back-up.
Om een of andere reden, als je iTunes-back-up weg is en je wat back-ups maakt met je iCloud, dan zou je een iPhone, een computer, een USB-kabel en deze software kunnen gebruiken om je te helpen de iPhone-gegevens rechtstreeks van de iPhone te herstellen.
Stap 1Verbind je iPhone / iPad
Na het downloaden van deze software-installatie en start deze op uw pc. Sluit uw iPhone aan op pc en wacht seconden totdat dit programma uw iPhone-gegevens detecteert.

Stap 2Scan iPhone-gegevens
Klik op "Start scannen"en laat FoneLab iPhone Data Recovery uw iPhone-bestanden scannen. Zorg ervoor dat uw iPhone of iPad altijd verbonden is tijdens het scanproces.
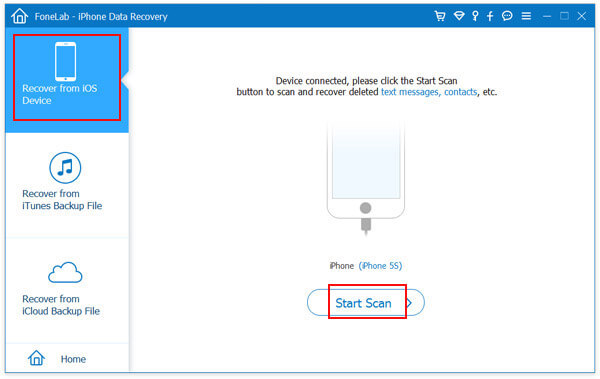
Stap 3Bekijk en selecteer gegevens om te herstellen
Zodra het scannen is voltooid, ziet u een weergave van alle herstelbare gegevens in verschillende categorieën. U kunt een voorbeeld van de iPhone / iPad-gegevens bekijken en selecteren voordat u deze herstelt. Kies vervolgens de gegevens die u wilt herstellen en klik op de "Herstellen"-knop om iPhone-gegevens op uw pc te herstellen.
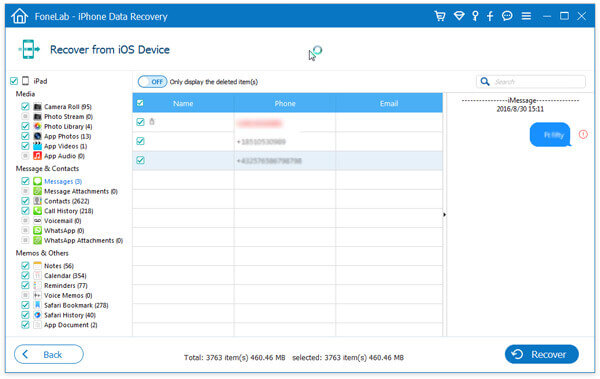
Als uw iTunes is vergrendeld of uitgeschakeld om in te schakelen en de iTunes-back-up is verloren gegaan, dan kunt u uw iPhone ook zonder uw iPhone herstellen vanaf uw iCloud-back-up. Wat je nodig hebt, is je iCloud-account en dit programma. Kies de laatste herstelmodus van deze software terwijl u deze software op uw computer start. Volg dan de onderstaande beschrijving om het te maken.
Stap 1Log in op iCloud-account om iCloud-back-up te downloaden en te scannen
Nadat u de tweede herstelmodus heeft gekozen, "Herstel van iCloud Back-bestand", log dan in op uw iCloud-account met Apple ID en wachtwoord (ICloud-wachtwoord vergeten?). FoneLab iPhone Data Recovery kan zeker uw betrouwbare iOS-programma zijn, omdat het nooit uw Apple ID / wachtwoord en de back-upinhoud zal opnemen.

Stap 2Download iCloud-back-up
Nadat u de hoofdinterface hebt geopend, worden alle iCloud-back-upbestanden automatisch in het voorbeeldvenster weergegeven. Selecteer de back-up die u nodig heeft en klik vervolgens op de "Downloaden"knop om uw back-upbestanden naar pc of Mac te downloaden.
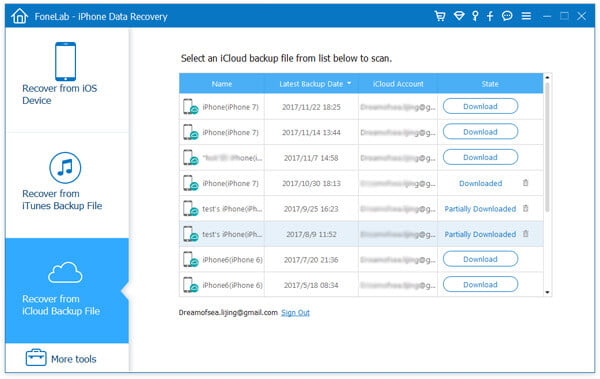
Stap 3Kies het bestandstype om te downloaden en te scannen
Kies het bestandstype dat u wilt herstellen van iCloud-back-up. Kies het bestandstype dat u wilt herstellen, hier kunt u optioneel Contacten, Berichten, Foto's, Mediabestanden etc. kiezen of alles selecteren om te scannen.
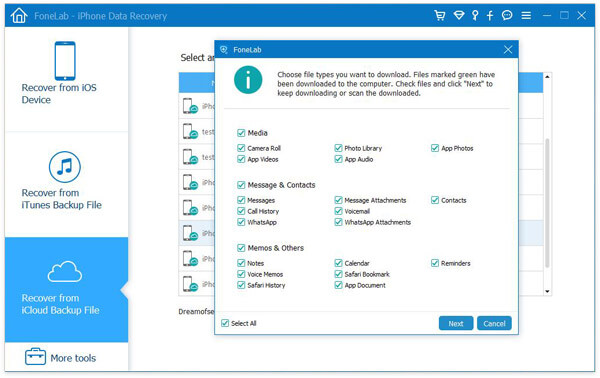
Stap 4Herstel iPhone van iCloud-back-up
Nadat u de iCloud-back-up hebt gescand, kunt u uw iPhone-gegevens in detail bekijken door op het back-uptype in iCloud te klikken. Kies vervolgens de gegevens die u wilt herstellen, klik op "Herstellen"om een iPhone te herstellen zonder iTunes-back-up.

Wanneer u een van de twee bovenstaande modi gebruikt om de iPhone te herstellen, worden de herstelde gegevens opgeslagen op uw pc of Mac. Je mag ook herstel iPhone-tekstberichten, muziek, films, etc.
Je kunt de stappen leren van de onderstaande video:


Dit bericht laat je ook een andere manier zien maak een back-up van iPhone-contacten naar pc zonder iTunes.
Als je ooit een back-up van iPhone-gegevens hebt gemaakt met iCloud, kun je de iPhone herstellen vanaf een iCloud-back-up. Zorg ervoor dat uw iPhone is verbonden met een goede Wi-Fi-verbinding, dan kan het hele proces van het herstellen van de iPhone vanaf iCloud-back-up worden bereikt. Maar het risico is dat u eerst uw apparaat moet resetten.
Stap 1Voor degenen die het apparaat al hebben ingesteld, moet je op tikken Instellingen > Algemeen > Reset > Tik op Wis alle inhoud en instellingen voordat u zich klaarmaakt om de iPhone te herstellen van iCloud-back-up.

Zet je nieuwe iPhone aan, je zou een moeten zien Hallo scherm.

Stap 2Volg de installatietutorial op het scherm totdat u bij het Apps & Data-scherm komt en tik vervolgens op de eerste keuze van Herstellen vanuit iCloud-back-up.

Stap 3Je wordt gevraagd meld u aan bij iCloud met uw Apple ID. Vervolgens worden al uw iCloud-back-ups weergegeven. Controleer de datum en grootte van de back-up en kies degene die u wilt herstellen.

Stap 4Als u het wachtwoord vergeet, kunt u op tikken Sla deze stap over en log later in.

Stap 5Vervolgens worden de gegevens hersteld van de geselecteerde iCloud-back-up. Een goede wifi-verbinding is vereist en de processnelheid is afhankelijk van de back-upgrootte. U moet tijdens het proces inloggen op uw Apple ID-account voor toepassingen en aankopen.

Stap 6Wanneer de kernelementen van de back-up worden hersteld vanaf de iCloud-back-up en u het apparaat nu kunt gebruiken. Gegevens zoals foto's, muziek, apps en enkele andere worden hersteld binnen een paar uur of dagen dat het apparaat is verbonden met het wifi-netwerk.
Tot nu toe zijn hier drie methoden voor het herstellen van de iPhone gedeeld. Vind de meest geschikte manier volgens uw behoeften. Makkelijk toch? Maar u moet opmerken dat wanneer u afbeeldingen van iCloud wilt ophalen, u ook uw andere gegevens zoals muziek, berichten, Safari-bladwijzers enz. Back-up met geweld naar uw iPhone zult herstellen.