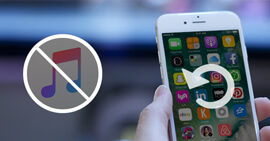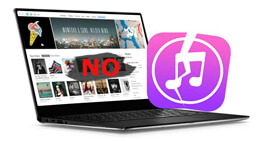Krachtige gids voor iTunes-back-up
Samengevat
Wanneer u iTunes gebruikt om een back-up van de iPhone te maken, kunt u veel problemen tegenkomen, zoals het wijzigen van de iTunes-back-uplocatie, het herstellen van bestanden van iTunes-back-up, iTunes-back-up corruptie en meer. Hier biedt de complete gids u snel en correct alle oplossingen.
iTunes is ongetwijfeld een van de meest gebruikte tools om een back-up van de iPhone te maken. Hoe vaker je het gebruikt, hoe meer problemen je tegenkomt. Leuk vinden:
"Waar vind ik mijn iPhone-back-up?"
"Hoe verander ik de back-uplocatie voor mijn iPhone?"
"Waar wordt een back-up van gemaakt op iTunes?"
"Hoe maak ik een iPhone-back-up?"
"Maakt iTunes een back-up van muziek?"
Natuurlijk, en u kunt naast het bovenstaande nog meer vragen tegenkomen.
Geen paniek. Dit bericht richt zich op een uitgebreide gids, zodat u de iTunes-back-upproblemen gemakkelijk en precies kunt oplossen.

iTunes-back-up
De lange maar algemene gids heeft meer geduld van je nodig.
Geen zorgen.
We verzamelen ook een eenvoudige lijst van deze gids, zodat u het interessante gedeelte snel kunt vinden.
Laten we nu eens kijken.
Deel 1. Maak een back-up van de iPhone naar iTunes (hoe en wat)
Hoe een iPhone te back-uppen naar iTunes
Een back-up maken op iTunes is heel eenvoudig.
Wat je moet voorbereiden is een computer met de nieuwste iTunes, een iPhone en een USB-kabel.
Stap 1 Start iTunes op uw computer. Je kunt er beter voor zorgen dat je iTunes de nieuwste versie is, voor het geval er functies ontbreken voor de nieuwste iPhone X / 8, enz.
Stap 2 Sluit uw iPhone aan op de computer, klik op uw iPhone in de linkerbovenhoek, navigeer door Samenvatting en klik op Nu een back-up maken onder Back-ups (selecteer Deze computer).

Dan hoef je alleen maar te wachten. De tijd voor het maken van een back-up naar iTunes hangt af van de gegevens op uw iPhone.

U kunt op deze manier zeker een back-up van uw iPad iPod maken.
Tips
1. iTunes maakt een gedwongen back-up van de iPhone-gegevenstypen, niet selectief.
2. Met iTunes kun je de back-up ook versleutelen met een wachtwoord. U hoeft alleen op iPhone-back-up coderen te klikken en het wachtwoord in te voeren. Wanneer u uw back-up later herstelt, moet u ook het wachtwoord invoeren.
Welke gegevens slaat iTunes-back-up op
Dan komt de vraag:
"Maakt iTunes een back-up van muziek?"
"Maakt iTunes een back-up van de WhatsApp-chatgeschiedenis?"
Ja.
Niet alleen muziek, iTunes maakt ook een back-up van andere gegevens, eigenlijk bijna alle gegevens van uw apparaat, behalve het volgende:
• Inhoud uit de iTunes- en App Stores, of pdf's die rechtstreeks naar iBooks zijn gedownload (u kunt een back-up van deze inhoud maken met Aankopen overzetten in iTunes.)
• Inhoud die is gesynchroniseerd vanuit iTunes, zoals geïmporteerde mp3's of cd's, video's, boeken en foto's
• Foto's die al in de cloud zijn opgeslagen, zoals Mijn fotostream en iCloud-fotobibliotheek
• Touch ID-instellingen
• Apple Pay-informatie en -instellingen
• Activiteit-, gezondheids- en sleutelhangergegevens (om een back-up van deze inhoud te maken, moet u gecodeerde back-up in iTunes gebruiken.)
Nadat ik de back-upmanier en het gegevenstype van iTunes ken, verschijnt er een vraag:
"Waar vind ik mijn iTunes-back-up?"
Zoek natuurlijk de iTunes-back-uplocatie op de computer.
Deel 2. iTunes-back-uplocatie (navigeren en wijzigen)
Voor Mac-gebruikers:
Klik op de zoekmenubalk, typ dit: ~ / Bibliotheek / Application Support / MobileSync / Backup / en druk op Return om je iTunes-back-up op Mac te lokaliseren.
Als u een specifieke back-up maakt, voert u iTunes uit, kiest u Voorkeuren, klikt u op Apparaten, houdt u Control ingedrukt en klikt u op de gewenste back-up en kiest u Weergeven in Finder om de iTunes-back-uplocatie te vinden.

Voor Windows-gebruikers:
U kunt rechtstreeks naar: \ Users \ (gebruikersnaam) \ AppData \ Roaming \ Apple Computer \ MobileSync \ Backup \ gaan.
Daarnaast kunt u onderstaande middelen volgen:
Stap 1 Zoek de zoekbalk:
Klik in Windows 7 op Start.
Klik in Windows 8 op het vergrootglas in de rechterbovenhoek.
Klik in Windows 10 op de zoekbalk naast de knop Start.
Stap 2 Typ% appdata%> Return> Open de mappen (Apple Computer> MobileSync> Back-up).

Tips
1. iTunes slaat uw iPhone-back-up standaard op de locatie van de C-schijf op. Maar dat mag wijzig de locatie van iTunes-back-up handmatig.
2. Als uw iTunes-back-up beschadigd is, verwijdert u de map gewoon vrijelijk.
3. iTunes slaat de iPhone-back-up op in een bibliotheekbestand en u kunt deze niet rechtstreeks openen. Als u de iTunes-back-up wilt bekijken of uitpakken, gaat u gewoon verder met het volgende deel.
Deel 3. iTunes Backup herstellen (bekijken en uitpakken)
In dit deel zult u merken dat u de iPhone gemakkelijk kunt herstellen vanaf de iTunes-back-up.
Herstel alle gegevens van iTunes-back-up (wis bestaande gegevens op iPhone)
Toch bereid je je iPhone voor, een computer die eerder met iTunes via iTunes is gesynchroniseerd, een USB-kabel.
Stap 1 Sluit uw iPhone aan op de computer, klik op uw iPhone en navigeer door Samenvatting.
Stap 2 Klik op Back-up herstellen onder Handmatig back-up maken en terugzetten en u hoeft alleen maar te wachten op het herstelproces.

Tips
1. Al uw bestaande iPhone-gegevens worden vervangen door de herstelde iTunes-back-up.
2. U moet alle gegevens herstellen zonder selectie.
Er is geen gratis lunch.
De gratis manier zal de vorige gegevens volledig wissen.
Sommigen van jullie krijgen misschien de vraag:
"Is het mogelijk om selectief iPhone-gegevens te herstellen vanaf een iTunes-back-up?"
"Hoe kan ik alleen notities extraheren uit een iTunes-back-up zonder een iPhone?"
Grijp deze methode hieronder om aan uw eisen te voldoen.
Bekijk en extraheer bestanden van iTunes-back-up (selectief zonder momenteel iPhone-gegevens te wissen)
Om selectieve bestanden van iTunes-back-up te krijgen, hebt u alleen FoneLab - iTunes Backup Recovery nodig, en de computer die via iTunes met de iPhone is gesynchroniseerd.
FoneLab - iTunes-back-upherstel Voor Mac
- Open en bekijk iTunes-back-upgegevenstypen op de computer.
- Extraheer de iPhone-back-up van iTunes naar een computer of externe schijf.
- Herstel foto's, sms, contacten, belgeschiedenis, muziek, afspeellijsten, notities en bijna alle andere verloren gegevens van iTunes-back-upbestanden.
- Ondersteuning voor alle iOS-apparaten die met iTunes op uw computer zijn gesynchroniseerd, zoals iPhone X / 8/7, iPad Pro, iPod, enz.
Stap 1 Download en installeer iTunes back-up extractor-software op uw computer waar de iTunes-back-upbestanden zijn opgeslagen. Voer deze iTunes Backup Recovery-tool uit, u kunt de hoofdinterface zien zoals hieronder wordt weergegeven.

Stap 2 Klik op de tweede herstelmodus - Herstel van het iTunes-back-upbestand. Alle back-upbestanden op uw lokale schijf worden gescand en vermeld.
Aan de interface merk je dat, een back-up met de slotafbeelding naast de naam van de back-up. Die gemarkeerde back-up van vergrendelingsafbeeldingen is met een wachtwoord versleuteld. Als u dergelijke back-ups wilt scannen, moet u het wachtwoord invoeren om het te ontgrendelen. Als iTunes-wachtwoord vergeten? Repareer het nu.

Stap 3 Klik op de naam van het back-upbestand dat u nodig heeft en klik op Start scannen.
Enkele seconden later vindt u alle gegevens in het back-upbestand

Stap 4 Klik op de naam van een bepaald bestand en u kunt er een voorbeeld van bekijken in de hoofdinterface. Door dit te doen, kunt u ervoor zorgen dat u precies krijgt wat u nodig heeft.
Controleer wat je wilt en klik op Herstellen knop om de gegevens van de iTunes-back-up naar de computer te extraheren.

Niet alleen herstellen vanuit iTunes, u kunt ook de iPhone herstellen vanaf een iCloud-back-up. Bekijk deze video hieronder:
Daarna extraheer je de iTunes-back-up naar je computer, dat zou je gemakkelijk kunnen gegevens overbrengen naar een nieuwe iPhone.
Bonustips - iTunes VS iCloud
ITunes gebruiken om een back-up van de iPhone te maken, is eenvoudig met de computer, maar het is problematisch als uw computer die is gesynchroniseerd met de iPhone is gecrasht en alle back-upbestanden zijn verdwenen. Sommigen van jullie kunnen iCloud overwegen om een back-up van de iPhone te maken.
iTunes of iCloud?
Controleer er zelf meer een van de onderstaande.
1. Back-uplocatie: iCloud Backup slaat uw back-ups op in iCloud, terwijl iTunes back-ups op uw Mac en pc opslaat.
2. opslag: iCloud biedt gratis 5 GB en tot 2 TB aan geld, terwijl iTunes-opslag afhankelijk is van je Mac / pc.
3. Versleutel: iCloud versleutelt altijd je back-up terwijl iTunes dit standaard doet.
4. Betekent: iCloud maakt overal een back-up met Wi-Fi, terwijl iTunes een back-up maakt naar pc / Mac met een USB-kabel.
5. Gegevenstype: iCloud maakt een back-up van bijna alle gegevens behalve het volgende:
• Gegevens die al in iCloud zijn opgeslagen, zoals contacten, agenda's, notities, mijn fotostream en iCloud-fotobibliotheek
• Gegevens opgeslagen in andere cloudservices, zoals Gmail en Exchange-mail
• Apple Pay-informatie en -instellingen
• Touch ID-instellingen
• iCloud-muziekbibliotheek en App Store-materiaal (als het nog steeds beschikbaar is in de iTunes-, App- of iBooks Store, kunt u op tikken om uw reeds gekochte materiaal opnieuw te downloaden.)
Terwijl iTunes een back-up van gegevens maakt, raadpleegt u de boven deel.
Conclusie
Dit bericht toont je de brede tutorial van iTunes-back-up, hoe een iPhone te back-uppen, iTunes-back-uplocaties te vinden en te herstellen vanaf iTunes-back-up. Wanneer u deze oplossingen in uw problemen strooit, zult u bevestigen dat u iTunes-back-up goed kunt beheren.
Laat het me weten door hieronder een reactie achter te laten.
Wat vind je van dit bericht?
Uitstekend
Beoordeling: 4.8 / 5 (gebaseerd op 181 stemmen)