iTunes en iCloud bieden een krachtige back-upfunctie om de gegevens op uw iPhone / iPad / iPod te beschermen. In het geval dat uw apparaat kwijtraakt, beschadigd raakt, crasht of wordt bijgewerkt, gaan de gegevens op uw iPhone vaak verloren. Onder deze voorwaarde ziet u mogelijk iTunes en iCloud als uw laatste druppel. Elke keer dat u een back-up maakt van iOS-gegevens met iTunes en iCloud op Mac, genereert het back-upbestanden op uw lokale schijf. Weet je waar ze worden opgeslagen? Open het pad Home-map / Bibliotheek / Application Support / MobileSync / Backup /. Gefeliciteerd, je vindt het! Dubbelklik op iemand, kunt u deze openen? Ik wed dat je dat niet kunt. U krijgt inderdaad back-upbestanden op Mac, maar u kunt deze niet gebruiken. Is er enig verschil zonder back-up?
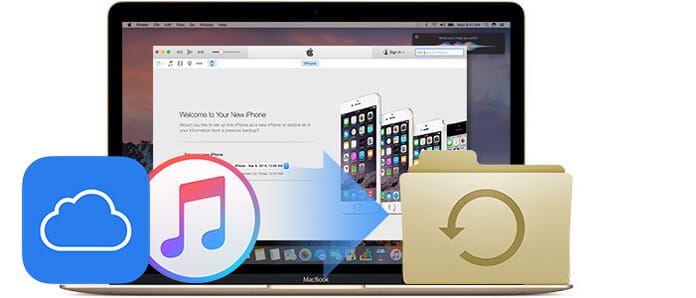
Om optimaal te profiteren van de iTunes-back-upfunctie, heb je nodig Mac FoneLab, de beste iPhone Backup Extractor voor extract iPhone-back-up op Mac. Lees het volgende en leer in detail.
Stap 1Download en installeer Aiseesoft Mac FoneLab op je Mac.
Stap 2Als je back-upbestanden op je Mac hebt, worden ze automatisch door het programma gedetecteerd en vermeld in het deel van Recover from iTunes Backup File. Selecteer degene die je nodig hebt en klik op de knop Start om te scannen. Enkele seconden later worden alle gegevens in het back-upbestand gescand en aan u getoond.
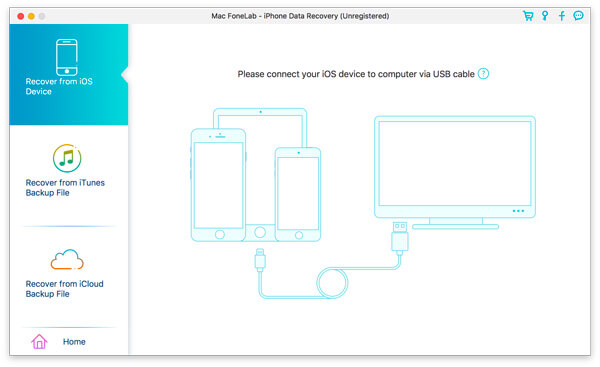
Stap 3Alle gescande bestanden worden vermeld in afzonderlijke categorieën. Als u alle back-upbestanden wilt herstellen, klikt u gewoon op de knop Herstellen. Als u bepaalde bestanden wilt herstellen, moet u eerst de apparaatnaam aan de linkerkant uitschakelen, omdat alle bestanden standaard onder zijn aangevinkt.
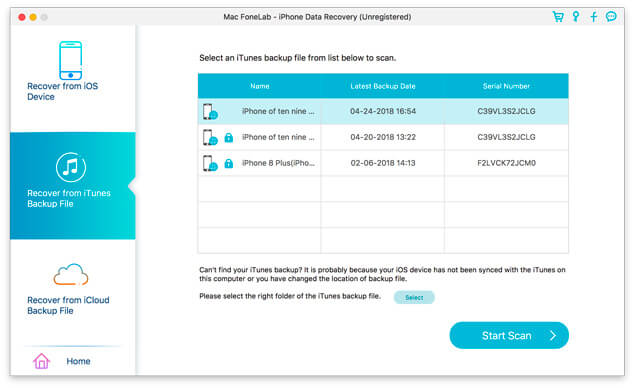
Stap 4Controleer vervolgens de vereiste bestanden één voor één en klik op "Herstellen" om te starten. Binnenkort krijg je de herstelde bestanden in ondersteunde formaten op je Mac. Vind ze in de "Output Folder".
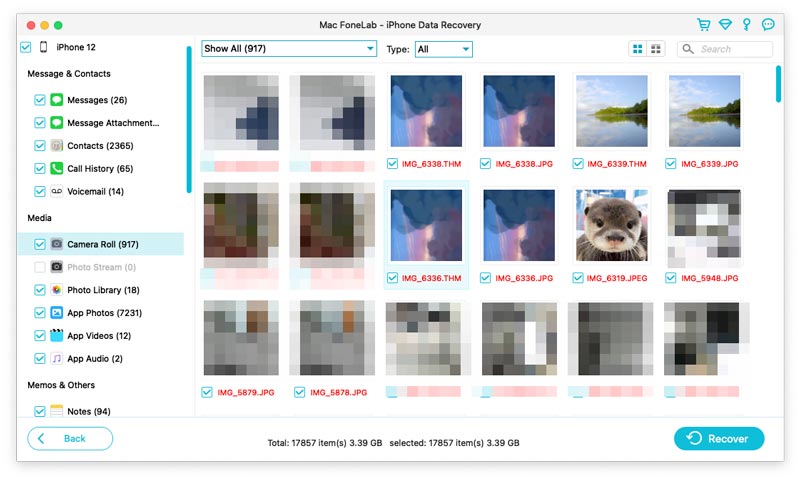
Stap 5Kies "Herstellen van iCloud-back-upbestand". Log in op uw account. Kies het back-upbestand dat je nodig hebt en klik op "Download". Nu kunt u na het scannen de bestanden op uw Mac bekijken, maar als u ze wilt uitpakken, kiest u de gewenste en klikt u op "Herstellen".
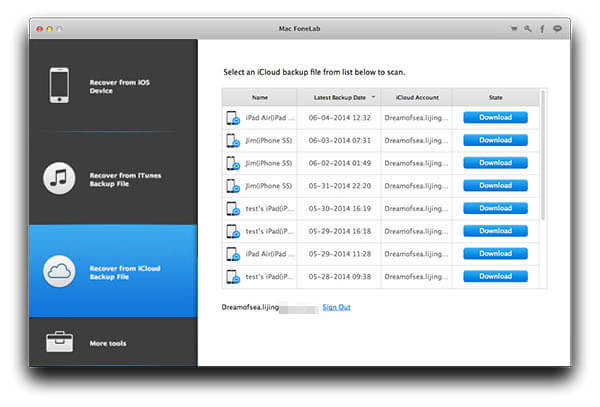
Naast de iPhone kun je dit programma ook gebruiken om extract iPad-bestand op Mac. Of je nu gegevens zoals contacten, foto's, video's, berichten en meer op iPhone / iPad / iPod op Mac wilt extraheren, Mac FoneLab is je beste keuze.