Panasonic camcorders uit de P2-serie worden veel gebruikt door professionele cameramensen. Het kan gebruikers een levendig HD-beeld geven. Als u een van de P2-gebruikers bent, kunt u problemen ondervinden bij het omgaan met de opgenomen beelden. De geheugenkaart van Panasonic P2 slaat de beelden op in MXF-formaat. Dit videoformaat is ontworpen om workflows tussen verschillende platforms te stroomlijnen, zoals camera's, digitale bewerkingsapparatuur en servers. En het MXF-formaat wordt alleen ondersteund door enkele specifieke video-editors of mediaspelers (exclusief QuickTime).

QuickTime is een multimediakader ontwikkeld door Apple Inc., dat in staat is om verschillende formaten van digitale video, beeld, geluid, panoramabeelden en interactiviteit te verwerken. En het ondersteunt niet het native spelen van MXF. Als een Panasonic P2-gebruiker wil genieten van de opgenomen MXF-video met QuickTime op Mac, heeft hij een professionele Panasonic P2 MXF naar MOV-converter nodig.
Hier raad ik Aiseesoft ten zeerste aan MXF naar QuickTime Converter voor Mac, wat professionele en krachtige MXF-conversiesoftware is op een Mac-platform. Vergeleken met andere vergelijkbare MXF-converters, zou deze software gebruikers de beste outputvideo kunnen bieden met het minste kwaliteitsverlies. Ook de intuïtieve interface maakt de conversie van MXF naar QuickTime MOV vrij eenvoudig. Volg de onderstaande stappen om Panasonic P2 MXF te transcoderen naar Quick Time MOV.
Stap 1 Importeer Panasonic P2 MXF-opnamen
Na het installeren van de MXF Converter voor Mac, kunt u op de knop "Bestand toevoegen" klikken om de bron-MXF-video's naar dit programma te importeren.
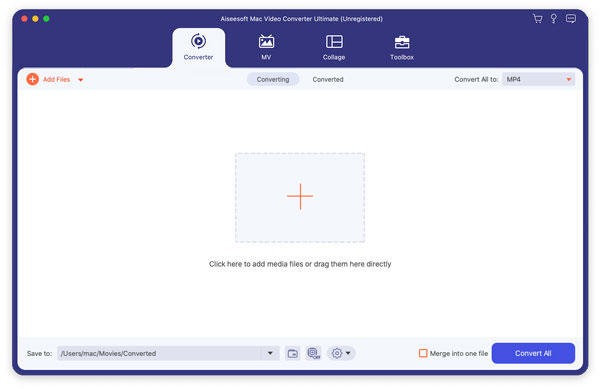
Stap 2 Kies output QuickTime MOV formaat
Klik op de vervolgkeuzelijst "Profiel" en kies de "QuickTime-filmindeling".
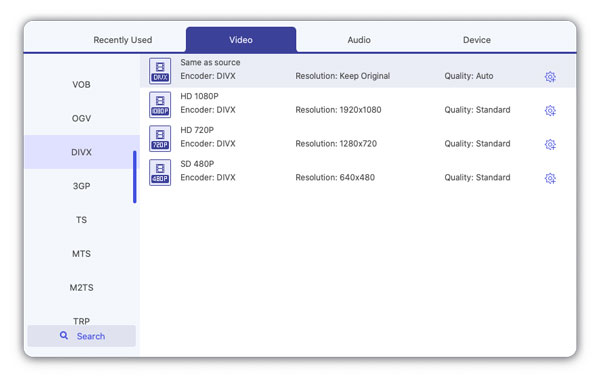
Als u enkele parameters voor het uitvoerprofiel wilt instellen, kunt u op de knop "Instellingen" klikken om de uitvoerbitrate, codering, framesnelheid, resolutie, beeldverhouding, samplefrequentie, kanalen, enz. In te stellen.
Stap 3 Pas output MOV video-effect aan
Deze professionele MXF to MOV Converter voor Mac heeft ook een aantal videobewerkingsfuncties. U kunt bijvoorbeeld de bron-MXF-videoclips samenvoegen en een enkel MOV-bestand uitvoeren, bron-MXF-bestanden in verschillende segmenten knippen, een watermerk toevoegen, een videoframe bijsnijden, de helderheid / verzadiging / contrast / tint van de video aanpassen, enzovoort.
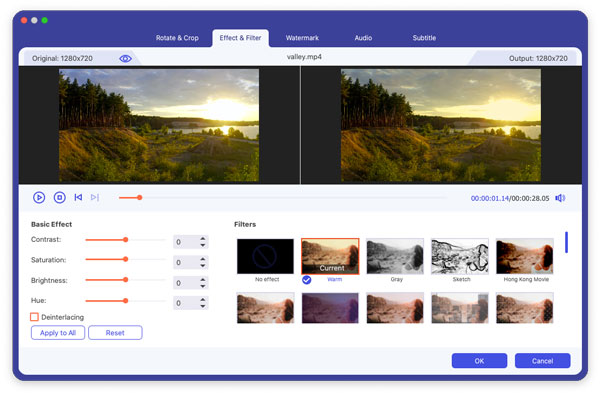
Stap 4 Converteer MXF naar QuickTime MOV
De laatste stap is om op de knop "Converteren" te klikken om te beginnen met het converteren van het MXF-bestand naar QuickTime MOV-video.
Na een paar seconden of minuten (afhankelijk van de lengte van het bron MXF-bestand), kunt u genieten van het uitvoer-MOV-bestand met QuickTime. Ook kunt u het MOV-bestand bewerken met Final Cut Pro.