De X-versie van Final Cut Pro is zo cool met zijn flexibiliteit, gemakkelijker en meer kracht, en kan al deze coole dingen doen die Avid niet kan. Helaas mislukt het als het gaat om Panasonic P2 MXF-bestanden. P2 MXF-videoformaat van professionele Panasonic-camcorder zoals Panasonic AJ-HPX 300, Panasonic AG-HPX170 enzovoort is een speciaal formaat en heeft niet de native ondersteuning van FCP.

Om MXF naar FCP te importeren, is een economische en handige manier voor Mac-gebruikers om MXF-video naar te converteren Final Cut Pro X native formaten met behulp van MXF-conversiesoftware.
Aiseesoft Free MXF Converter voor Mac is zo'n softwareprogramma dat Mac-gebruikers kan helpen P2 MXF-bestanden te importeren in Final Cut Pro zonder tijd te renderen met hoge snelheid en hoge kwaliteit. Deze MXF naar FCP Converter voor Mac biedt ook eenvoudige bewerkingsfuncties voor u en stelt u in staat om de video / audio-uitvoerparameters in te stellen om een aangepast video-effect te krijgen.
Hier laten we u stap voor stap zien hoe u MXF importeert in het door Final Cut Pro ondersteunde formaat.
Stap 1 Download en installeer gratis MXF Converter voor Mac
Met de downloadknop hierboven, download en installeer deze gratis MXF naar Final Cut Pro conversiesoftware op je Mac. Start deze MXF-videoconvertor en sluit er vervolgens uw camcorder op aan. U ziet de interface zoals hieronder.
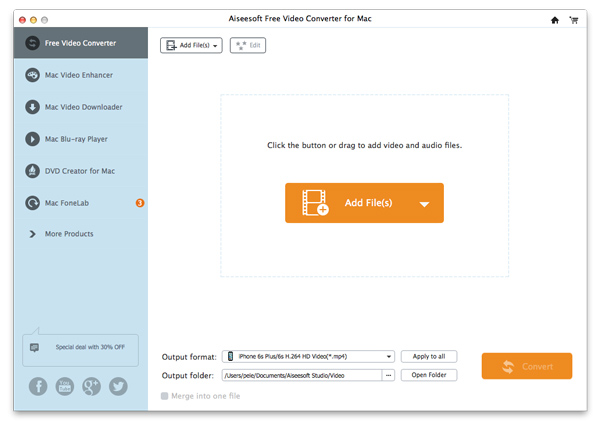
Stap 2 Importeer MXF-bestanden
Klik op de Bestand toevoegen knop in de rechterbovenhoek van de hoofdinterface. Selecteer in het geopende venster het MXF-videobestand van de Panasonic P2-kaart. U kunt ook MXF-bestanden van uw camcorder naar de Mac-harde schijf overbrengen voordat u ze laadt.
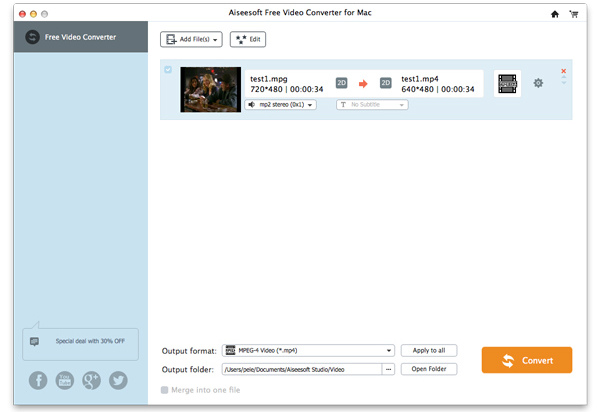
Stap 3 Bewerk eenvoudig MXF-video
Na het importeren van bestanden kunt u wat basisbewerkingen uitvoeren vóór de definitieve conversie van MXF naar Final Cut Pro. Veel veelgebruikte functies voor videobewerking zijn ontworpen in deze tool. U kunt video knippen om alleen de nuttige delen te behouden, video bijsnijden om de zwarte rand te verwijderen, twee en meer videoclips combineren in één nieuw bestand en meer. Met de video-omzetter en -editor kun je eenvoudig een video uitvoeren die je echt leuk vindt. Je hoeft de Final Cut Pro niet eens te gebruiken.
Stap 4 Kies uitvoerformaat
Wanneer alle bewerkingen en instellingen zijn voltooid, klikt u op Profiel knop om het geschikte uitvoerformaat te kiezen dat u nodig heeft in de vervolgkeuzelijst.
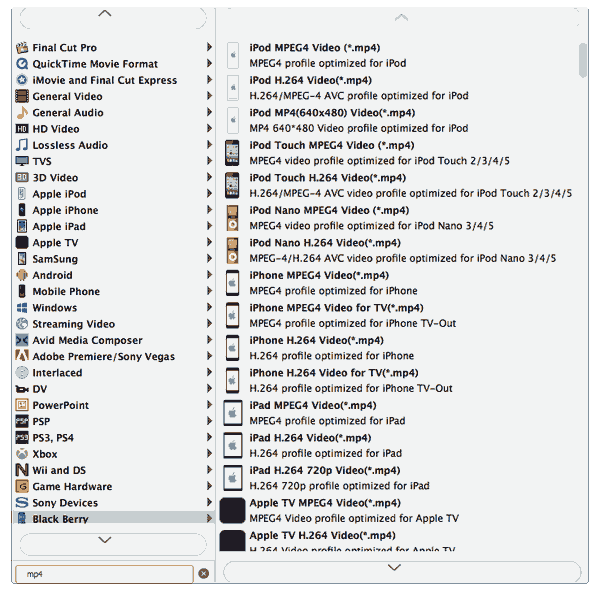
U kunt ook op de klikken Instellingen knop en stel gedetailleerde uitvoerparameters in het open venster in, zoals Video Encoder, Frame Rate, Sample Rate, etc.
Stap 5 Converteer MXF naar Final Cut Pro ondersteund formaat
Als u klaar bent met de instellingen, klikt u op Converteren knop om MXF naar Final Cut Pro ondersteund formaat te converteren. Klik daarna op de knop "Map openen" om het geconverteerde bestand op te halen en importeer vervolgens het geconverteerde MXF-bestand naar Final Cut Pro.
Als u wilt bewerken /spleet MXF-video's in Final Cut Pro moet u MXF converteren naar het door Final Cut Pro ondersteunde videoformaat. Na het lezen van dit bericht weet je al wat de beste gratis manier is om de MXF-bestandsconversie. Voor sommige basisvideobewerkingswerkzaamheden kunt u dat rechtstreeks doen in deze gratis videoconverter.
Als u nog vragen heeft, kunt u een bericht achterlaten.