"Ik download Adobe Acrobat Reader naar mijn Windows-bureaublad. Nu ontvang ik het PDF-bestand van mijn partner en wil ik wat wijzigingen aanbrengen in het PDF-bestand. Maar Acrobat X Pro lijkt geen bewerkingsfuncties te hebben. Hoe kan ik Adobe Reader gebruiken om bewerk het PDF-bestand?"
Adobe Acrobat Reader is de gratis PDF-lezer die beschikbaar is voor desktop- en mobiele platforms. U kunt het gebruiken om het PDF-bestand te bekijken, af te drukken en er aantekeningen bij te maken. Om deze lezer te gebruiken om een PDF-bestand te bewerken, moet u de commerciële licentie aanschaffen. Op deze pagina laten we u zien hoe u een PDF-bestand bewerkt met Adobe PDF-editor.
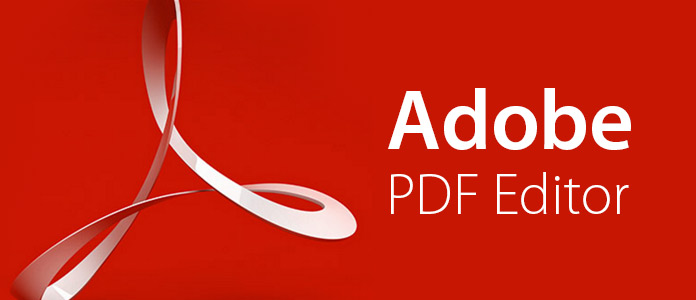
Om de bewerkingsfuncties te gebruiken, moet u de juiste versie van Adobe Acrobat selecteren. Controleer de plannen en prijzen van Acrobat om de meest bijpassende versie te vinden, Adobe Acrobat Pro DC van $ 14.99 / maand, om van alle bewerkingsfuncties te genieten.
Deze manier van screenshot maken is uniek voor een Samsung-telefoon. U hoeft alleen maar een snelkoppeling naar de palm te vegen om een screenshot te maken.
Stap 1 U moet zich aanmelden voor een Adobe Acrobat-account voor een gratis proefperiode van Adobe Acrobat Pro DC.
Stap 2 Download de exe. Bestand naar uw computer. Dubbelklik op het installatieprogramma om te voltooien. Als u de oude versie eerder installeert, wordt de vorige versie verwijderd.
Acrobat Pro DC voor Windows downloaden:
http://trials3.adobe.com/AdobeProducts/APRO/Acrobat_HelpX/win32/Acrobat_DC_Web_WWMUI.exe
Acrobat Pro DC voor Mac downloaden:
http://trials3.adobe.com/AdobeProducts/APRO/Acrobat_HelpX/osx10/Acrobat_DC_Web_WWMUI.dmg
Deze software detecteert de gegevens van uw computersysteem en downloadt de overeenkomende versie naar uw computer.
Deze PDF-editor is compatibel met het volgende systeem:
Online-browser:
Stap 1 Installeer en voer na het downloaden de Adobe PDF-editor uit op uw Windows- of Mac-computer. Hier nemen we de Mac-versie als voorbeeld. Klik op "Bestand" om het PDF-bestand in dit programma te importeren.
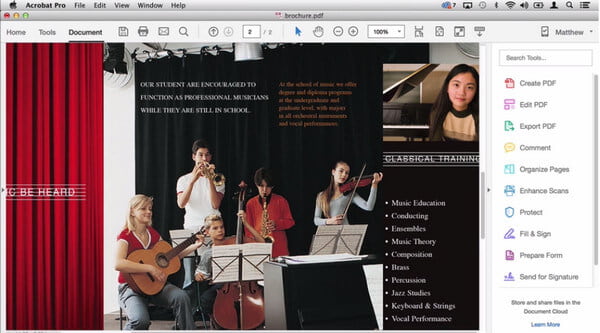
Stap 2 Klik op "PDF bewerken" om de bewerkingsinterface voor het PDF-bestand te openen.
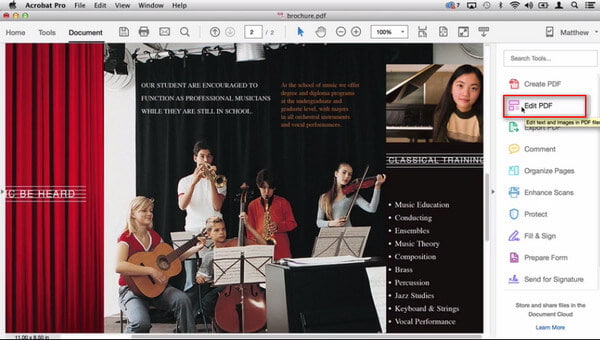
Tekst bewerken
Klik op "Tekst toevoegen" om te beginnen met het toevoegen van tekstwoorden aan het PDF-bestand. Hier kunt u het formaat aanpassen (lettertype, grootte, uitlijning).
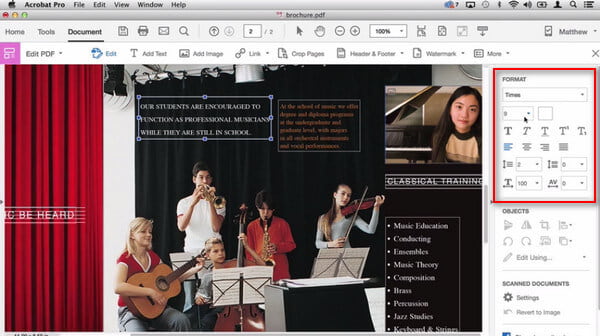
Bewerk afbeelding
Klik op de afbeelding die u wilt bewerken en gebruik vervolgens de functie "OBJECTEN" om de geselecteerde afbeelding om te draaien, draaien, bijsnijden en vervangen. Of gebruik Adobe Photoshop om de afbeelding verder te bewerken.
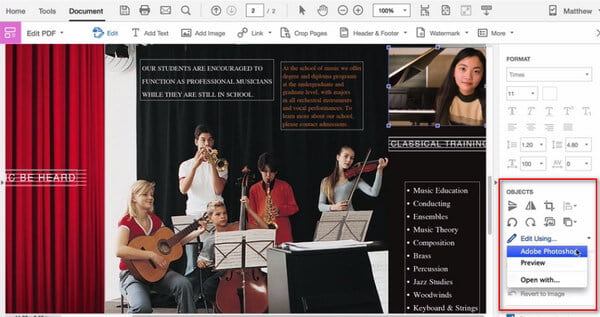
Link bewerken
Klik op "Link" om een weblink toe te voegen / te bewerken of de weblinks te verwijderen. U kunt ook alle links toevoegen of weblinks bekijken.
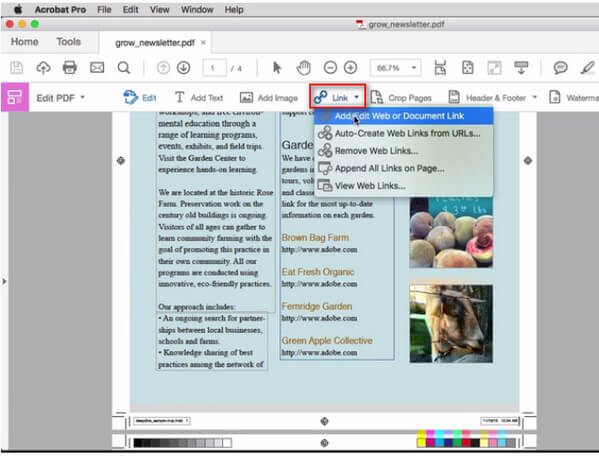
Pagina's bijsnijden
Klik op "Pagina's bijsnijden" om te beginnen de PDF-pagina's bijsnijden. U kunt het paginabereik, de margebediening en de waarde van het paginaformaat vrij instellen.
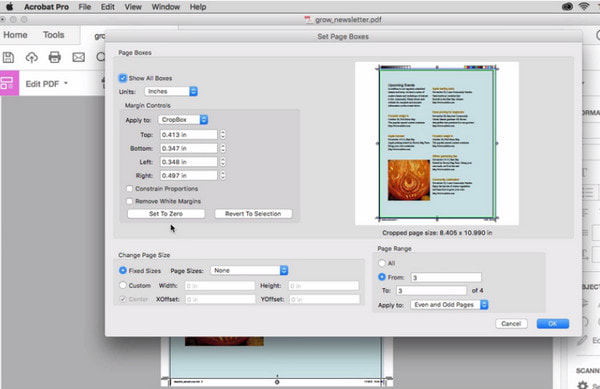
Voettekst en koptekst bewerken
Klik op "Koptekst en voettekst" om koptekst en voettekst toe te voegen, bij te werken of te verwijderen.
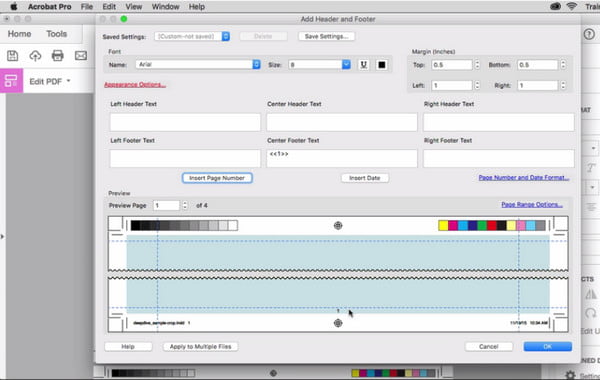
Watermerk bewerken
Klik op "Watermerk" om een watermerk toe te voegen, bij te werken of te verwijderen. U kunt de tekst of afbeelding instellen, de grootte, capaciteit, bereikpagina, positie enz. Aanpassen om het watermerk toe te voegen.
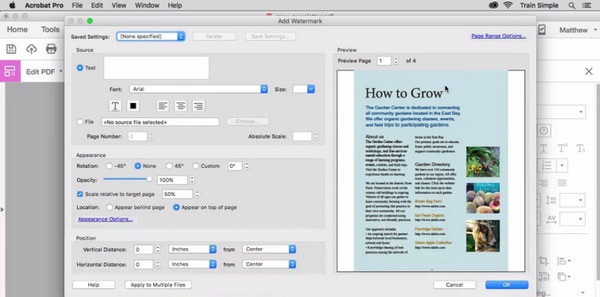
Opslaan in de cloud
Nadat u alle bewerkingswijzigingen heeft aangebracht, kunt u het bewerkte PDF-bestand opslaan in de cloud. Klik op "Document"> "Opslaan als"> "Document Cloud" om de bewerkte PDF daar op te slaan.
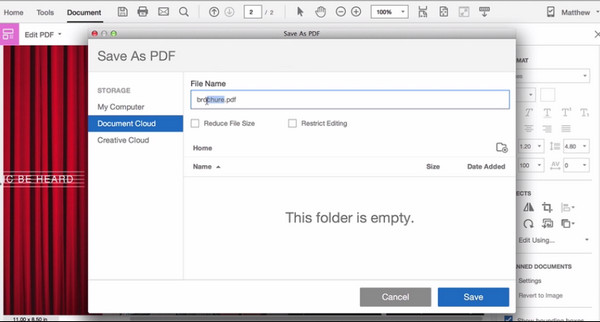
Voor meer bewerkingsfuncties kunt u op "Meer" klikken om ervan te genieten.
Adobe Acrobat Pro DC is niet de professionele PDF-editor. De bewerkingsfunctie is een van de krachtige PDF-functies (PDF maken, PDF exporteren, Commentaar, Scans verbeteren, Beschermen, Invullen en ondertekenen, Formulier voorbereiden, etc.), dus het is onvermijdelijk dat u het als de perfecte PDF-editor beschouwt. Ook is de prijs van dit PDF-bewerkingsprogramma high-end voor alle functies, niet alleen voor de editor. Dus als u op zoek bent naar een professionele PDF-editor, dan is Adobe Acrobat Pro DC misschien niet de ideale optie. Download de Adobe PDF-editor. Alternatieven zijn nodig.
Foxit PDF-editor, ook wel PhantomPDF genoemd, is de professionele PDF-editor waarmee u alinea's, tekst, afbeeldingen, PDF-pagina's enz. gemakkelijk kunt bewerken. Ga door dit bericht om meer te leren over Foxit PDF-editor als vervanging van de Adobe PDF-editor.
Hier kunt u concluderen dat Adobe PDF-editor niet de echte PDF-editor is, maar de Adobe Acrobat-software die over de bewerkingsfunctie beschikt om u te helpen bij het bewerken van de PDF-bestanden. Ik hoop dat deze pagina zal duiken in een diepere kennis van Adobe PDF-editor download, tutorial en alternatief.