3 eenvoudige manieren om audio op te nemen vanuit de browser
Wilt u een audiotrack opslaan in een webbrowser zoals Google Chrome, IE of Safari, maar weet u niet hoe?
Tijdens het dagelijkse gebruik van uw computer heeft u vaak toegang tot aantrekkelijke achtergrondmuziek, een audioboek of een lezing. Weet jij hoe audio van browser op te nemen?
Audio opnemen vanuit je browser is geen moeilijke taak, zolang je maar een goede hebt browser audiorecorder. Hier in dit bericht zullen we u 3 geweldige browseraudiorecorders voorstellen om u te helpen elk geluid van een webpagina vast te leggen.
Deel 1. Gratis browser audiorecorder om audio online op te nemen
Wanneer u Google gebruikt om audio vanuit een browser op te nemen, kunt u zien dat veel resultaten gratis online audio-opnametools zijn. Hier bij het eerste deel bevelen we graag de populaire audio-opnamesoftware van de browser aan, Gratis online audiorecorder. Het heeft de mogelijkheid om audio uit uw browser te halen. De volgende gids laat u zien hoe u hiermee audio vanuit de browser kunt opnemen.
Stap 1.
Open uw browser en ga naar de officiële site van deze online browser-audiorecorder.
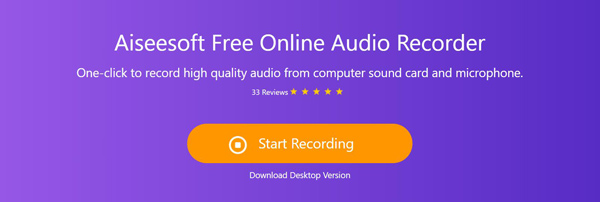
Stap 2.
Klik op de Opname starten knop om een klein opstartprogramma te installeren voor de audio-opname van de browser. Daarna ziet u een audio-opnamevenster op het scherm verschijnen.
Stap 3.
U kunt ervoor kiezen om browseraudio op te nemen Systeem Audio or Microfoon op basis van uw behoefte.
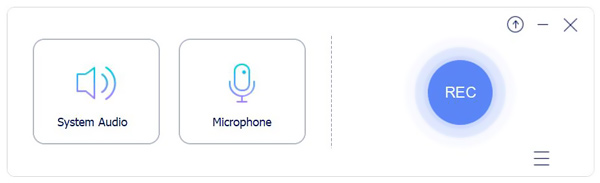
Stap 4.
Speel de audio af die u wilt opnemen en klik vervolgens op REC om te beginnen met opnemen.
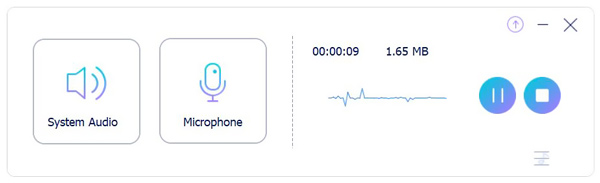
Na de audio-opname kunt u het vastgelegde tv-programma afspelen of bewerken. De vastgelegde audio wordt opgeslagen in MP3 standaardformaat.
Deel 2. Browser Audio Recorder-extensie om audio vast te leggen vanuit Chrome
Als u Google Chrome gebruikt en geluid van deze browser wilt vastleggen, kunt u de kiezen Chrome Audio Capture extensie om de opname te maken.
Stap 1.
Open Chrome en ga naar de Chrome Web Store om deze audio-opname-extensie te vinden en te installeren.
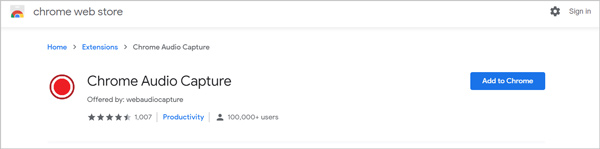
Stap 2.
Na installatie kunt u op de klikken Start Capture knop om te beginnen met het opnemen van audio vanuit uw Chrome-browser.
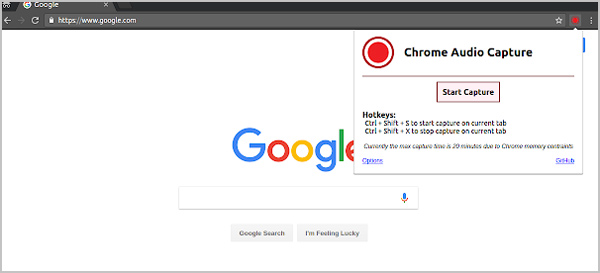
Stap 3.
Wanneer de audio-opname van de browser voorbij is, kunt u op Capture opslaan om de vastgelegde audio op uw computer op te slaan.
Deel 3. Professionele Browser Audio Recorder om audio op te nemen vanuit de browser
Naast de bovenstaande browseraudio-recorders, kunt u ook vertrouwen op de professionele audio-opnamesoftware, Scherm opnemer om audio van uw browser op te nemen.

Downloads
Beste browser-audiorecorder
- Neem audio op van browser zoals Chrome, IE, Firefox, Safari en meer.
- Leg browseraudio vast van de geluidskaart van het systeem, microfoon / luidspreker of beide.
- Leg 4K-video van hoge kwaliteit vast met volledig scherm, specifiek venster of aangepaste regio.
- Neem online video / muziek / vergadering, webcam, live streaming video, gameplay en meer op.
- Bewerk het opgenomen bestand en sla de opname op in MP3, AAC, M4A, MP4, MOV, AVI, enz.
Stap 1.
Eerst moet u deze browser-audiorecorder op uw computer gratis installeren en starten.
Stap 2.
Wanneer u bij het hoofdvenster komt, kunt u de kiezen Audiorecorder functie om audio van browser op te nemen.

Stap 3.
Voor de laatste audio-opname van de browser kunt u de audiobron kiezen System Sound or Microfoon volgens uw behoefte.

Stap 4.
Speel de audio af in uw browser en klik vervolgens op REC knop om het audio-opnameproces te starten. Als je het wilt stoppen, kun je op de knop klikken stop knop.

Stap 5.
Na de opname wordt u naar het voorbeeld en het bewerkingsvenster geleid. Hier kunt u het vastgelegde geluid beluisteren en bewerken. Daarna kunt u klikken Bespaar knop om het opnamebestand op uw computer op te slaan. De opname wordt automatisch opgeslagen in MP3-formaat. Download hier meer audiorecorders.

Deel 4. Veelgestelde vragen over Browser Audio Recorder
Vraag 1. Hoe kan ik mijn stem gratis online opnemen?
Wanneer u uw stem gratis wilt opnemen, kunt u zich wenden tot de gratis online audiorecorder. Hier kunt u de aanbevolen kiezen Gratis online audiorecorder. Hiermee kunt u uw stem vastleggen via een microfoon met een hoge geluidskwaliteit.
Vraag 2. Heeft Windows 10 een audiorecorder?
Windows 10 heeft een ingebouwde audio-opnametool genaamd Voice Recorder. Met deze gratis Voice Recorder-app kun je gemakkelijk interviews, gesprekken, lezingen, podcasts en meer opnemen.
Vraag 3. Hoe neem ik audio op op mijn Mac?
U kunt erop vertrouwen dat QuickTime Player scherm en audio op Mac vastlegt. Open gewoon QuickTime Player en klik op "Bestand"> "Nieuwe audio-opname" om de audio-opname op uw Mac te starten.
We hebben het vooral over gehad browser audiorecorder en hoe audio van browser op te nemen in deze post. We introduceren u met 3 browser-audio-opnametools om elk geluid in een browser zoals Chrome, IE of Safari vast te leggen. U kunt uw voorkeur kiezen op basis van uw behoefte. Als je nog andere aanbevelingen hebt, deel deze dan in het commentaargedeelte met andere lezers.
Wat vind je van dit bericht?
Uitstekend
Beoordeling: 4.6 / 5 (gebaseerd op 116 stemmen)Volg ons op
Meer lezen
 Systeemaudio opnemen op Mac (Big Sur/Catalina/Mojave …)
Systeemaudio opnemen op Mac (Big Sur/Catalina/Mojave …)
Lees en ontvang 3 eenvoudige manieren om systeemaudio op Mac op te nemen met of zonder soundflower. Hier kunt u snel interne audio opnemen op alle Mac-besturingssystemen.
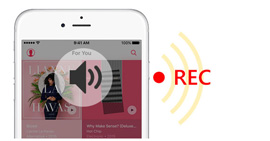 Spraakrecorder - Audio opnemen op iPhone
Spraakrecorder - Audio opnemen op iPhone
U hoeft zich geen zorgen te maken over het opnemen van audio op de iPhone. Dit bericht zal u leiden om stap voor stap audio op de iPhone op te nemen met de iPhone-audiorecorder.
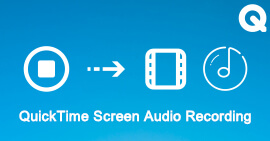 Scherm of audio opnemen met QuickTime
Scherm of audio opnemen met QuickTime
Weet je niet hoe je een video of audio op Mac moet opnemen? Wilt u QuickTime gebruiken om een scherm vast te leggen? Leer vanaf deze pagina hoe u QuickTime-schermaudio-opnames kunt maken.
 Laat je reactie achter en neem deel aan onze discussie
Laat je reactie achter en neem deel aan onze discussie
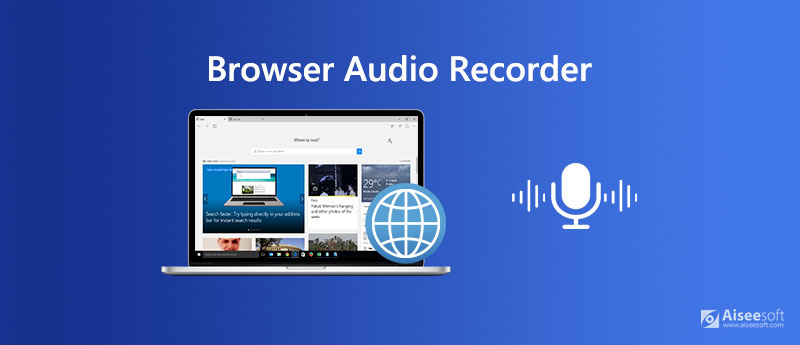
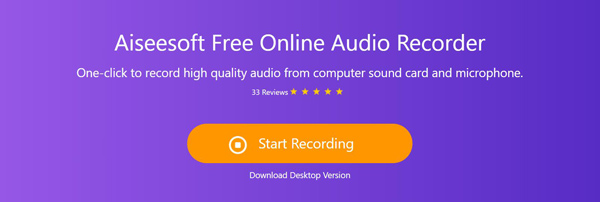
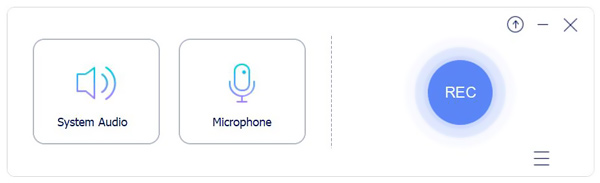
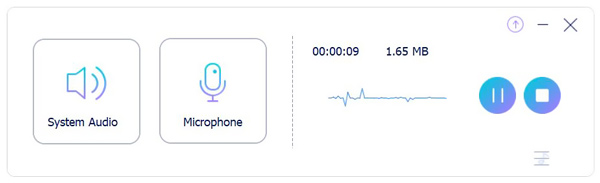
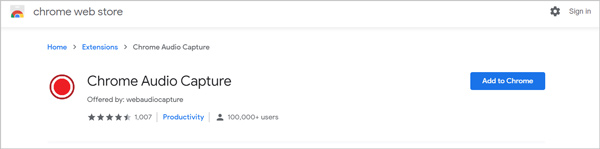
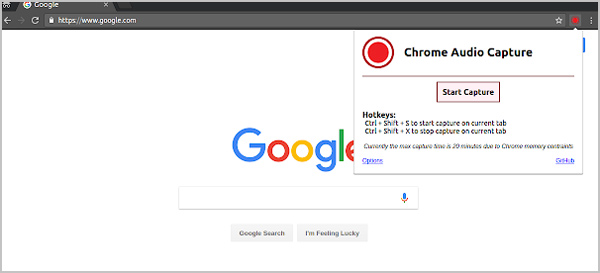

100% veilig. Geen advertenties.
100% veilig. Geen advertenties.





100% veilig. Geen advertenties.
100% veilig. Geen advertenties.