Samengevat: Wilt u uw Mac-scherm opnemen, maar weet u niet hoe? Dit bericht laat zien hoe je video en audio op Mac opneemt met QuickTime. Bovendien wordt een geweldige schermrecorder aanbevolen om u te helpen bij het opnemen van een video met audio op zowel Mac als Windows PC.
"Ik wil zowel vastleggen wat er op mijn Mac-scherm gebeurt als de audio die wordt afgespeeld. Ik heb QuickTime geprobeerd, maar alleen een video met geluid gemaakt. Ik gebruik een oude MacBook met Mac OS El Capitan. Een video opnemen met audio met QuickTime? Of is er een goede videorecorder om beide op mijn Mac vast te leggen? Hulp nodig? "
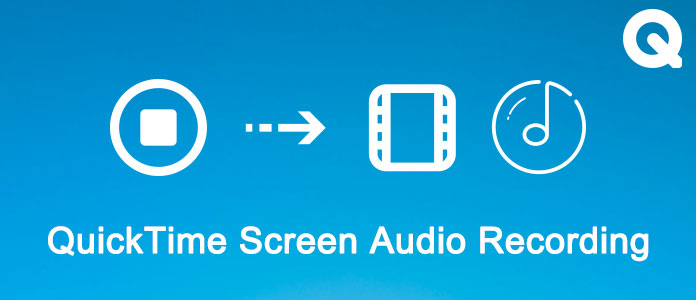
Snelle tijd is een van de meest populaire software voor het afspelen van media, die veel wordt gebruikt door Mac-gebruikers. Het kan ook werken als een krachtig hulpmiddel voor schermopname om u te helpen een film of audio op Mac op te nemen. Deze ingebouwde QuickTime Player X kan alles opnemen wat op het scherm wordt weergegeven. Maar voor veel Mac-gebruikers weten ze nog steeds niet hoe ze QuickTime-schermaudio-opnames moeten maken. Hoor jij bij hen?
Als je niet weet hoe je QuickTime moet gebruiken om een scherm op Mac vast te leggen, of alleen een video zonder geluid krijgt na het opnemen, ben je hier aan het juiste adres. Dit bericht vertelt u de gedetailleerde stappen van de audio-opname van het QuickTime-scherm.
Met QuickTime kunt u gemakkelijk het hele Mac-scherm of een aangepast gedeelte opnemen. Bovendien kan het u helpen een video van uzelf vast te leggen met FaceTime HD Camera. Nu kunt u de volgende onderdelen bekijken om uw Mac-scherm op te nemen met QuickTime.
Stap 1 Start QuickTime op je Mac. Klik Dien in op de menubalk en selecteer vervolgens Nieuwe schermopname uit de vervolgkeuzelijst. Daarna de Schermopname venster verschijnt.
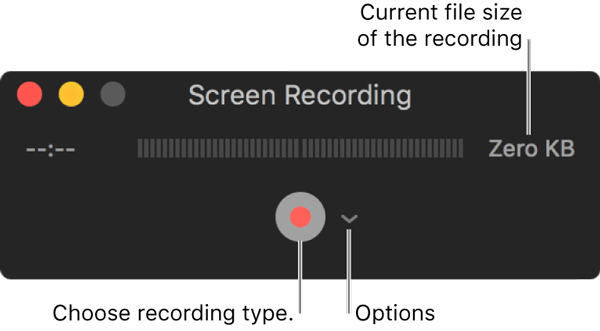
Stap 2 Vóór de audio-opname van het QuickTime-scherm moet u stel de opname-instellingen in. Om dat te doen, kunt u op de klikken pijl naast de Record knop. Vervolgens kunt u een camera of iOS-apparaat, microfoon en opnamekwaliteit kiezen, enzovoort.

Stap 3 Klik Record knop om te beginnen met het vastleggen van video op Mac. U kunt overal op het scherm klikken om het hele Mac-scherm vast te leggen. U kunt ook slepen om een op te nemen gebied te selecteren. Klik vervolgens op de Opname starten knop om de audio-opname van het QuickTime-scherm te starten.
Stap 4 U kunt op grijs klikken stop opnameknop om de sessie te beëindigen wanneer de opname voorbij is. Of u kunt op de drukken commando + Controle + Esc om het opnameproces te stoppen.

Wanneer de audio-opname van het QuickTime-scherm is voltooid, wordt de vastgelegde video automatisch opgeslagen en geopend. U kunt het gemakkelijk bekijken, bewerken en delen.
Als de QuickTime-speler crasht en niet meer werkt voordat de opname is opgeslagen, is het beter herstel de niet-opgeslagen opname op dit moment.
Zoals je hierboven kunt zien, kun je met QuickTime video opnemen met FaceTime HD Camera. Dat betekent dat je gemakkelijk een video van jezelf kunt maken met de webcam. Bekijk de volgende gids voor gedetailleerde stappen.
Stap 1 Start QuickTime op Mac en klik op Dien in op de menubalk. Selecteer vervolgens de Nieuwe filmopname optie.

Stap 2 Klik hetzelfde pijl naast de opnameknop. Deze keer zou je de moeten kiezen FaceTime HD-camera. Vervolgens kunt u de microfoon, opnamekwaliteit en meer instellen.
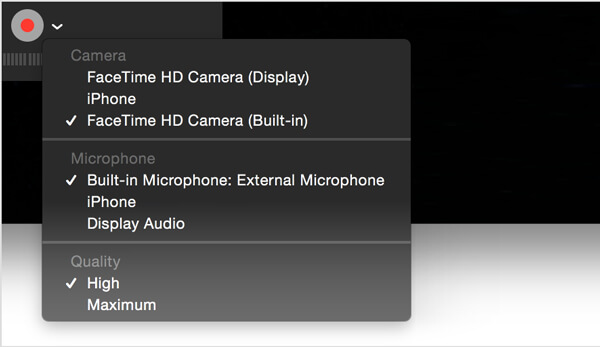
Stap 3 Klik Record knop om de QuickTime-opname te starten. Klik op het grijs stop knop om het proces te beëindigen.
Met QuickTime kun je ook alleen audio vastleggen als het geluid dat op de Mac wordt afgespeeld, alles is wat je nodig hebt. U kunt de ingebouwde microfoon, externe microfoon of ander Core Audio-compatibel audioapparaat kiezen om de QuickTime-audio-opname te maken.
Stap 1 Open QuickTime en klik op Dien in op de menubalk. Momenteel, Nieuwe audio-opname is de optie die u moet kiezen.
Stap 2 Klik op de pijl naast de Record knop om de instellingen voor geluidsopname in te stellen. Hier kunt u de microfoon en opnamekwaliteit selecteren.
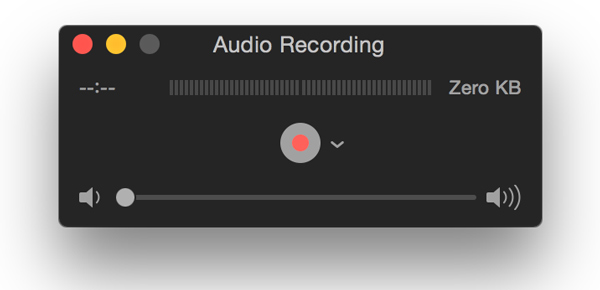
Stap 3 Klik Record om het QuickTime-audio-opnameproces te starten. Wanneer de opname is voltooid, klikt u nogmaals op dezelfde knop om deze te stoppen.
Met de bovenstaande methoden kun je handig video en audio opnemen op Mac met de ingebouwde QuickTime Player. Maar je moet toegeven dat, terwijl de QuickTime-scherm audio-opname, er nog steeds veel ongemakken zijn. Om u te helpen eenvoudig alles vast te leggen dat op Mac wordt weergegeven, stellen we u hier oprecht voor aan de professional Mac Screen Recorder.
Stap 1 Start Mac Screen Recorder
Dubbelklik op de downloadknop hierboven om deze krachtige software voor schermopname op uw Mac gratis te downloaden, te installeren en uit te voeren.

Stap 2 Stel het opnamegebied in
Klik op de derde knop om het opnamegebied van het Mac-scherm aan te passen. U kunt volledig scherm vastleggen, een vaste regio of een aangepaste regio, afhankelijk van uw behoefte.
Stap 3 Pas de audio-instellingen aan
Met deze audio-opnamesoftware voor het Mac-scherm kunt u audio opnemen van systeemgeluid of microfoon. Je kunt een van beide kiezen, of allebei.
Stap 4 Neem schermaudio op Mac op
Klik REC knop om te beginnen met het vastleggen van scherm en audio op je Mac. Klik op dezelfde knop om te stoppen wanneer de opname is voltooid. Het vastgelegde video- of audiobestand wordt opgeslagen in elk populair formaat dat u nodig heeft.
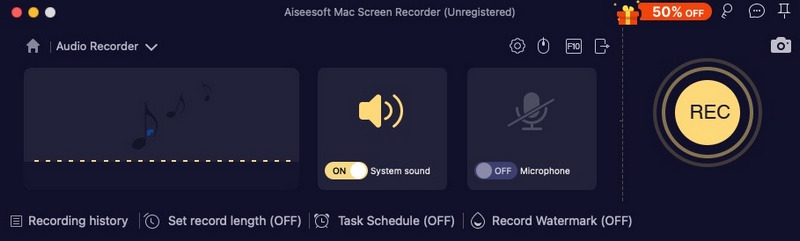
We hebben het vooral gehad over de Audio-opname in QuickTime-scherm op deze pagina. U kunt gedetailleerde stappen vinden om video en geluid mee vast te leggen QuickTime Player. Bovendien raden we een eenvoudig te gebruiken QuickTime-alternatief aan om u te helpen de opnametaak eenvoudig uit te voeren. Als u nog vragen heeft, kunt u ons een bericht sturen.