8 beste manieren om QuickTime-video's op Windows en Mac te bewerken
MOV, ook wel QuickTime-videoformaat genoemd, is een populair videoformaat. EEN QuickTime-video-editor kan een videobestand in MOV-formaat importeren en verwerken. In feite integreert QuickTime Player enkele MOV-videobewerkingstools, hoewel ze heel eenvoudig zijn.In dit bericht gaan we 8 gratis MOV-video-editors delen die beschikbaar zijn voor Windows en Mac. Bovendien kunt u de basisfuncties voor videobewerking leren in QuickTime Player.
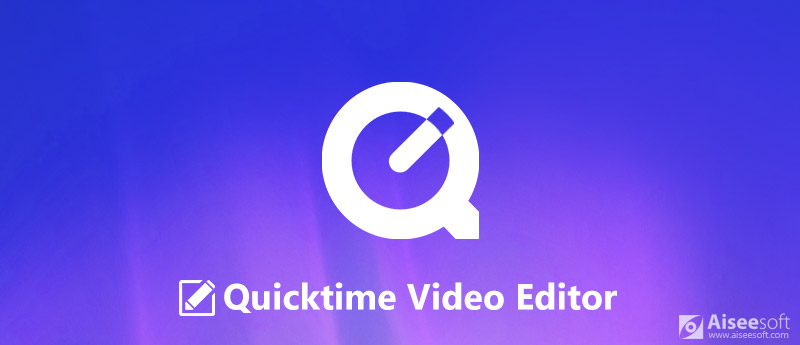
QuickTime Video-editor
Deel 1: video bewerken in QuickTime
QuickTime Player is de vooraf geïnstalleerde mediaspeler op Mac. In feite is het meer dan een videospeler. Met de ingebouwde mediarecorderfunctie kunt u bijvoorbeeld alles op uw computer vastleggen. Bovendien biedt het enkele tools voor videobewerking.
Trim een MOV-video
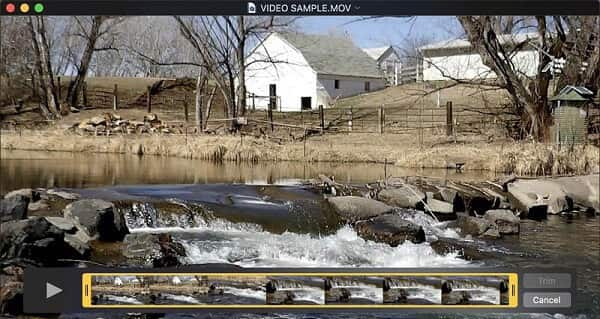
Stap 1.
Open uw QuickTime vanaf uw Mac en ga naar Dien in > Bestand openen om de MOV-video in de QuickTime-editor te importeren.
Stap 2.
Klik Edit > trimmen op het bovenste lint om de trimbalk te openen. Verplaats vervolgens de schuifregelaars op de begin- en eindpunten om de ongewenste frames te verwijderen.
Combineer meerdere MOV-bestanden
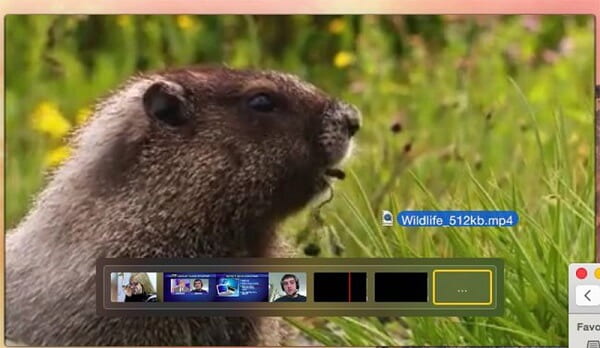
Stap 1.
Open de eerste MOV-clip in QuickTime Player en selecteer Clip toevoegen aan einde van het Edit menu om het storyboard te openen.
Stap 2.
Sleep de videobestanden vervolgens naar het storyboard en zet ze neer op basis van uw wens.
Stap 3.
Exporteer ten slotte het MOV-videoverslag.
Splits een MOV-video en herschik de clips
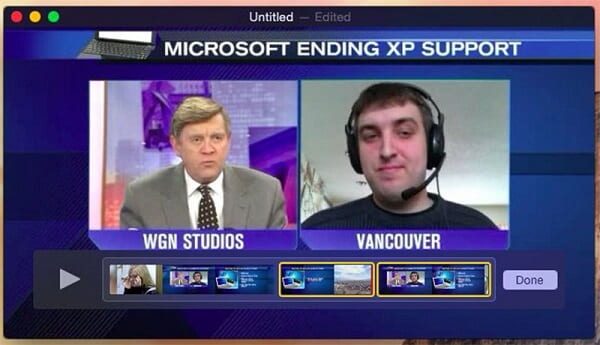
Stap 1.
Speel de MOV-video af in uw QuickTime Player en stop deze op het punt om te splitsen.
Stap 2.
Hoofd naar Edit > Splitclip om de MOV-video in twee clips te splitsen. Splits vervolgens de andere punten.
Stap 3.
Vervolgens kunt u de clips slepen om ze opnieuw te rangschikken of een MOV-videobestand tussen twee clips invoegen.
Stap 4.
Klik Klaar
om het te bevestigen na MOV-bewerking.
Draai en roteer een MOV-video
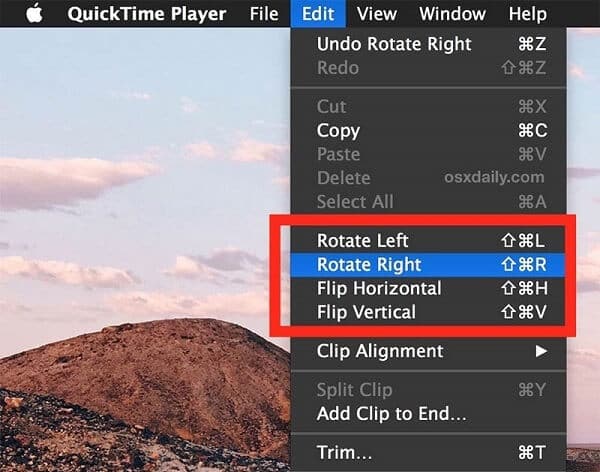
Stap 1.
Voeg de MOV-video toe om te bewerken in uw QuickTime Player.
Stap 2.
Ga naar de Edit menu en je krijgt Linksom, Rechts draaien, Horizontaal spiegelen en Verticaal spiegelen.
Stap 3.
Pas de optie toe op basis van je video totdat je de juiste oriëntatie krijgt.
Voeg een voice-over toe aan een MOV-video
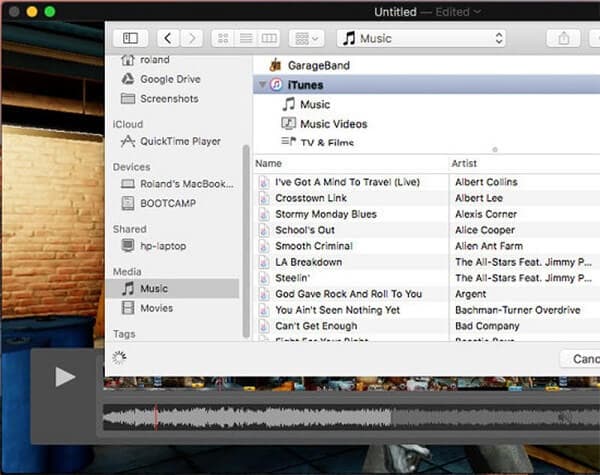
Stap 1.
Laad een MOV-video in QuickTime Player.
Stap 2.
Kies Clip toevoegen naar Einde vanuit het menu Bewerken om het storyboard te openen.
Stap 3.
Klik Muziek in de zijbalk en importeer het geluidsbestand om de originele audio te dekken.
Verklein een QuickTime-video
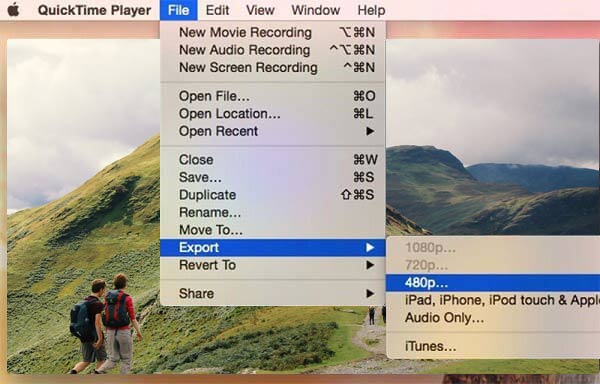
Stap 1.
Na het bewerken van MOV-video, kunt u de bestandsgrootte verkleinen in QuickTime Player.
Stap 2.
Ga naar Dien in > Exporteren en selecteer de juiste resolutie om deze te verkleinen.
Opmerking: QuickTime Player kan alleen MOV-videobestanden knippen, splitsen, samenvoegen en roteren. Het biedt niet meer bewerkingshulpmiddelen. U kunt de MOV-video exporteren tot 1080p of voor weergave op iPhone en iPad.
Deel 2: Top 8 gratis MOV-video-editors
Als QuickTime Player niet aan uw behoefte kan voldoen, zijn hier meer opties die u kunt gebruiken om uw MOV-video's gratis te bewerken.
Top 1: Aiseesoft gratis video-editor
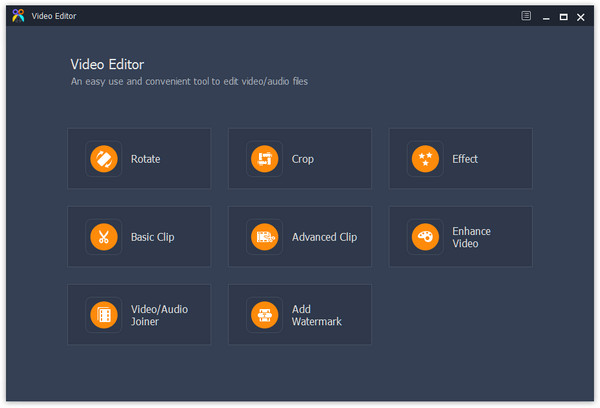
Zoals de naam al zei, Aiseesoft Gratis video-editor is een gratis manier om je video's eenvoudig te bewerken.
VOORDELEN
- Het bevat een breed scala aan videobewerkingstools.
- U kunt MOV-video's gratis draaien, bijsnijden, inkorten en polijsten.
- Het ondersteunt bijna alle videoformaten, waaronder MOV.
- Eigenaars van zowel Windows als Mac kunnen deze MOV-editor gebruiken.
NADELEN
- De geavanceerde tools moeten upgraden naar de Pro-versie.
- U kunt geen volledige aangepaste opties krijgen in de gratis versie.
Top 2: iMovie
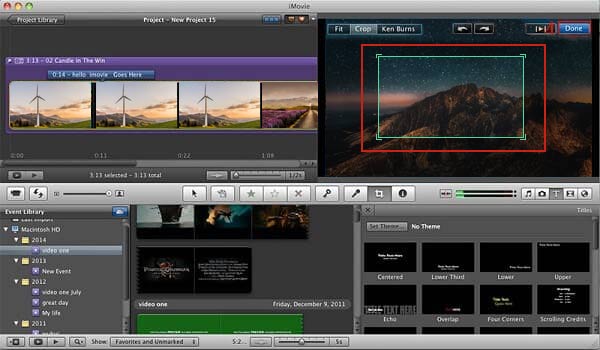
iMovie is ontwikkeld door Apple voor Mac-gebruik om video's snel op hun computer te bewerken.
VOORDELEN
- Met deze gratis MOV-video-editor kun je video's op de tijdlijn bewerken.
- De volledige versie is gratis voor iedereen beschikbaar.
- Het exporteert video's rechtstreeks naar QuickTime Player.
- De uitvoerkwaliteit is redelijk goed.
NADELEN
- Het is te ingewikkeld voor beginners.
- De interface lijkt een beetje rommelig en moeilijk te beheersen.
- De invoer- en uitvoerformaten zijn beperkt.
Top 3: Windows Movie Maker
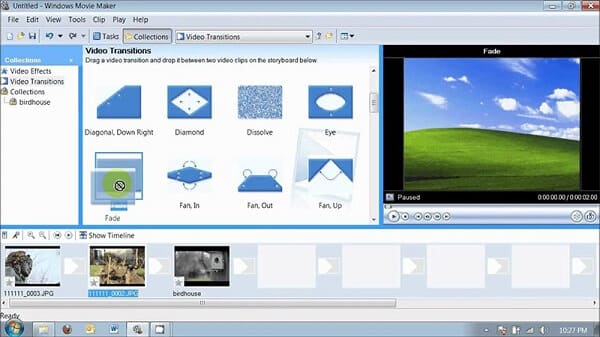
Windows Movie Maker is een eenvoudige video-editor voor uitgebreide Windows-computers.
VOORDELEN
- Deze QuickTime-video-editor is helemaal gratis.
- Je kunt je MOV-video's eenvoudig op storyboard bewerken.
- Het voorbeeldvenster toont het resultaat in realtime.
- Hiermee kunt u de output rechtstreeks delen met sociale media.
NADELEN
- Het is alleen beschikbaar voor Windows-computers.
- De video-effecten zijn beperkt.
- Sommige plug-ins van derden zijn niet gratis te gebruiken.
Top 4: Avidemux

Avidemux is een populaire open-source video-editor voor uitgebreide platforms.
VOORDELEN
- Het kan gratis MOV-video's knippen, filteren en coderen.
- De QuickTime-video-editor is compatibel met MOV, MP4, enz.
- Het integreert de krachtige scriptmogelijkheden.
- Het is beschikbaar voor Windows, Linux, BSD en Mac.
NADELEN
- De video-editor mist enkele functies, zoals trimmen en meer.
- Niet-techneuten kunnen de installatie niet beheersen.
- De interface ziet er verouderd uit.
Top 5: VSDC Gratis video-editor
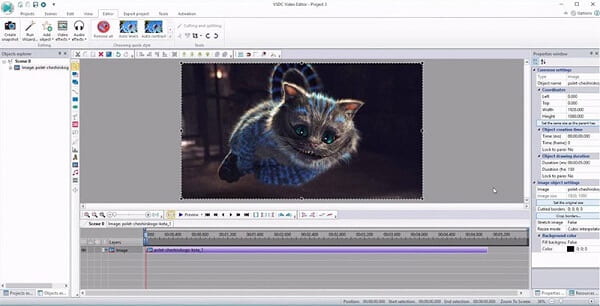
VSDC Gratis video-editor is een andere manier om je QuickTime-video's gratis aan te passen.
VOORDELEN
- Het is in staat om niet-lineaire MOV-video's op de tijdlijn te bewerken.
- Het is toegestaan om MOV tot 4K te importeren.
- Het bevat de geavanceerde videofilters voor MOV.
- Deze gratis MOV-video-editor kan MOV naar andere formaten converteren.
NADELEN
- Je kunt geen tutorial van de video-editor vinden.
- Sommige functies moeten worden aangeschaft, zoals technische ondersteuning.
Top 6: Shotcut
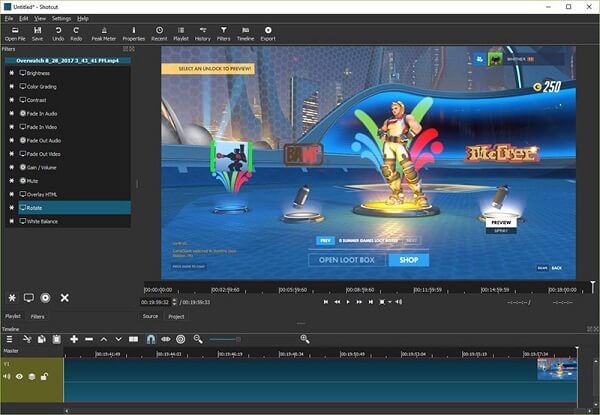
Voor vBloggers is Shortcut een bekende video-editor om verhalen te maken met zelfgemaakte videoclips.
VOORDELEN
- Het kan MOV-video's bewerken tot een resolutie van 4K en HD.
- U kunt een QuickTime-video frame voor frame weergeven.
- Het is compatibel met overvloedige videoformaten, waaronder MOV.
- Het is uitbreidbaar met plug-ins.
NADELEN
- Deze gratis MOV-video-editor is geschikt voor ervaren gebruikers.
- Het kan vastlopen bij het verwerken van videobestanden.
Top 7: DaVinci Resolve
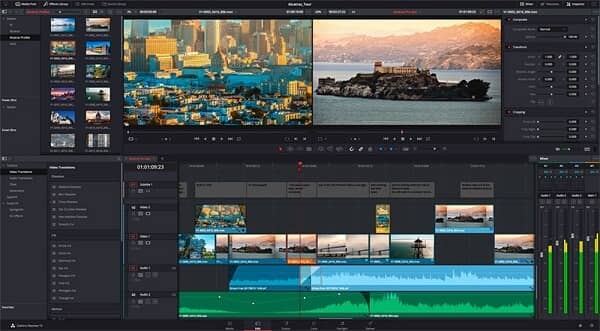
Hoewel DaVinci Resolve een gratis QuickTime-video-editor is, biedt het uitgebreide tools.
VOORDELEN
- U kunt meerdere video- en audiotracks op de tijdlijn bewerken.
- Het bevat een breed scala aan filters en aangepaste opties.
- De kleurcorrectietool is geweldig.
- Het is beschikbaar voor macOS, Windows en Linux.
NADELEN
- De systeemvereisten zijn behoorlijk hoog.
- Gemiddelde mensen kunnen de video-editor niet snel begrijpen.
Top 8: Lightworks

Lightworks is een al lang bestaande video-editor om je video's op de tijdlijn te polijsten.
VOORDELEN
- Het maakt geavanceerde MOV-bewerkingen gemakkelijker met de intuïtieve interface.
- U kunt tonen van effecten en bewerkingstools gebruiken.
- Hiermee kun je video's exporteren in hoge kwaliteit.
- De interface is zeer aanpasbaar en kan opnieuw worden ontworpen.
NADELEN
- De gratis versie kan geen video's uitvoeren met 1080p of hoger.
- Je moet je registreren met je gegevens.
Aanbevelen: Video Converter Ultimate
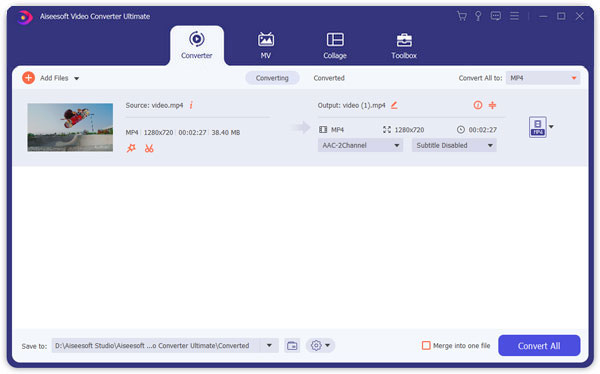
Gratis MOV-video-editors hebben enkele beperkingen, dus we raden u aan professionele QuickTime-editors te gebruiken, zoals Aiseesoft Video Converter Ultimate. Het biedt een breed scala aan tools voor videobewerking, zoals bijsnijden, roteren, knippen, spiegelen, filteren en meer. Bovendien kun je na het bewerken video's van superhoge kwaliteit uitvoeren.
Veelgestelde vragen over QuickTime Video Editor
Kun je een QuickTime-video bijsnijden?
Ja. Laad de QuickTime-video in Aiseesoft Video Converter Ultimate. Klik op het pictogram Bewerken en zoek het tabblad Roteren en bijsnijden. Sleep het frame van uw scherm om het bijsnijdgebied in te stellen en klik op OK om de wijzigingen op te slaan. Klik vervolgens op de knop Alles converteren om de QuickTime-video op uw computer bij te snijden en op te slaan.
Hoe draai je een QuickTime-video om?
Open de video in QuickTime-speler. Houd de Shift-toets ingedrukt en dubbelklik op de afbeelding aan het begin van de videoclip. Vervolgens wordt de video achteruit afgespeeld.
Is QuickTime gratis?
Ja. QuickTime is een gratis speler voor Apple- en Mac-producten. Het is vooraf geïnstalleerd op alle Macs en MacBooks en kan gratis worden geïnstalleerd op een Windows-computer. De pro-versie is ook gratis voor basisbediening, maar vereist een licentiesleutel om alle functies te gebruiken.
Conclusie
Nu moet je minstens 8 gratis MOV-video-editors beheersen die beschikbaar zijn voor Windows, macOS en Linux. Als de videobewerkingsfuncties in QuickTime Player niet aan uw behoefte voldoen, kunt u op basis van onze recensie uw favoriete gratis MOV-editor ophalen.
Wat vind je van dit bericht?
Uitstekend
Beoordeling: 4.7 / 5 (gebaseerd op 85 stemmen)Volg ons op
 Laat je reactie achter en neem deel aan onze discussie
Laat je reactie achter en neem deel aan onze discussie
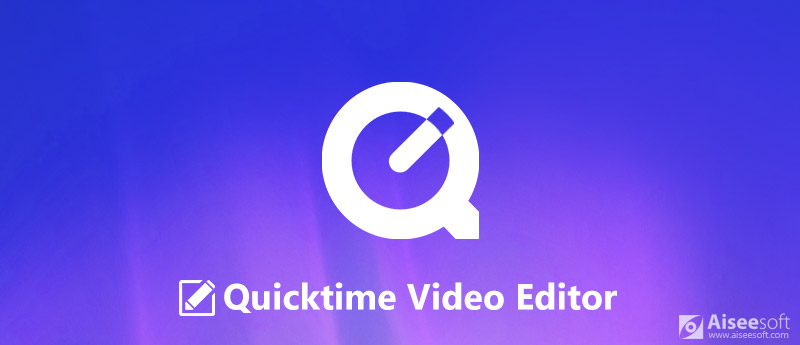
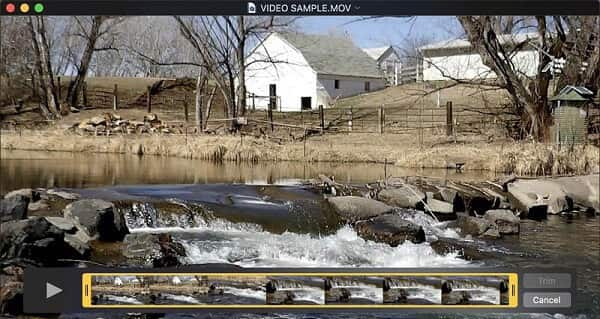
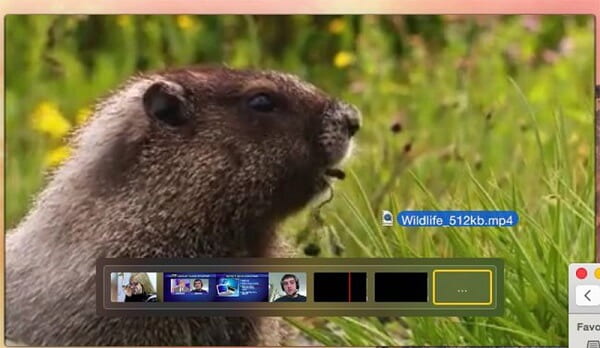
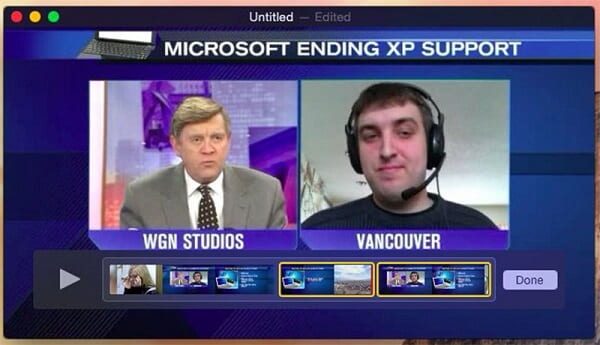
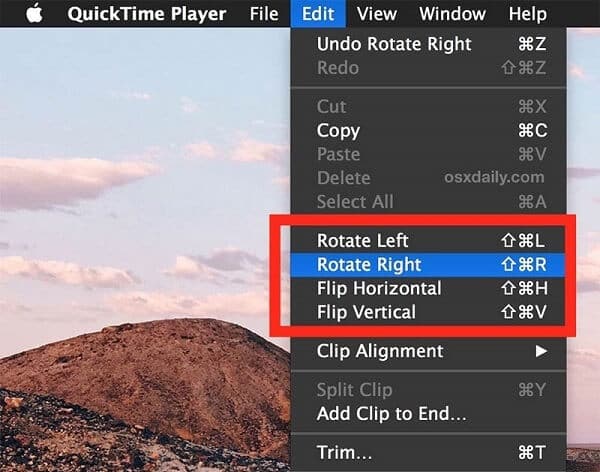
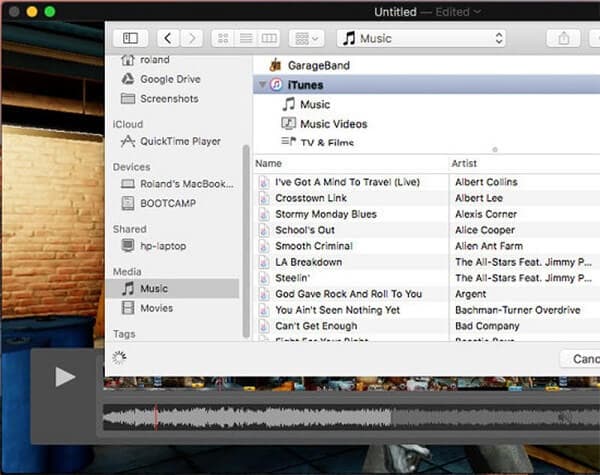
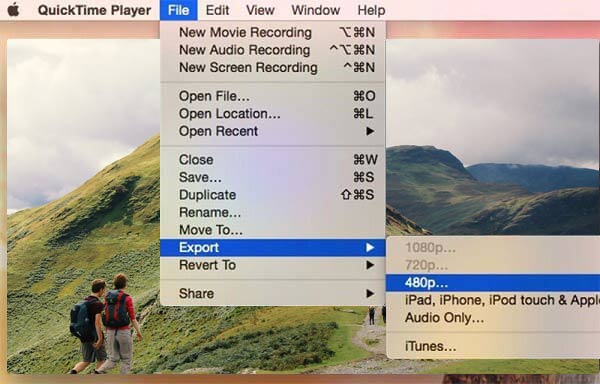
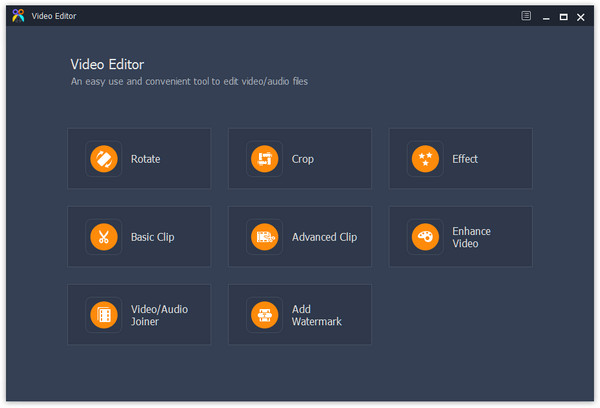
100% veilig. Geen advertenties.
100% veilig. Geen advertenties.
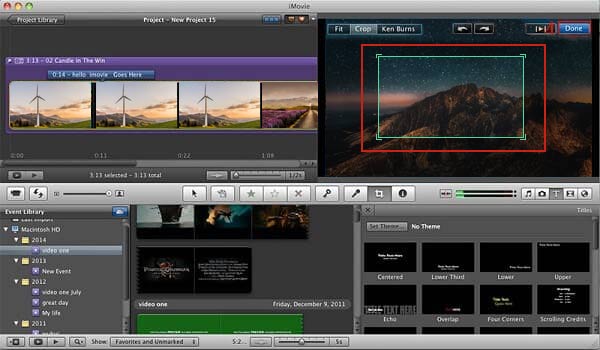
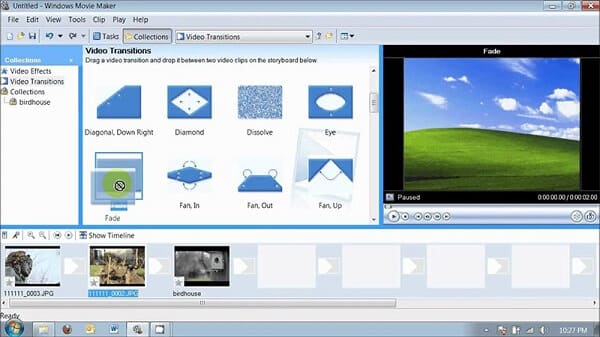

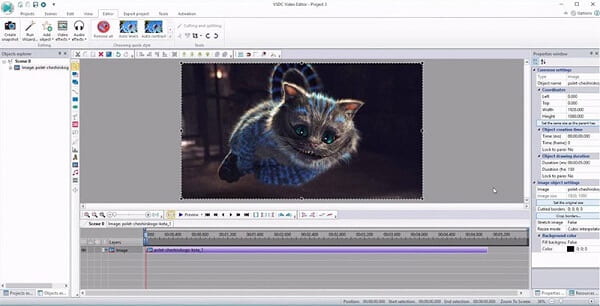
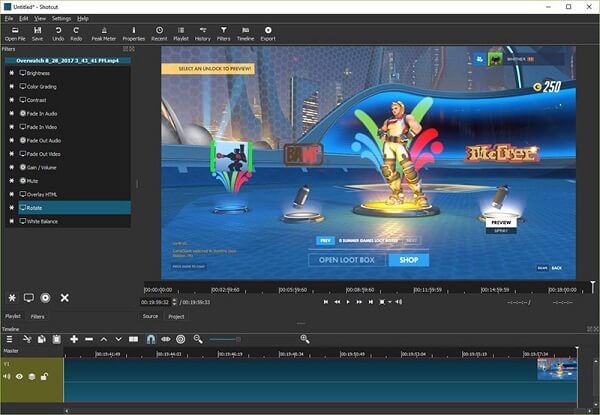
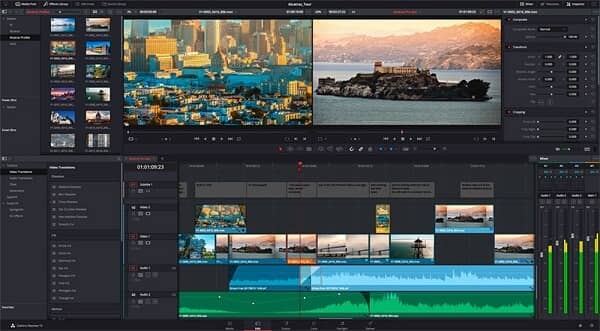

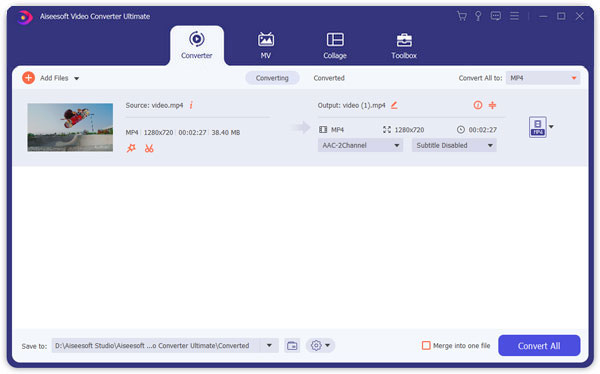
100% veilig. Geen advertenties.
100% veilig. Geen advertenties.

100% veilig. Geen advertenties.
100% veilig. Geen advertenties.