Tijdens ons dagelijks werk of studeren moeten we vaak grote bestanden verzenden via e-mail of andere communicatietoepassingen. Helaas stellen deze communicatietoepassingen meestal bepaalde beperkingen aan de overgedragen bestandsgrootte. Vooral de video's die we willen verzenden zijn meestal high-definition en hebben grote bestandsgroottes. Om grote bestanden soepel te kunnen verzenden, kunt u enkele capabele compressietools gebruiken om uw bestanden in te pakken en hun volume zo minimaal mogelijk te verminderen. Er zijn meerdere compressieprogramma's waaruit u kunt kiezen. 7-Zip en WinRAR zijn bijvoorbeeld geweldige. Maar welke is beter?
In deze passage gaan we uitgebreid op onderzoek uit 7-Zip versus WinRAR van hun belangrijkste functies, codering, compressiesnelheid en meer. Na het lezen kunt u uw beslissing nemen!
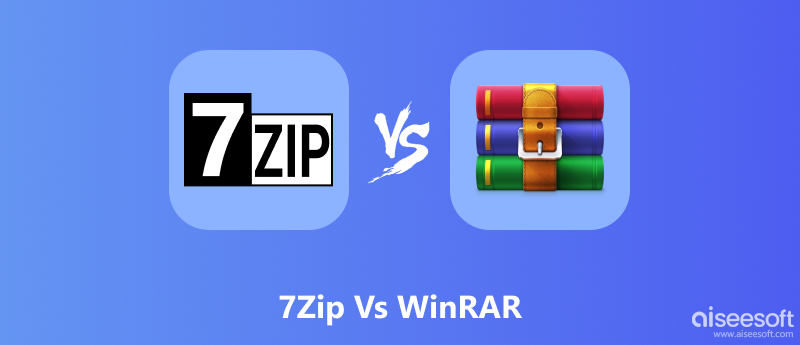
7-Zip is gratis en open source en is een compressietool die u altijd kunt gebruiken. Deze bestandsarchiver is ontwikkeld door Igor Pavlov en voor het eerst uitgebracht in 1999. Het kan zowel op Windows als op macOS werken. 7-Zip heeft zijn eigen archiefformaat genaamd 7z, ook het standaardformaat ervan. U kunt nog steeds bestanden inpakken met de formaten GZIP, XZ, BZIP2, WIM, ZIP en TAR. Ondertussen ondersteunt het het uitpakken van verschillende archieven in NTFS, CramFS, VHD, DMG, VMDK, enz. 7-Zip biedt een hoog niveau van bestandsbeveiliging met wachtwoordversleuteling. Bovendien gebruikt 7-Zip zijn eigen compressiemethoden om de hele compressiesnelheid te versnellen.
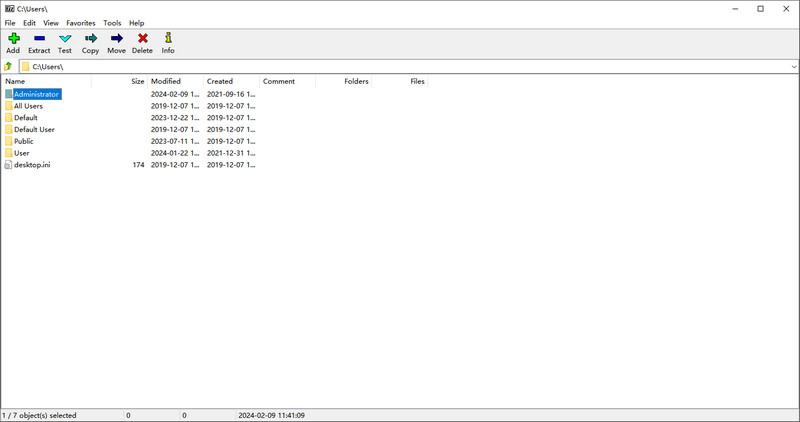
WinRAR is het andere veelgebruikte compressieprogramma op uw computer. Anders dan 7-Zip biedt WinRAR een gratis proefperiode van slechts 40 dagen. WinRAR werkt voornamelijk op Windows-systemen, terwijl het gerelateerde software voor macOS en Linux heeft, genaamd RAR. Over het algemeen ondersteunt WinRAR het uitpakken van bestanden in formaten zoals RAR, ZIP, 7-ZIP, UUE, ISO, enz. Dit programma kan automatisch de compressiemethode met RAR of ZIP selecteren op basis van uw bestandsomstandigheden.
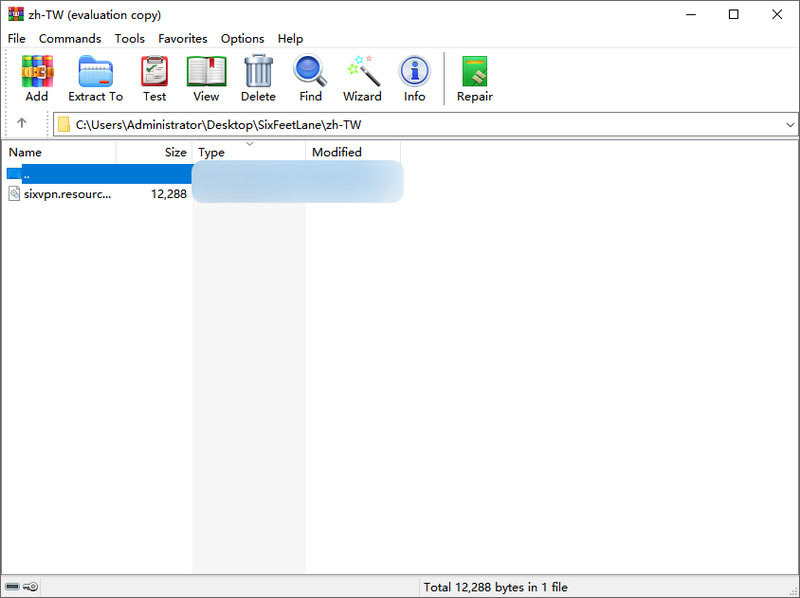
7-Zip
WinRAR
Wat de beveiliging betreft, gebruiken 7-Zip en WinRAR beide AES-256-coderingswachtwoorden om al uw bestandsgegevens te beschermen. Alleen, 7-Zip biedt dit soort wachtwoordversleuteling alleen in ZIP en de 7z-formaten ervan. AES-256-wachtwoordversleuteling is een krachtige maatregel voor archiefversleuteling. Daarom lijken ze tot een gelijkspel te komen in de coderingsstrijd. Maar waar u rekening mee moet houden, is dat de vraag of uw wachtwoord sterk is, veel belangrijker is dan de coderingsmaatregel.
Voor de snelheidscompetitie archiveert 7-Zip bestanden met zijn eigen LZMA- of LZMA2-methoden om te versnellen. Aan de andere kant heeft WinRAR een ingebouwde wizard om de verwerkingssnelheid te verbeteren. Daarom hebben we getest met het comprimeren van een MP1-bestand van 4 GB naar ZIP-formaat. 7-Zip is na ongeveer 20 seconden klaar, terwijl WinRAR slechts 8 seconden nodig heeft. 7-Zip is iets langzamer.
WinRAR ondersteunt alleen het comprimeren van bestanden in ZIP en RAR. Bovendien kan het automatisch het meest geschikte uitvoerformaat voor u kiezen. Normaal gesproken kan WinRAR uw bestand comprimeren tot 40% van de oorspronkelijke grootte.
Met 7-Zip kunnen gebruikers bestanden comprimeren in 7z, XZ, BZIP2, GZIP, TAR, ZIP en WIM. Het is goed in het bieden van een hogere compressiesnelheid voor zijn eigen 7z-formaat. De uitvoerbestandsgrootte is meestal ook ongeveer 40% van het originele bestand.
Om hun algehele prestaties af te ronden: 7-Zip is een krachtig compressieprogramma met meerdere formaten en geweldige functionaliteiten. Deze freeware gebruikt niet te veel van uw systeembronnen. Maar het grootste nadeel van 7-Zip is toch wel de trage compressiesnelheid.
WinRAR is een op Windows gebaseerd professioneel bestandsarchiefprogramma. Je kunt het 40 dagen gratis gebruiken en het abonnement begint bij 29 dollar. Deze compressietool biedt je snellere schattingen van snelheid en grootte. Maar het heeft beperkte uitvoerformaten.
Over het algemeen kunnen we WinRAR of 7-Zip selecteren als slechts één bestandsarchiveringsprogramma om te gebruiken in ons dagelijks werk of studeren. Maar u moet ook hun formaten wijzigen vanwege verschillende systemen of bestandsvereisten. Hier vindt u gedetailleerde handleidingen voor het wisselen tussen WinRAR en 7-Zip.
7-Zip ondersteunt native verschillende formaten die naar het 7z-formaat converteren. U kunt dus direct met de rechtermuisknop op uw RAR-archief klikken en uw muis naar 7-Zip verplaatsen. Kies de optie Toevoegen aan "Bestandsnaam.7z" in het pop-upmenu. Vervolgens begint 7-Zip automatisch met het overbrengen van uw RAR naar het 7z-formaat.
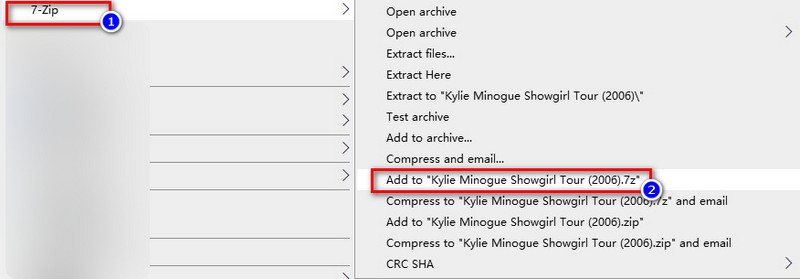
Zoals we eerder vermeldden, ondersteunt WinRAR alleen de uitvoerformaten RAR en ZIP. Hier zijn dus de volledige stappen om RAR-conversie te verkrijgen.
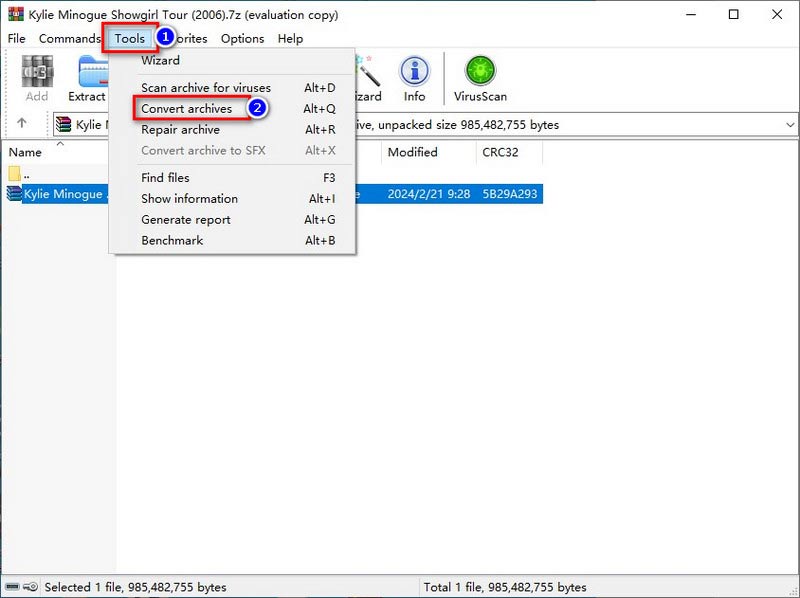
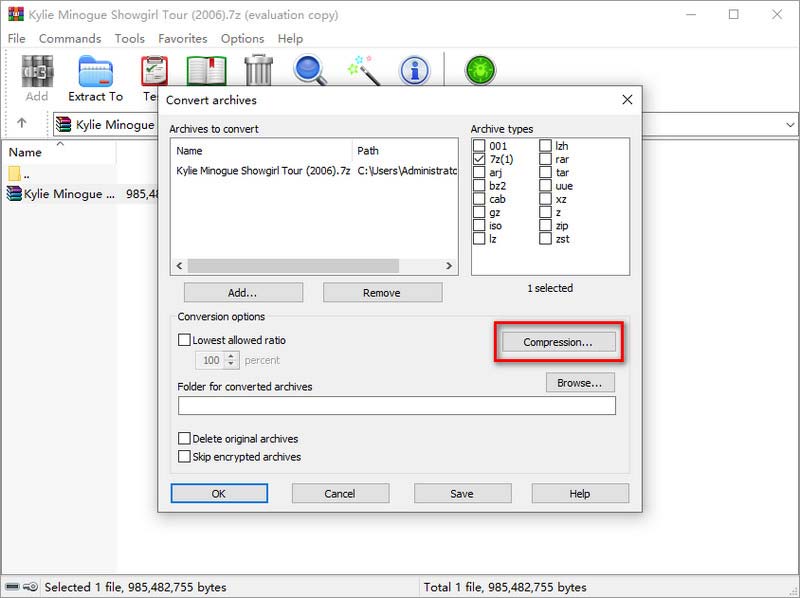
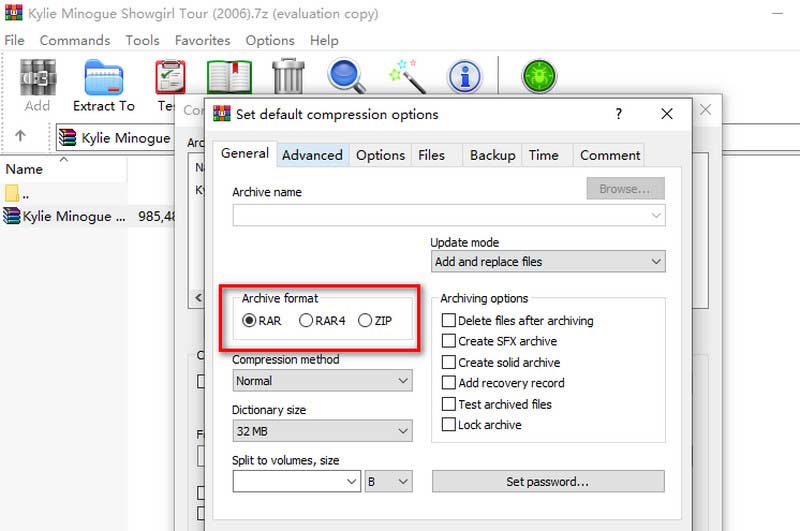
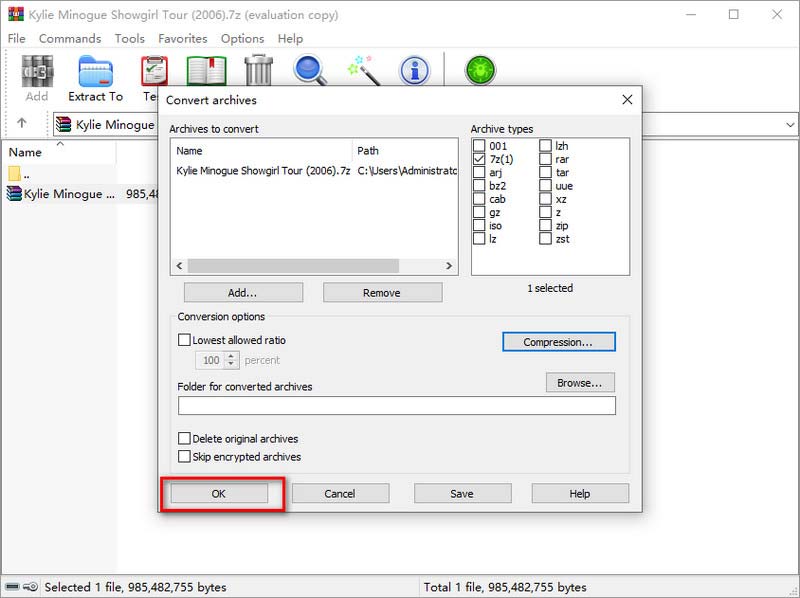
7-Zip en WinRAR zijn geweldige programma's voor bestandscompressie, maar ze hebben allebei nadelen, zoals incompatibele systemen, beperkte formaten of een trage compressiesnelheid. Als u grote video- of audiobestanden soepel wilt comprimeren, raden we daarom Aiseesoft ten zeerste aan Video Converter Ultimate als de beste oplossing. Deze krachtige compressor maakt gebruik van AI-technologie om uw bestandsvolume te verminderen met minimaal kwaliteitsverlies. Wat videocompressie betreft, kunt u ook het uitvoerformaat, de resolutie, de videobitsnelheid, enz. aanpassen aan uw wensen. Bovendien biedt Video Converter Ultimate ook een preview-functie waarmee u al uw instellingen kunt controleren vóór videocompressie. Op het gebied van audiocompressie kunt u de audiokwaliteit van de uitvoer aanpassen, het audiokanaal wijzigen, de audiobitrate of samplefrequentie aanpassen, en meer.

Downloads
100% veilig. Geen advertenties.
100% veilig. Geen advertenties.
Volg de onderstaande stappen om uw video kleiner te maken met Aiseesoft Video Converter Ultimate.
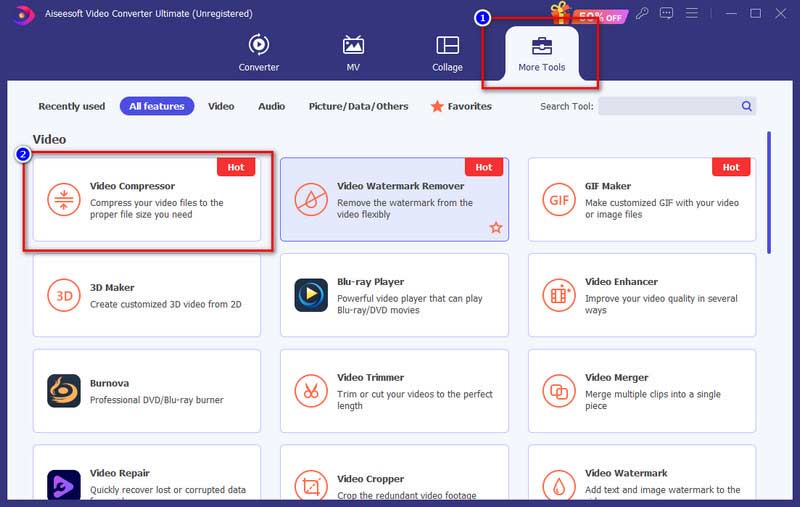
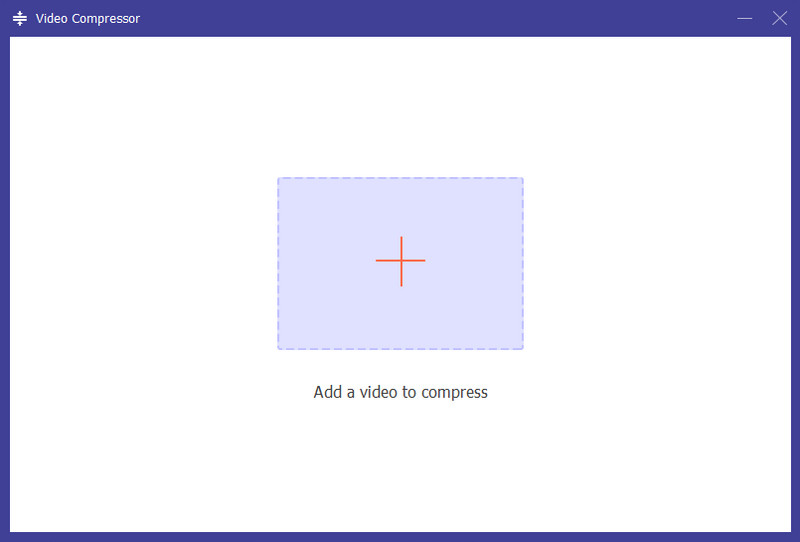
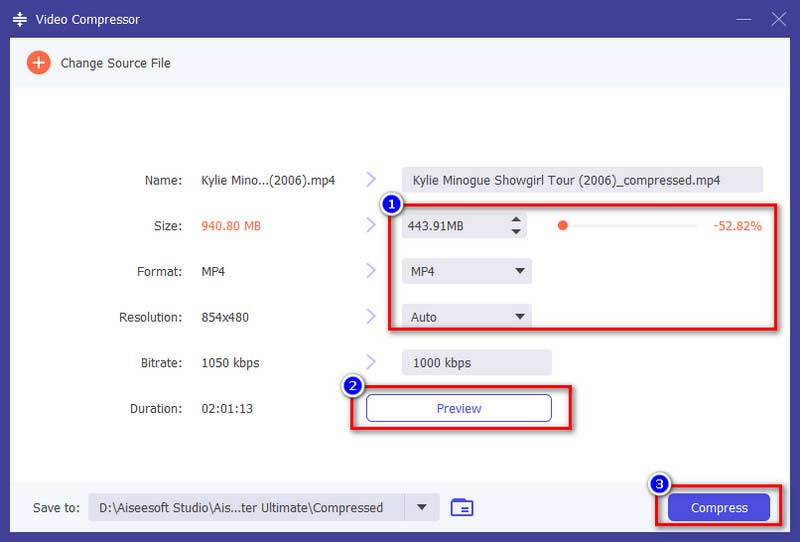
Kan ik een 7-Zip-bestand uitpakken met WinRAR?
WinRAR ondersteunt het rechtstreeks uitpakken van 7-Zip-bestanden. Klik met de rechtermuisknop op het 7-Zip-bestand en kies Bestanden uitpakken in het pop-upmenu.
Is 7-Zip sneller dan WinRAR?
Het hangt af van het uitvoerarchiefformaat dat u wilt ontvangen. Voor het comprimeren van bestanden naar ZIP is 7-Zip iets langzamer dan WinRAR. Maar voor andere formaten zoals 7z presteert 7-Zip snel.
Is WinRAR beter dan 7-Zip?
WinRAR kan een hogere snelheid en een verscheidenheid aan gedecomprimeerde formaten bieden dan 7-Zip. Het is echter niet gratis en ondersteunt alleen ZIP en RAR voor compressie. Ondertussen kan 7-Zip zip en unzip op Mac en PC beide.
Conclusie
We hebben het einde bereikt van de 7-Zip versus WinRAR vergelijking. Volgens hun voor- en nadelen denken we dat je je keuze al hebt gemaakt. Bovendien hebben we ook een krachtige videocompressor, Aiseesoft Video Converter Ultimate, voor je uitgekozen. Dit programma kan uw videobestand comprimeren met minimaal kwaliteitsverlies en meerdere compressie-instellingen. Als je grote videobestanden hebt om het volume ervan te verkleinen, mag je deze niet missen!

Video Converter Ultimate is een uitstekende video-omzetter, editor en versterker voor het converteren, verbeteren en bewerken van video's en muziek in 1000 formaten en meer.
100% veilig. Geen advertenties.
100% veilig. Geen advertenties.